Adobe Photoshop es un software de edición de imágenes basado en raster. Está desarrollado por Adobe.Inc y está disponible para los sistemas operativos macOS y Windows. Puede usar Photoshop para crear o editar imágenes, carteles, pancartas, logotipos, tarjetas de invitación y varios tipos de trabajos de diseño gráfico. Proporciona varias herramientas para diseñar y editar, y la herramienta Pincel corrector es una de ellas.
Herramienta pincel corrector
La herramienta de pincel curativo, como su nombre indica, cura. Ahora, ¿quieres saber qué tipo de errores cura? En realidad, no cura los errores cometidos por los usuarios, sino que cura los errores que el usuario quiere curar en la imagen. Por lo tanto, de forma sencilla, elimina errores parcheándolo con alguna otra parte de la imagen elegida por el usuario. Ahora, podría estar pensando que es el trabajo de la herramienta Clone Stamp Tool en Photoshop. En realidad, anteriormente en versiones anteriores de Photoshop, la herramienta Clone Stamp solo estaba allí, ahora en una versión más nueva de Photoshop, tenemos herramientas mucho más intuitivas para reparar algunas partes defectuosas de la imagen. Uno de los más importantes es el cepillo curativo.
Por lo tanto, la herramienta Pincel corrector se usa para reparar algunas partes diminutas defectuosas de la imagen reemplazándolas con otra parte de la imagen pero, a diferencia de la herramienta Tampón de clonar, hace coincidir y combina las partes con los píxeles alrededor de la parte defectuosa y trae luz. un parche mezclado mucho suave y fino. La herramienta Pincel corrector se ve así:

El pincel corrector es generalmente utilizado por fotógrafos y diseñadores para curar partes pequeñas y diminutas de las imágenes. Esta herramienta no se recomienda para reparar piezas grandes. Para ellos, la herramienta Tampón de clonar funciona mejor. Por lo general, usaba una herramienta de retoque para eliminar las cicatrices, la suciedad, las espinillas y la opacidad de los retratos o para borrar algunos errores mínimos, como eliminar agujeros y grietas debido a su fusión. Esto hace que el parche sea mucho más preciso y realista. Sin embargo, también puede usarlo para otros fines.
¿Cómo usar la herramienta de pincel curativo?
Ahora, habiendo entendido qué es la herramienta de pincel curativo, ahora aprendamos cómo usarla. Para eso, usaremos esta imagen de muestra que se muestra a continuación:

Ahora, si miras con cuidado, hay un pequeño agujero en la hoja. Ahora, apliquemos un parche con la herramienta Pincel corrector:
Paso 1: abra la imagen en el documento de Adobe Photoshop como se muestra a continuación:
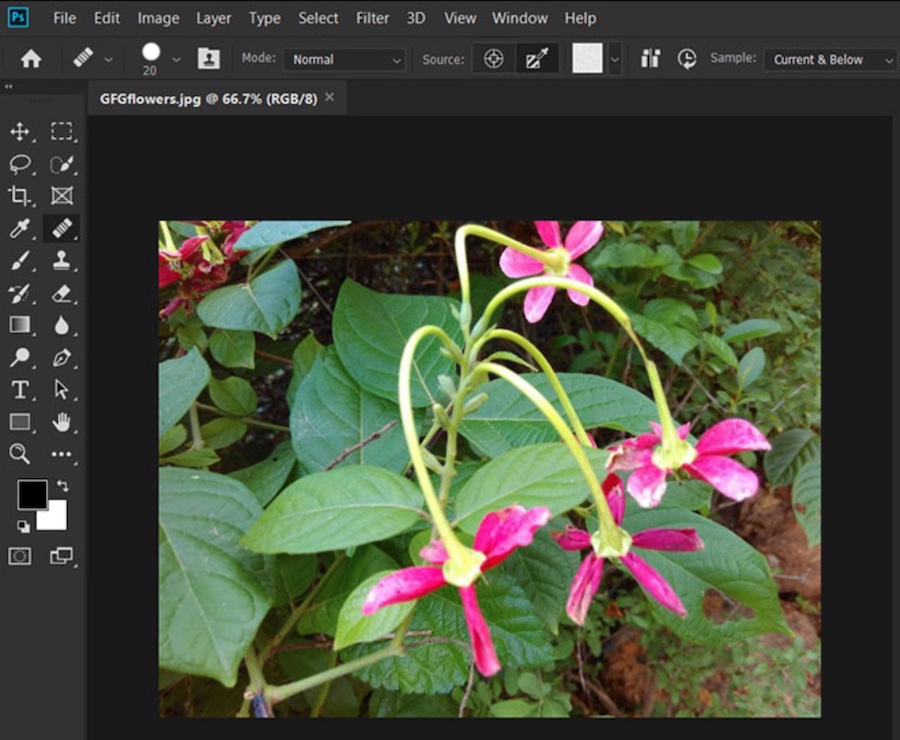
Paso 2: seleccione la herramienta Pincel corrector de la barra de herramientas como se muestra a continuación:

Paso 3: Ahora amplíe esa parte de la imagen que desea reparar (aquí hacemos zoom en ese agujero en la hoja como se muestra a continuación:
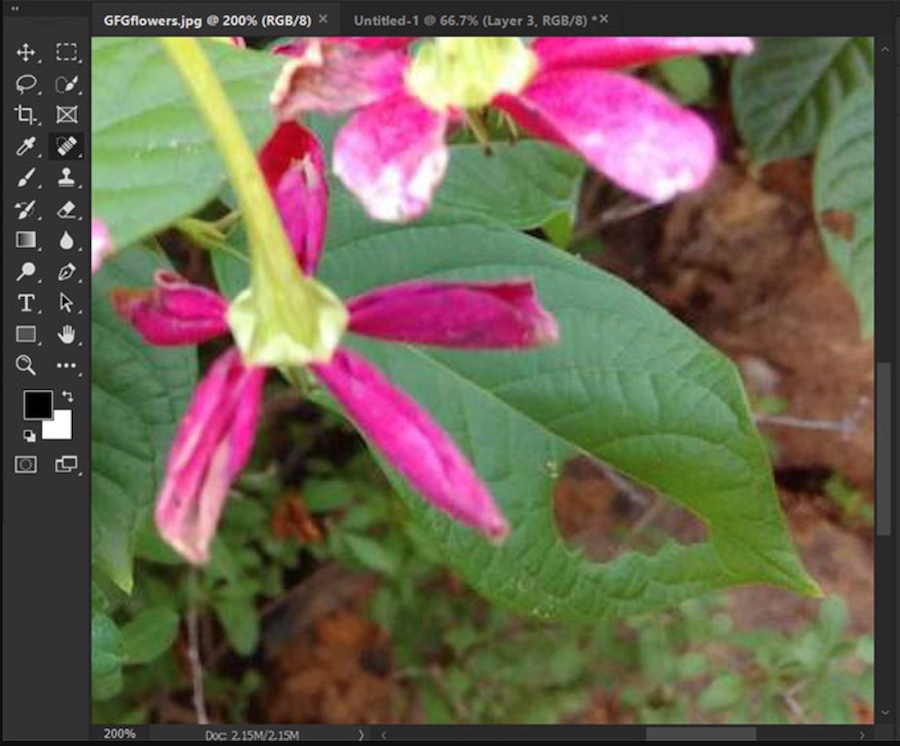
Paso 4: Ahora, seleccione una parte de la imagen que desea clonar moviendo el pincel a esa parte de la imagen y haga clic en la tecla Alt y luego haga clic.
Paso 5: Habiendo clonado esa parte, ahora regrese a la parte donde desea curar y simplemente pinte sobre ella.
Paso 6: Para hacer el clon con precisión, intente clonar desde una parte diferente que coincida con el color y la textura y pinte parte por parte.
Paso 7: Después de algunos de estos pasos, obtendrá un resultado como el que se muestra a continuación:

Paso 8: Puedes comparar completamente ambas imágenes y ver el efecto mucho más claramente como se muestra a continuación:

Así es como usamos la herramienta de pincel curativo.
Nota:
- Es posible que tu trabajo no sea tan bueno como el mío, ya que lo estás haciendo por primera vez. Practícalo más y verás que tú también puedes hacerlo mucho mejor incluso mejor que el mío.
- En cada parte que parches, se recomienda clonar varias veces y hacerlo parte por parte para lograr un efecto mejor y mucho más realista.
- A veces, cambiar el valor de Difusión puede darte un efecto mucho mejor. (la difusión se analiza más adelante en este artículo).
Opción de la herramienta Pincel corrector
Ahora que hemos entendido la herramienta Pincel corrector, aprendamos sobre las propiedades de la herramienta Pincel corrector. Cuando usamos la herramienta Pincel corrector, puede ver una barra de propiedades como se muestra a continuación:

Discutámoslos uno por uno desde la izquierda.
1. Tamaño del pincel: esta opción le ayuda a fijar el tamaño y la dureza del pincel de la misma manera que la presente en la herramienta Pincel normal. Cuando hacemos clic en la opción, aparece un cuadro de diálogo como se muestra a continuación:

En el diagrama anterior, podemos ver que podemos corregir el tamaño del pincel, la opacidad y la dureza al igual que la herramienta Pincel normal.
2. Modo: Esta opción da las diferentes opciones de pincel con las que podemos trabajar. Cuando hacemos clic en la opción de modo, aparece un cuadro de diálogo como se muestra a continuación:

3. Fuente: Esto nos dice las dos opciones desde donde podemos elegir nuestra fuente para sanar nuestro destino. Primero, uno es elegir la fuente de la imagen y el segundo es usar un patrón como fuente. En la primera opción, seleccionamos nuestra fuente de la imagen colocando nuestro pincel sobre el lugar que queremos seleccionar y luego presionando la tecla Alt del teclado. En la segunda opción, aparece un cuadro de diálogo de patrón, desde donde elegimos nuestro patrón y parcheamos el destino con el patrón. Aquí hay un ejemplo que se da a continuación:
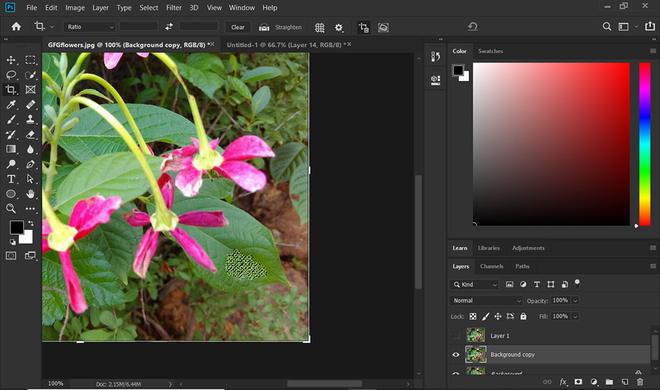
Fig 1.10: Curación con Patrón
4. Opción de muestra: La siguiente en la fila es la opción de muestra. La opción de muestra le permite al pincel saber de qué capa muestrear los píxeles para mezclar. Hay opciones en Muestra: Capa actual, Actual y debajo, y Todas las capas.
- Capa actual: el pincel muestra los píxeles solo de la capa seleccionada actual.
- Actual y debajo: el pincel muestra los píxeles de las capas actuales y todas las capas debajo de la capa actual.
- Todas las capas: el pincel muestra los píxeles de todas las capas presentes en los documentos actuales.
5.Active para ignorar las capas de ajuste al reparar: si esta opción está activada, la herramienta ignora las capas de ajuste mientras muestrea los píxeles.
6. Usar control de presión: esta opción es válida solo cuando se usa una tableta gráfica Pen para controlar el tamaño y el flujo del pincel.
7. Difusión: esta opción determina la cantidad de mezcla que sucedería. Por defecto, la difusión se da a 1. Tiene un rango de valores de 1-7.
Publicación traducida automáticamente
Artículo escrito por saikatmohanta43434 y traducido por Barcelona Geeks. The original can be accessed here. Licence: CCBY-SA