Adobe Photoshop es un software de edición de imágenes basado en raster. Está desarrollado por Adobe.Inc y está disponible para los sistemas operativos macOS y Windows. Puede usar Photoshop para crear o editar imágenes, carteles, pancartas, logotipos, tarjetas de invitación y varios tipos de trabajos de diseño gráfico. Proporciona varias herramientas para diseñar y editar y la herramienta Pincel mezclador es una de ellas.
Herramienta de pincel mezclador
La herramienta Pincel mezclador también se puede denominar «Paraíso del pintor», ya que la utilizan ampliamente los pintores digitales y aquellos que crean la ilustración. También lo utilizan los editores de fotos en varios aspectos. Uno de los usos más importantes de la herramienta Pincel mezclador es el retoque de la piel. La herramienta Pincel mezclador es como un pincel real y usar la herramienta Pincel mezclador es como pintar en un lienzo real. Mezcla el color del pincel con el color de fondo. O, en otras palabras, al usar una herramienta de pincel mezclador, puede mezclar colores mientras pinta seleccionando un color de muestra de la imagen en la que está trabajando actualmente y establecer la velocidad a la que el pincel toma el color de la imagen y el color. velocidad a la que se seca la pintura. Esta herramienta se puede encontrar en la sección de herramientas de pincel. Para seleccionarlo, haga clic con el botón derecho en el icono de la herramienta Pincel-> se abrirá un cuadro de diálogo-> Encontrará la herramienta Pincel mezclador -> haga clic en ella para usarla. El símbolo de la herramienta Pincel mezclador es:
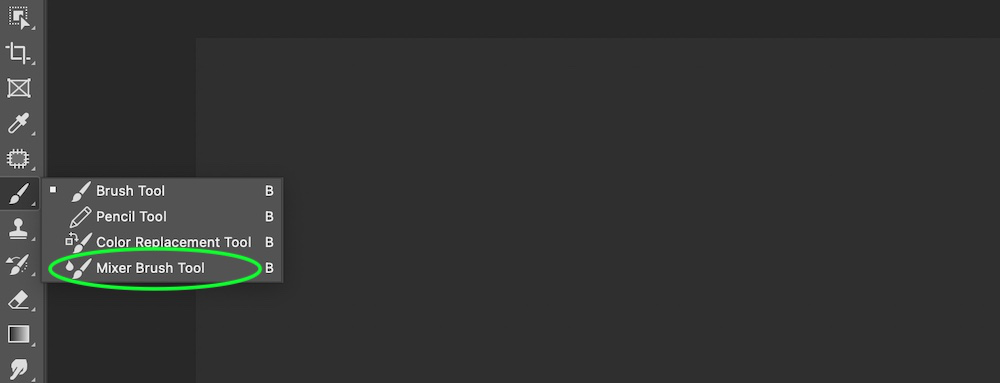
Nota: La herramienta Pincel mezclador puede cambiar a un signo + si el bloqueo de mayúsculas está activado, así que desactívelo y verá el símbolo del pincel en el lienzo cuando lo use.
¿Cómo usar la herramienta Pincel mezclador?
Como se mencionó anteriormente, la herramienta Pincel mezclador se usa para mezclar el color del pincel con el color de fondo. Ahora, entendamos esto en detalle con la ayuda de un ejemplo:
Paso 1: Abra un nuevo documento de Adobe Photoshop.
Paso 2: Ahora, pinta una parte del documento con cualquier color de tu elección (por ejemplo, amarillo) usando la herramienta Pincel como se muestra a continuación:
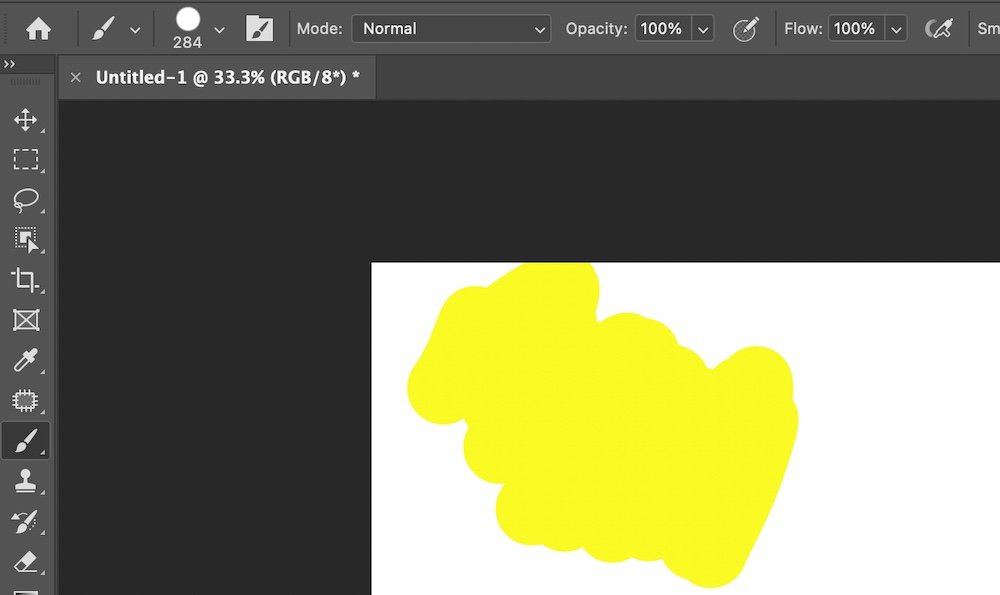
Paso 3: haga clic con el botón derecho en el ícono de la herramienta Pincel -> Aparece un cuadro de diálogo -> Seleccione la herramienta Pincel mezclador.
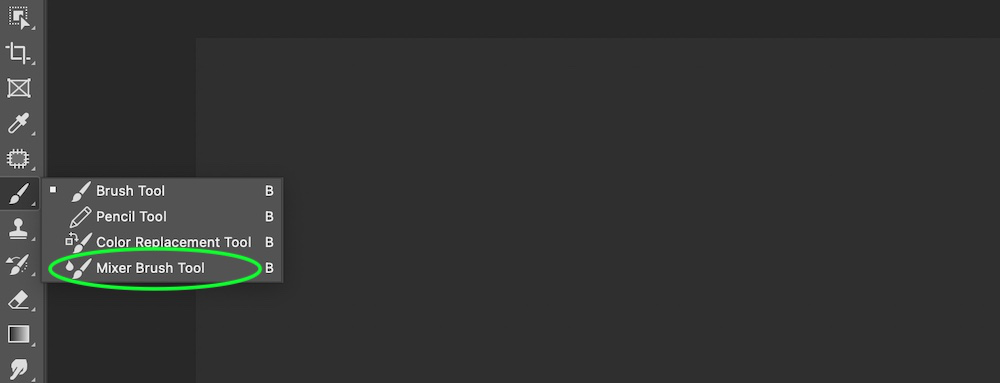
Paso 4: Ahora elige otro color de la paleta (diferente al color que hayas elegido previamente) digamos azul.
Paso 5: Simplemente pinta con él sobre la parte de color amarillo. Verás algo como esto:

Como podemos ver, la pintura con una herramienta de pincel mezclador se siente como pintar sobre un lienzo real con el color amarillo ya pintado y el color azul algo mezclado con el color amarillo y produce un ligero tono violeta. Por lo tanto, hemos aprendido la idea básica de cómo usar la herramienta Pincel mezclador en Photoshop.
Nota: Es posible que no obtenga un resultado como este si la mezcla y la humedad están configuradas en cero. Ajústelo a algún valor para obtener el efecto de mezcla.
Opciones de la herramienta Pincel mezclador
Ahora que hemos aprendido a usar la herramienta Pincel mezclador, comprendamos las opciones de la herramienta Pincel. Con la ayuda de estas opciones, se convierte en una herramienta extremadamente poderosa. Cuando seleccionamos la herramienta pincel mezclador, podemos ver la barra de opciones como se muestra a continuación:

1. Tamaño del pincel
Esta opción es la misma en todas las herramientas de pincel. Esta opción nos permite ajustar el tamaño del pincel y el ángulo del pincel y la nitidez.
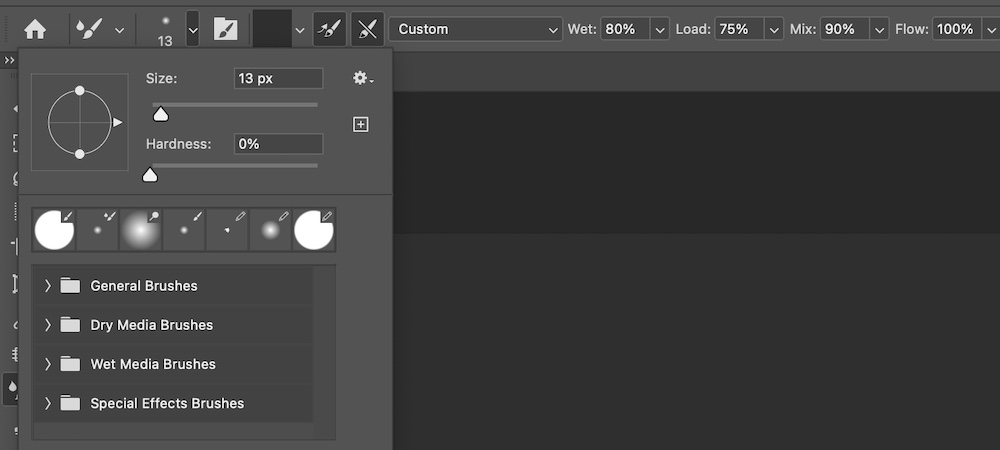
2. Carga de cepillo actual
Esta opción muestra el color cargado actual del pincel. Ahora bien, esta opción tiene características interesantes. Si hacemos clic en él, hay otras opciones diferentes disponibles como se indica a continuación:

- Cargar pincel: esta opción recarga el pincel con color.
- Limpiar cepillo: esta opción limpia el cepillo.
- Cargar solo color sólido: esta opción está marcada, luego el pincel solo carga colores sólidos.
Ahora puede surgir una pregunta, ¿si el pincel puede elegir algo más que el color sólido? La respuesta es sí.
3. Carga el pincel después de cada pasada
Si esta opción se mantiene marcada, el pincel se recarga automáticamente con el mismo color después de cada trazo.

4. Limpia el cepillo después de cada pasada
Si se mantiene marcada esta opción, el pincel se limpia automáticamente después de cada pasada.

5. Preajustes
Estas opciones tienen varias funciones predefinidas creadas al configurar diferentes valores de mojado, carga y mezcla. De forma predeterminada, está configurado como personalizado, donde podemos crear nuestro propio ajuste preestablecido. Si hace clic en la opción, verá algo como esto:
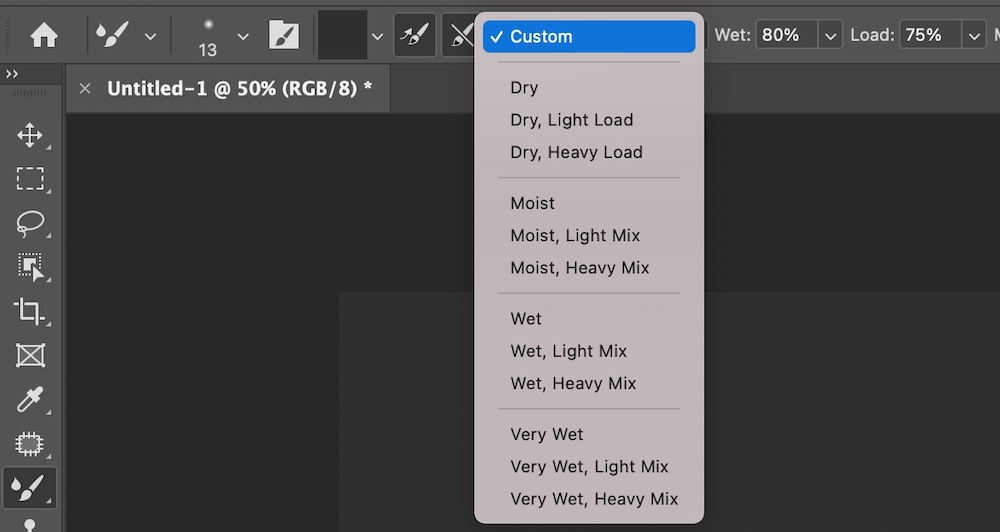
6. mojado
Esta opción tiene un valor dentro del rango de 0-100%. Esta opción nos dice cuánta pintura toma su pincel del lienzo y también habilitamos la opción de mezcla cuando hacemos un valor húmedo> 0. Baje el húmedo y mezcle, menor será el color que se mezclará.

7. Carga
Esta opción también tiene un valor dentro del rango de 0-100%. Esta opción indica la cantidad de pintura que hemos tomado en nuestro pincel. Cuanto mayor sea el valor, mayor será la cantidad de pintura en el pincel. Al igual que un pincel real, la carga de color se agota a medida que pintamos con el pincel. Si configuramos la carga al 100% y configuramos Wet and Mix a 0, obtenemos un pincel como un pincel normal.

8. Mezcla
Esta opción también tiene un valor dentro del rango de 0-100%. Esta opción nos indica cuánta mezcla del color se producirá con los colores del lienzo cuando pintemos con el pincel. Esta opción solo se habilita cuando mojado tiene un valor >0 porque ya sabemos que si húmedo está establecido en 0, entonces el pincel no seleccionará ningún color del pincel.

9. Flujo
Esta opción también tiene un valor dentro del rango de 0-100%. Esta opción controla la velocidad de flujo del color con cada trazo. Más caudal, más color con el caudal a golpe. De forma predeterminada, el flujo se establece en 100%.

10. Suavizado
Cuanto mayor sea el valor establecido, más reducirá la inestabilidad en el trazo del pincel.

11. Muestra todas las capas
Si esta opción está marcada, el pincel se comportará como si estuviera pintando en un lienzo de una sola capa, aunque puede haber diferentes capas. La herramienta combina todas las capas en una y pinta de acuerdo con ella a través de múltiples capas presentes en ella. De forma predeterminada, la opción de muestra de todas las capas se mantiene marcada.

Publicación traducida automáticamente
Artículo escrito por saikatmohanta43434 y traducido por Barcelona Geeks. The original can be accessed here. Licence: CCBY-SA