En este artículo, vamos a ver cómo podemos agregar un botón Atrás a una actividad a través del cual podemos volver a su actividad anterior. Esto se puede lograr con solo unas pocas líneas de código, que se explica en los pasos a continuación.
Implementación paso a paso
Paso 1: crea un nuevo proyecto en Android Studio
Para crear un nuevo proyecto en Android Studio, consulte Cómo crear/iniciar un nuevo proyecto en Android Studio . El código para eso se proporcionó tanto en Java como en el lenguaje de programación Kotlin para Android.
Paso 2: trabajar con el archivo activity_main.xml
Vaya a la aplicación > res > diseño > actividad_principal.xml y agregue el siguiente código a ese archivo. A continuación se muestra el código para el archivo activity_main.xml .
XML
<?xml version="1.0" encoding="utf-8"?> <androidx.constraintlayout.widget.ConstraintLayout xmlns:android="http://schemas.android.com/apk/res/android" xmlns:app="http://schemas.android.com/apk/res-auto" xmlns:tools="http://schemas.android.com/tools" android:layout_width="match_parent" android:layout_height="match_parent" tools:context=".MainActivity"> <Button android:id="@+id/button" android:layout_width="wrap_content" android:layout_height="wrap_content" android:text="Next Activity" app:layout_constraintBottom_toBottomOf="parent" app:layout_constraintEnd_toEndOf="parent" app:layout_constraintStart_toStartOf="parent" app:layout_constraintTop_toTopOf="parent" /> </androidx.constraintlayout.widget.ConstraintLayout>
Paso 3: Crear una nueva actividad
En la carpeta de proyectos, haga clic con el botón derecho en aplicación > nuevo > Actividad > Actividad vacía. Puede personalizar esta actividad en consecuencia.
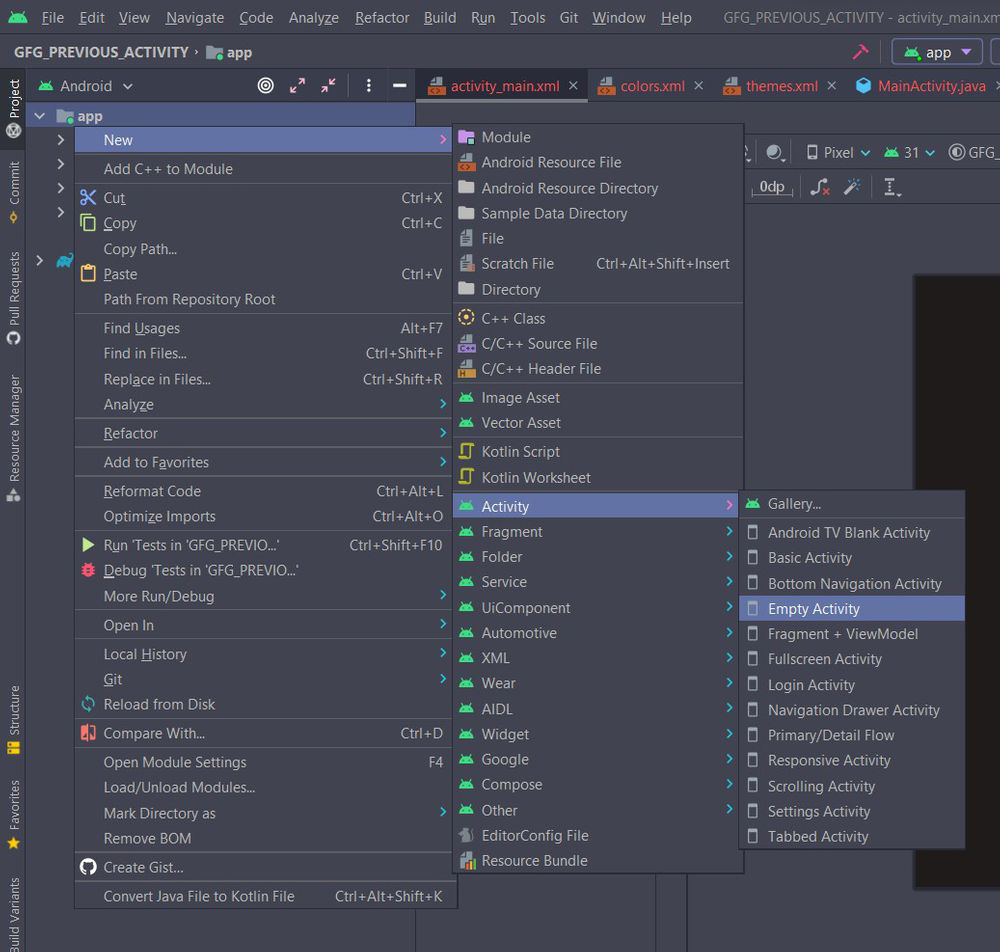
Paso 4: trabajar con el archivo MainActivity
Ahora agregamos un onClickListener en MainActivity para activar cada vez que se hace clic en el botón y configuramos un Intent dentro de él.
Java
import android.content.Intent;
import android.os.Bundle;
import android.view.View;
import android.widget.Button;
import androidx.appcompat.app.AppCompatActivity;
public class MainActivity extends AppCompatActivity {
// create Button object
Button button;
@Override
protected void onCreate(Bundle savedInstanceState) {
super.onCreate(savedInstanceState);
setContentView(R.layout.activity_main);
// give reference to the Button view whose id is button
// and give it to the Button instance created above
button = findViewById(R.id.button);
// setting onClickListner
button.setOnClickListener(new View.OnClickListener() {
@Override
public void onClick(View view) {
// create an intent to switch to second activity upon clicking
Intent intent = new Intent(MainActivity.this,SecondActivity.class);
startActivity(intent);
}
});
}
}
Kotlin
import android.content.Intent
import android.os.Bundle
import android.view.View
import android.widget.Button
import androidx.appcompat.app.AppCompatActivity
class MainActivity : AppCompatActivity() {
// create Button object
private lateinit var button: Button
override fun onCreate(savedInstanceState: Bundle?) {
super.onCreate(savedInstanceState)
setContentView(R.layout.activity_main)
// give reference to the Button view whose id is button
// and give it to the Button instance created above
button = findViewById(R.id.button)
// set onClickListener
button.setOnClickListener(View.OnClickListener {
// create an intent to switch to second activity upon clicking
val intent = Intent(this, SecondActivity::class.java)
startActivity(intent)
})
}
}
Paso 5: Comprobación de AndroidManifest.xml
Vaya a aplicación > manifiesto > AndroidManifest.xml
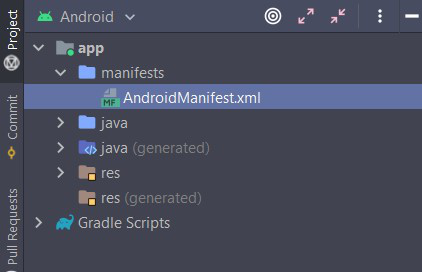
Paso 6: verificar el atributo principal
Dentro del archivo de manifiesto de Android, verifique si SecondAcitvity se ha agregado o no, y luego agregue un nuevo atributo de parentActivityName y configúrelo en MainActivity como se muestra a continuación.
XML
<?xml version="1.0" encoding="utf-8"?> <manifest xmlns:android="http://schemas.android.com/apk/res/android" xmlns:tools="http://schemas.android.com/tools" package="com.gfg.android.gfgapp"> <application android:allowBackup="true" android:dataExtractionRules="@xml/data_extraction_rules" android:fullBackupContent="@xml/backup_rules" android:icon="@mipmap/ic_launcher" android:label="@string/app_name" android:roundIcon="@mipmap/ic_launcher_round" android:supportsRtl="true" android:theme="@style/Theme.GFGApp" tools:targetApi="31"> <!-- Shall be automatically added after creating new activity. If not, add the following code snippet --> <activity android:name=".SecondActivity" android:exported="false" android:parentActivityName=".MainActivity"/> <!-- till here --> <activity android:name=".MainActivity" android:exported="true"> <intent-filter> <action android:name="android.intent.action.MAIN" /> <category android:name="android.intent.category.LAUNCHER" /> </intent-filter> </activity> </application> </manifest>
Ahora ejecute la aplicación. En la segunda actividad, el botón Atrás en la parte superior izquierda se puede utilizar para volver a la actividad anterior.
Producción:
Publicación traducida automáticamente
Artículo escrito por rishabh105179 y traducido por Barcelona Geeks. The original can be accessed here. Licence: CCBY-SA