Una confirmación es un punto en git que se trata como un «Punto de guardado» que mantiene registros de todos los puntos de guardado, por lo que si queremos volver al punto de guardado anterior, podemos volver atrás. es la columna vertebral para desarrollar y actualizar el software de acuerdo con el paso del tiempo y las demandas de los clientes. Según el requisito, podemos alternar para hacer cambios. Las confirmaciones son como una instantánea de todos los archivos y carpetas presentes en el repositorio en un momento determinado. Discutámoslo con la ayuda de una ilustración que es la siguiente:
Ilustración:
Supongamos que si alguien cambió algo en el archivo, diga «a.txt», necesitamos agregar esos cambios en el repositorio, para eso usaremos el comando git add file_name, y para hacer una confirmación usaremos el comando.
git commit -m "Commit_message" file_name
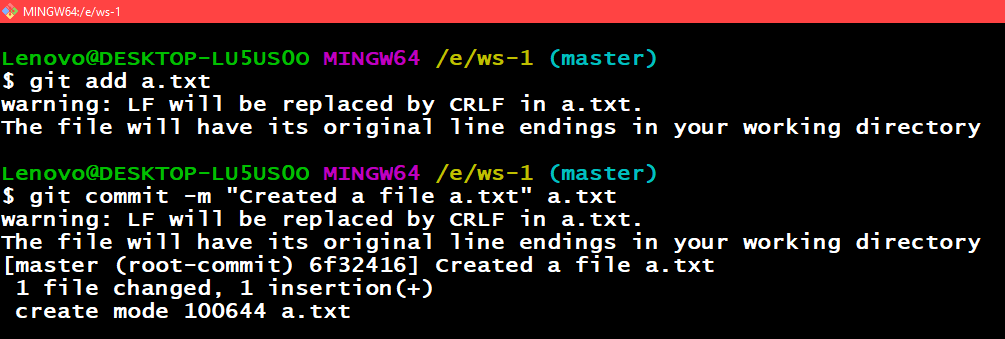
Agregar y enviar un archivo
Accesos directos: ahora, si hemos cambiado muchos archivos en el directorio, para evitar usar git add file_name para cada archivo, podemos evitar esto escribiendo algunos accesos directos, así que ahora echemos un vistazo a los comandos. Los siguientes son algunos de los accesos directos para agregar los archivos.
| Comandos Git | Acción realizada |
|---|---|
| git agregar -todos | Agregar todos los archivos presentes en el repositorio |
| agrega git | Agregar todos los archivos presentes en el repositorio actual |
| git agrega -u | Para agregar solo archivos que están siendo rastreados actualmente, no rastreará ningún otro archivo que no esté siendo rastreado por git |
Ahora, si hemos modificado algún archivo ya existente, podemos usar el comando git commit -am «Commit_message_here». Este comando agregará y confirmará un archivo al mismo tiempo.
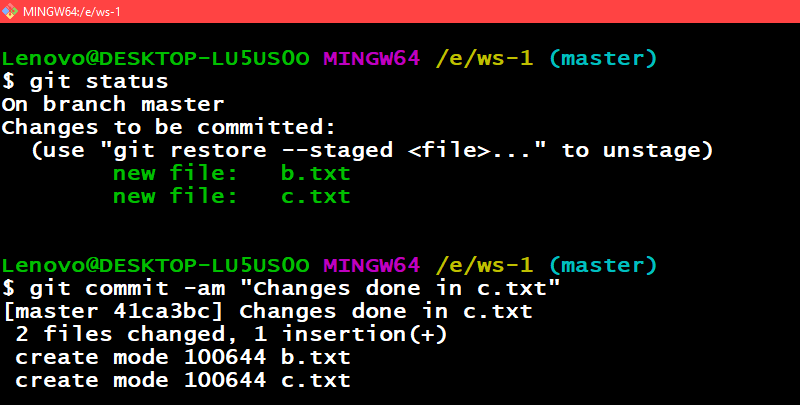
Agregar y enviar un archivo en un solo comando
Buenos mensajes de confirmación: ahora, si alguien está recorriendo los registros de git, debe comprender los cambios que se están realizando, por qué se han realizado y cómo se han realizado.
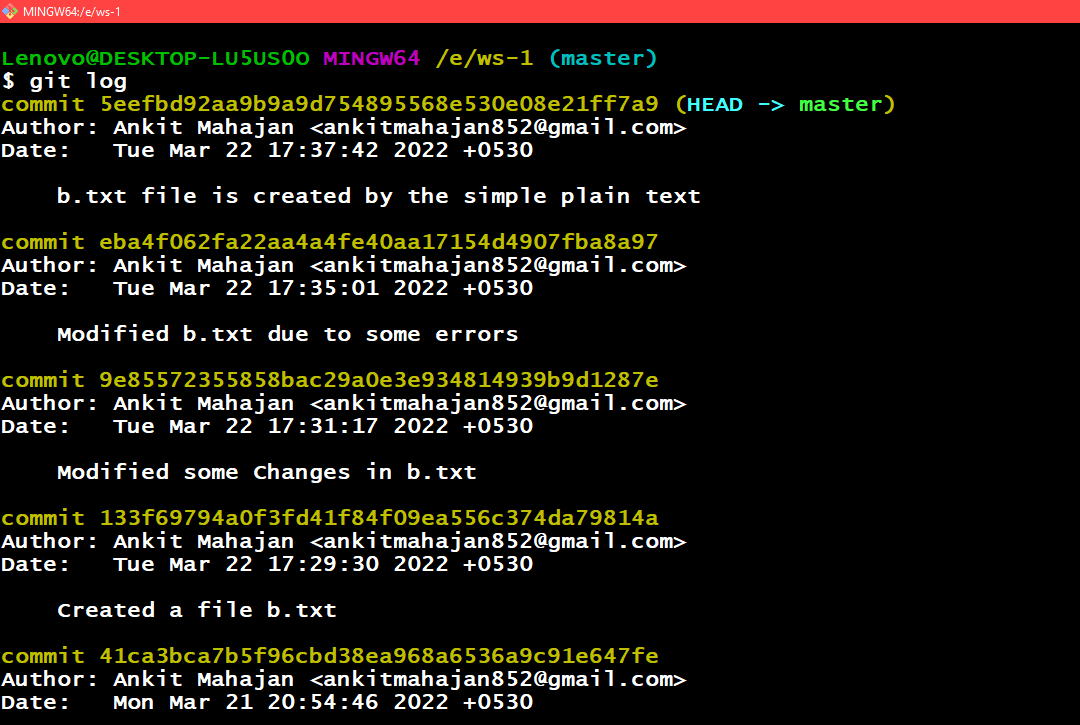
Algunos de los ejemplos de los mensajes de Good Commit
Modificar un compromiso
Si se ha realizado alguna confirmación más reciente en el repositorio que aún no se envió al repositorio ascendente en GitHub y si cree que el mensaje de confirmación es incorrecto, podemos editar o modificar el mensaje de confirmación utilizando el siguiente comando de la siguiente manera:
git commit --amend
El comando anterior abrirá el editor de texto predeterminado para, por ejemplo, vi, vim o emacs y, cuando se abra, podrá ver el mensaje de confirmación que ha utilizado anteriormente, ahora puede editar ese mensaje de confirmación en cualquier mensaje que considere adecuado. Se ilustra a través de las siguientes ayudas pictóricas de la siguiente manera:
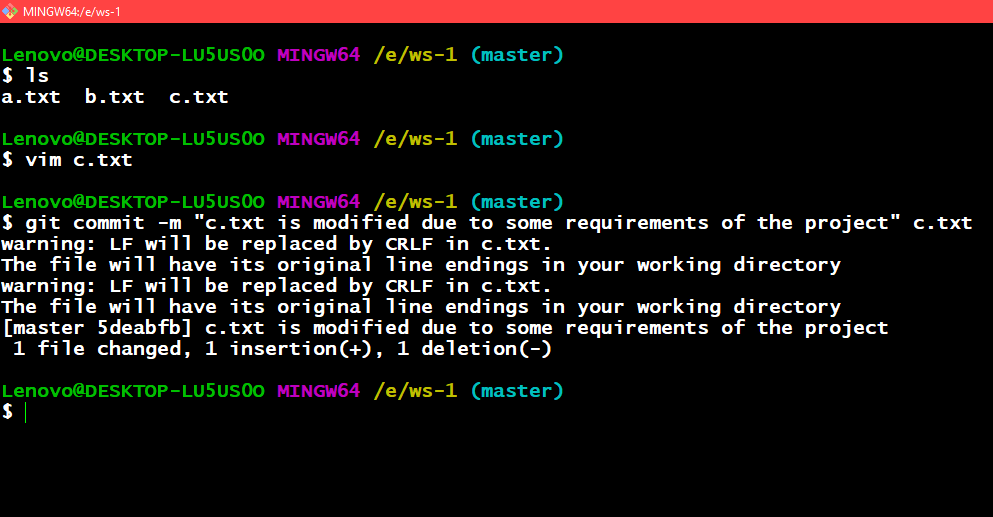
Confirmando el archivo c.txt
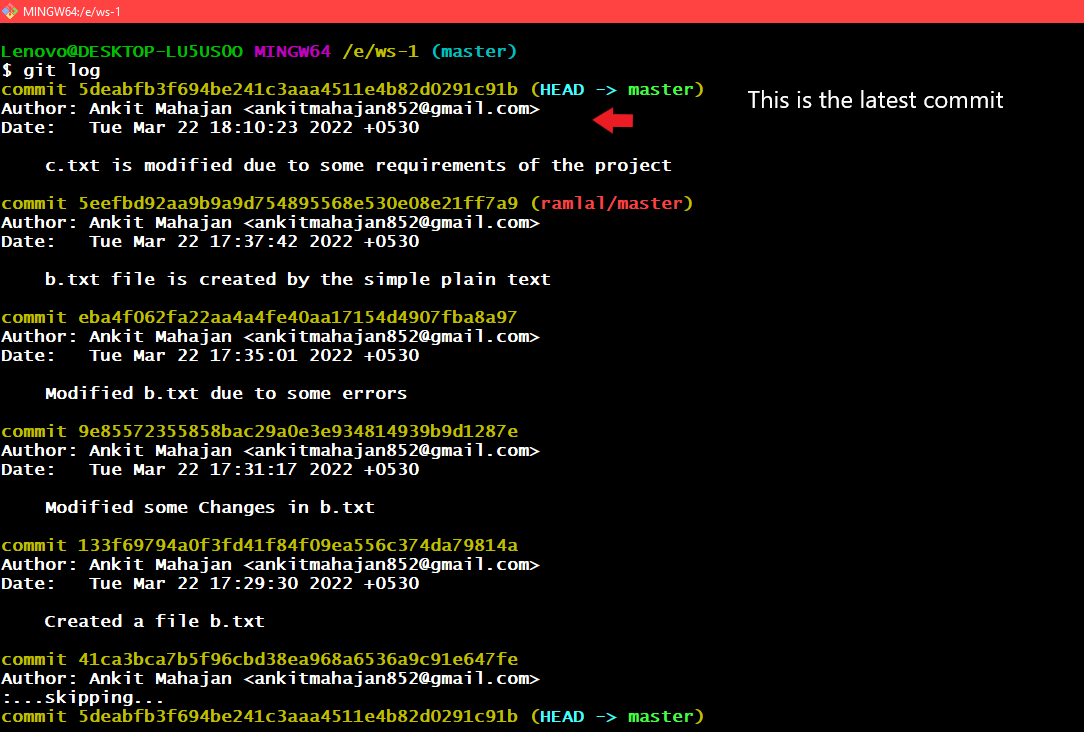
Ver registros de git
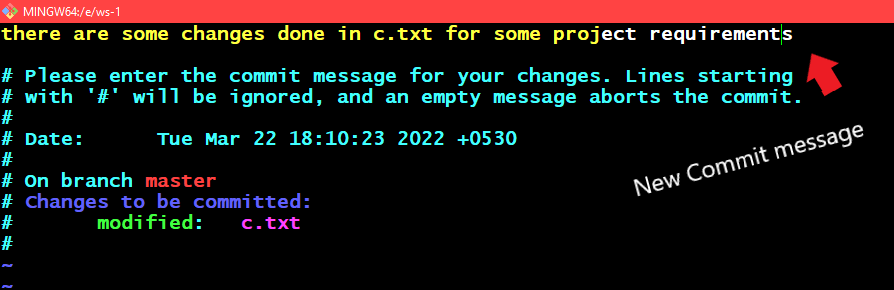
Abre un editor para cambiar el mensaje de confirmación.
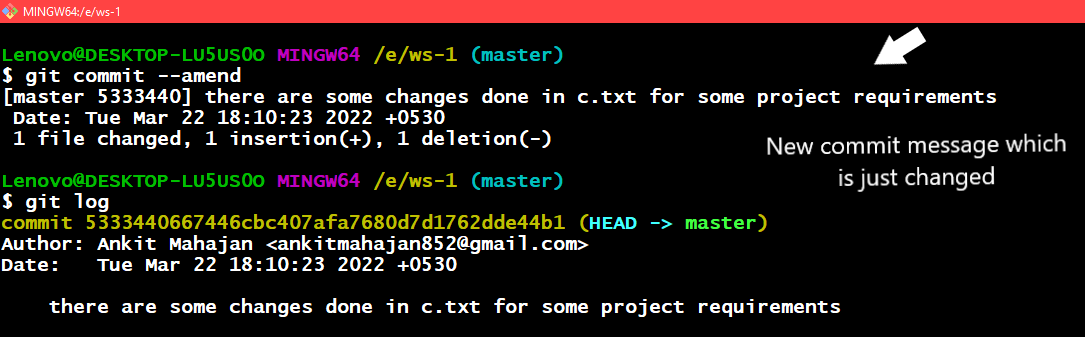
Usando el comando git commit –amend
Si queremos el mensaje de confirmación anterior solo sin cambiarlo.
git commit --amend --no-edit

Usando el comando git commit –amend –no-edit
Confirmar sin abrir un editor:
Generalmente, Git abre un editor predeterminado como vi, vim o emacs al ejecutar el comando de confirmación de git, por lo que para evitar esto, también podemos escribir el mensaje de confirmación en el comando de confirmación de git solo sin pasar por la opción -m.
git commit -m "Commit message here"

Usando el compromiso de git con -m como una opción
También podemos múltiples mensajes como argumentos en un comando usando el siguiente comando de la siguiente manera:
git commit -m "message_1" -m "message_2"
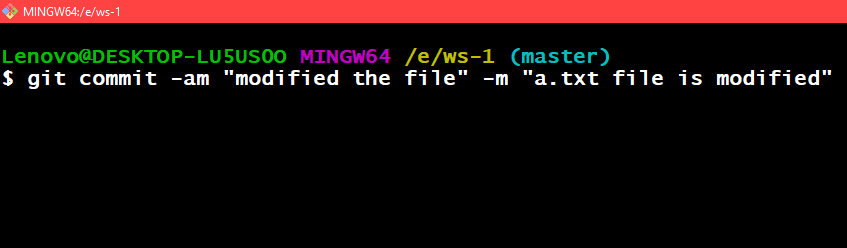
La sintaxis para pasar varios mensajes en un comando de confirmación de git
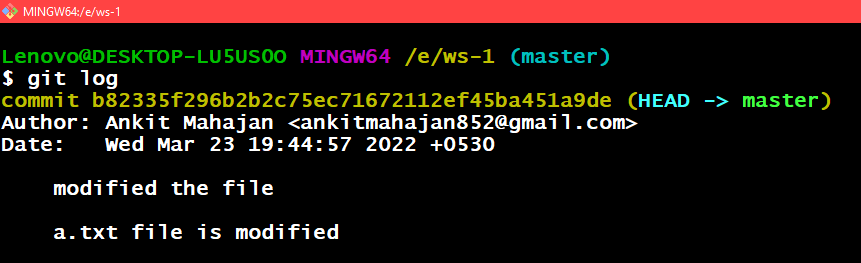
Usando git log podemos ver que los mensajes de confirmación están en varias líneas ahora
Confirmar cambios directamente
Para realizar un seguimiento de los cambios realizados en un archivo o una carpeta, primero lo agregamos a la preparación y luego confirmamos ese archivo, pero podemos hacer todo esto en un solo comando que agregará los cambios realizados en el archivo junto con un mensaje de confirmación. El comando es básicamente el siguiente:
git commit -am "commit_message here"
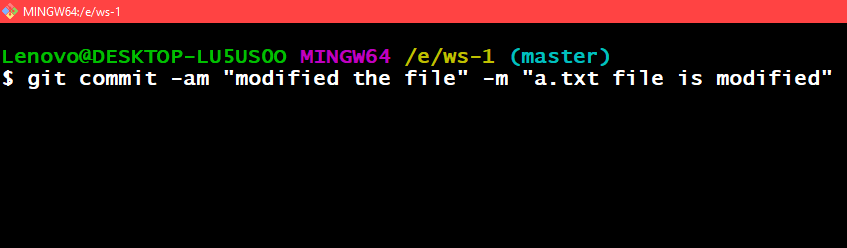
Usando git commit -am «commit_message here»
Para enviar un archivo en particular presente en una carpeta, podemos usar el siguiente comando de la siguiente manera:
git commit /path_of_the_file -m "commit_message here"

Para confirmar un archivo en particular, git commit /path_of_the_file -m «commit_message here»
Ahora analicemos qué línea debe organizarse para confirmar para la selección
Supongamos que hemos realizado muchos cambios en uno o más archivos pero, al final, solo queremos que se confirmen algunos de los cambios, por lo que para seleccionar esos cambios podemos usar el siguiente comando para que podamos seleccionar los cambios deseados.
El comando es git add -p file_name y cualquier cambio que hayamos hecho se mostrará individualmente para cada cambio, se nos pedirá que elijamos una de las siguientes opciones. Comprendamos las diversas opciones que ofrece el comando git add -p command
Se representa a continuación en formato tabular a continuación de la siguiente manera:
| Símbolo | Acción realizada |
|---|---|
| y | Sí, agrega este trozo |
| norte | No, no agregues este trozo |
| d | No, no agregue este trozo ni ningún otro trozo restante para este archivo. útil si ya ha agregado lo que desea y desea omitir el resto |
| s | dividir el trozo en trozos más pequeños si es posible |
| mi | Edite manualmente el trozo. Esta es probablemente la opción más poderosa: abrirá el trozo en un editor de texto y podrá editarlo según sea necesario. |
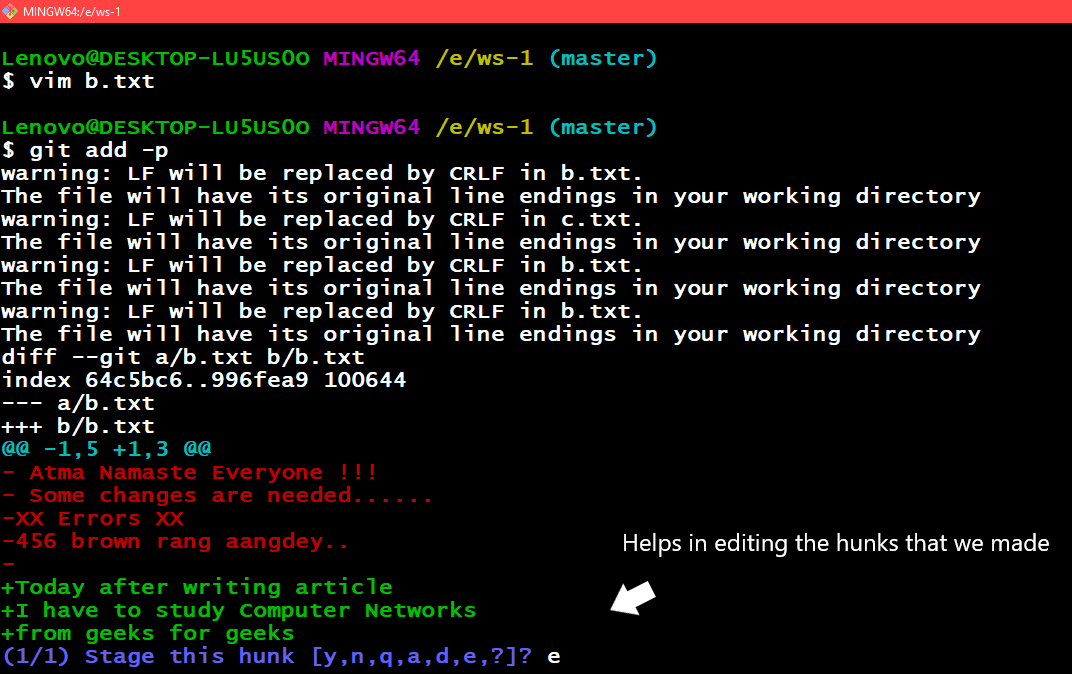
Explorando la opción -e de git add -p
Creación de una confirmación vacía
Como sabemos que mientras hacemos una confirmación necesitamos crear un archivo o hacer cambios en un archivo para confirmar el archivo, pero crear una confirmación vacía nos ayudará sin tener que editar o crear un archivo, podemos crear confirmaciones fácilmente.
El –allow-empty nos ayudará a crear la confirmación sin tener que editar o crear un archivo.
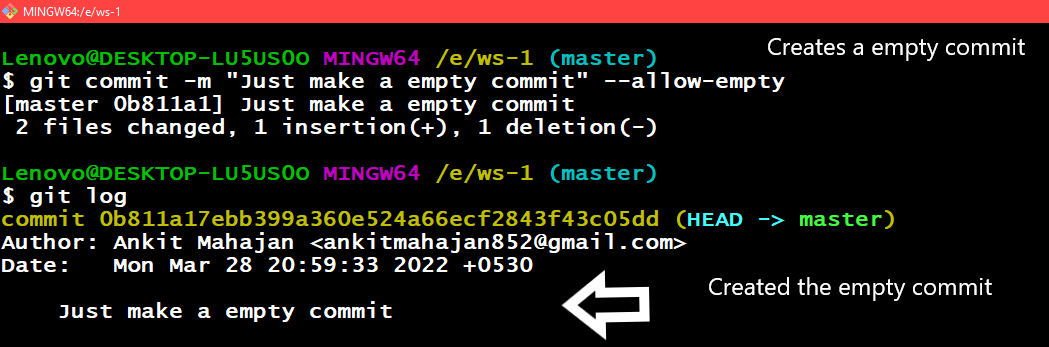
Creó una confirmación vacía usando el parámetro –allow-empty
Confirmar cambios en archivos específicos
Como sabemos que para confirmar los cambios realizados en un archivo, necesitamos que el archivo se agregue en el área de preparación y luego haga una confirmación de aquellos en particular aquí en esta explicación, los archivos ya están en el área de preparación, por eso al usar el comando El comando git commit file_name1 file_name2 está funcionando.
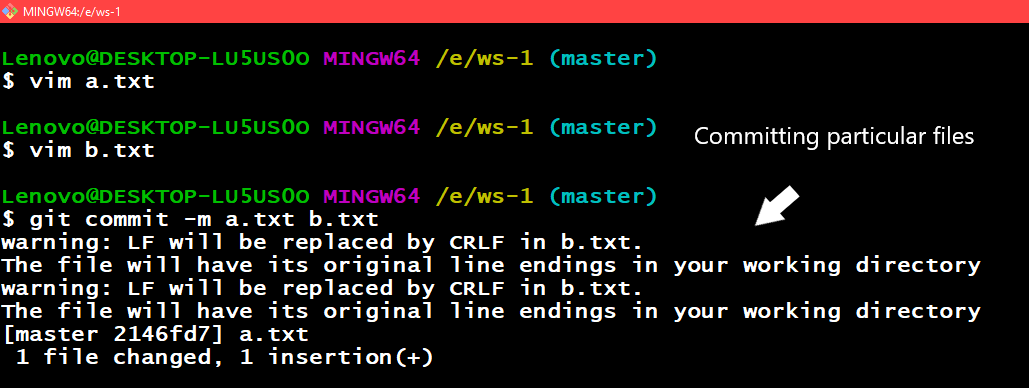
Confirmar archivos particulares
Comprometerse en una fecha específica
Mientras confirma un archivo, si desea establecer una fecha particular que aparecerá en la salida estándar del registro de git. Para eso, el comando será git commit -m ‘commit_message” –date YYYY-MM-date.
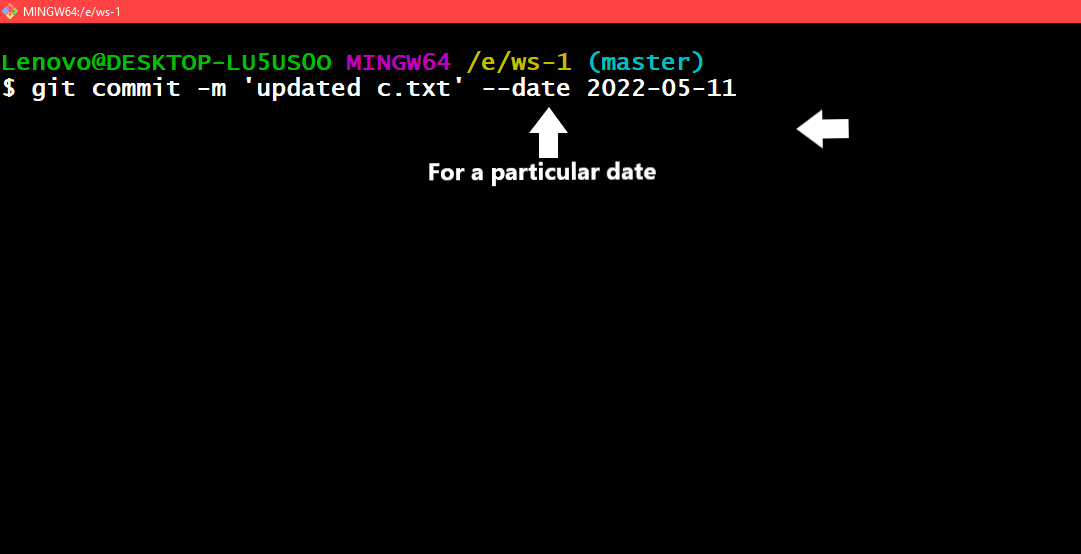
La sintaxis para enviar un archivo en una fecha particular
Veamos nuestro compromiso en el registro de git

Aquí podemos ver que en la salida del comando git log, la confirmación dada tiene la fecha que mencionamos en el comando git commit
El parámetro de fecha acepta muchos formatos flexibles que se admiten en git.
git commit -m 'commit_message' --date yesterday
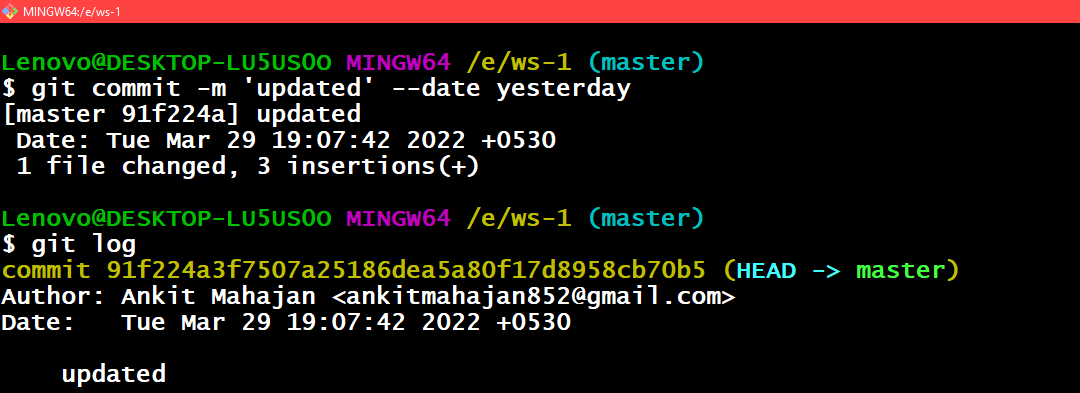
Aquí podemos ver en el registro de git que nos muestra la fecha de ayer
git commit -m 'commit_message' --date '3 days ago'

Usando el comando git commit -m ‘commit_message’ –date ‘3 days ago’
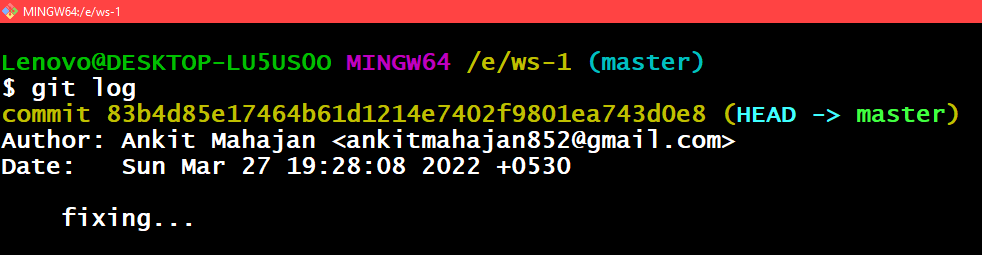
Usando el comando git log y aquí podemos ver que nos muestra la fecha de confirmación hace 3 días porque hoy es 30 de marzo
Pero cuando no especificamos la hora, git usa la hora actual y solo cambia la fecha en ese momento. Ahora si quieres que se cambie la hora.
Modificación del tiempo de confirmación:
Podemos modificar la hora de la confirmación usando el siguiente comando de la siguiente manera:
git commit --amend --date="day_name month_name date time YYYY -0400"
O incluso
git commit --amend --date="now"
El segundo comando muestra la fecha y hora actuales.
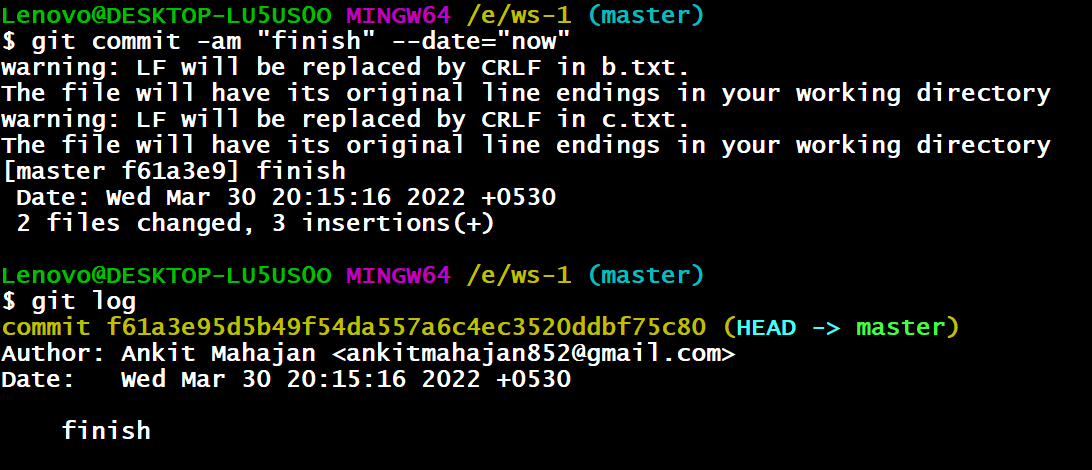
Aquí podemos ver en el registro de git que muestra la fecha y hora actual
Publicación traducida automáticamente
Artículo escrito por ankitmahajan852 y traducido por Barcelona Geeks. The original can be accessed here. Licence: CCBY-SA