En este artículo, discutiremos una guía paso a paso para configurar el servidor Apache Tomcat en Eclipse IDE . Eclipse IDE: Eclipse es un entorno de desarrollo integrado de código abierto que es popular para el desarrollo de aplicaciones Java (Java SE y Java EE) y aplicaciones de Android. También es compatible con C/C++, PHP, Python, Perl y otros desarrollos de proyectos web a través de complementos extensibles. Servidor Tomcat:Tomcat es uno de los mejores servidores web y un contenedor de Java Servlet de código abierto desarrollado por Apache Software Foundation (ASF), que utilizan muchos desarrolladores para sus proyectos. Se ha sublimado en mayor medida solo por su clasicismo y su velocidad e implementa especificaciones J2EE que incluyen principalmente servlets, JSP y lenguajes de expresión. Con la disponibilidad de estas características vitales, el servidor Tomcat sigue siendo uno de los mejores servidores web disponibles en el mercado. Nota: Descargue la última versión de Eclipse IDE usando este enlace y también configure el entorno Java. De forma predeterminada, cuando se descarga Eclipse IDE, no viene con Tomcat instalado. Repasemos todos los pasos detallados para configurar Apache Tomcat en un entorno Eclipse.Paso 1: descargue la última versión (9.0.34) del servidor apache tomcat desde este enlace según su plataforma.
Paso 2: extraiga los archivos de la carpeta zip. La estructura de la carpeta debería verse así:
Paso 3: Abra el entorno Eclipse Java EE (edición Enterprise). Haga clic en la pestaña Servidores en la parte inferior. Haga clic en No hay servidores disponibles. Haga clic aquí para crear un servidor.

Paso 4: Aparecerá un cuadro de diálogo. Seleccione la carpeta del servidor Tomcat 9.0 . Haga clic en Siguiente. 
Paso 5: Busque la carpeta Apache Tomcat 9.0 y selecciónela. Haga clic en Finalizar. 
Paso 6: Debería ver el servidor Tomcat v9.0 en localhost [Detenido, volver a publicar] en la pestaña Servidores . Haga doble clic en él y verifique los puertos HTTP. Por defecto, el puerto HTTP/1.1 es 8080. Si hay alguna aplicación ejecutándose en el puerto predeterminado 8080, cámbiela a cualquier otro puerto.
Paso 7: Ahora haga clic derecho en Servidor y haga clic en Iniciar. 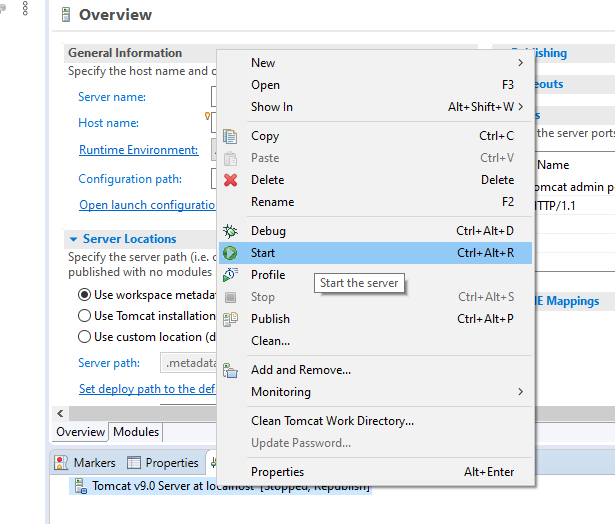
Paso 8: El servidor se iniciará y mostrará el siguiente servidor Tomcat v9.0 en localhost [Iniciado, Sincronizado]. 
El siguiente servidor se ejecuta en el puerto 8080 en localhost y podemos visitar la página web usando la URL http://localhost:8080/
Publicación traducida automáticamente
Artículo escrito por _shreya_garg_ y traducido por Barcelona Geeks. The original can be accessed here. Licence: CCBY-SA