GitLab es un lugar donde podemos administrar nuestros repositorios de git. Se puede considerar como una alternativa de GitHub y Bitbucket. Actualmente, Gitlab ofrece cuatro versiones: Core, Starter, Premium y Ultimate.
- Core: Para proyectos pequeños y personales. Libre de costo.
- Starter: Para proyectos pequeños y personales que necesitan apoyo profesional. se paga
- Premium: Para equipos que necesitan alta disponibilidad, alto rendimiento y/o soporte 24/7.
- Ultimate: para grandes empresas que desean alinear la estrategia y la ejecución con la seguridad y el cumplimiento.
En este artículo, usaremos la versión Core y aprenderemos cómo configurar el repositorio GitLab en el sistema Windows para administrar sus códigos y proyectos. Así que empecemos:
1. Crear cuenta en GitLab.
Username or Email: abc@gmail.com Password: **********
2. Cree un nuevo proyecto, denominado «Prueba».
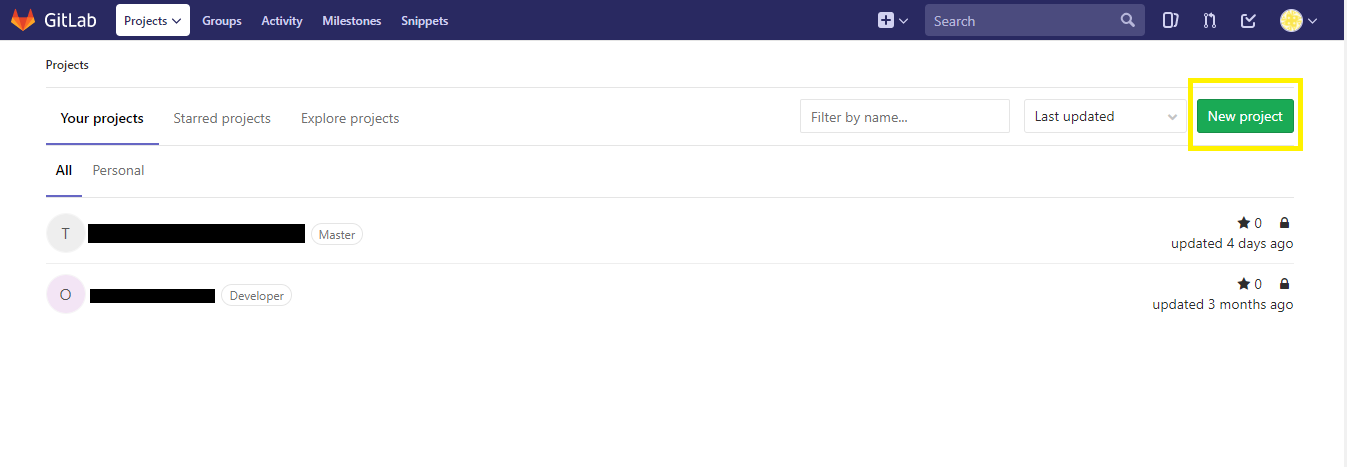
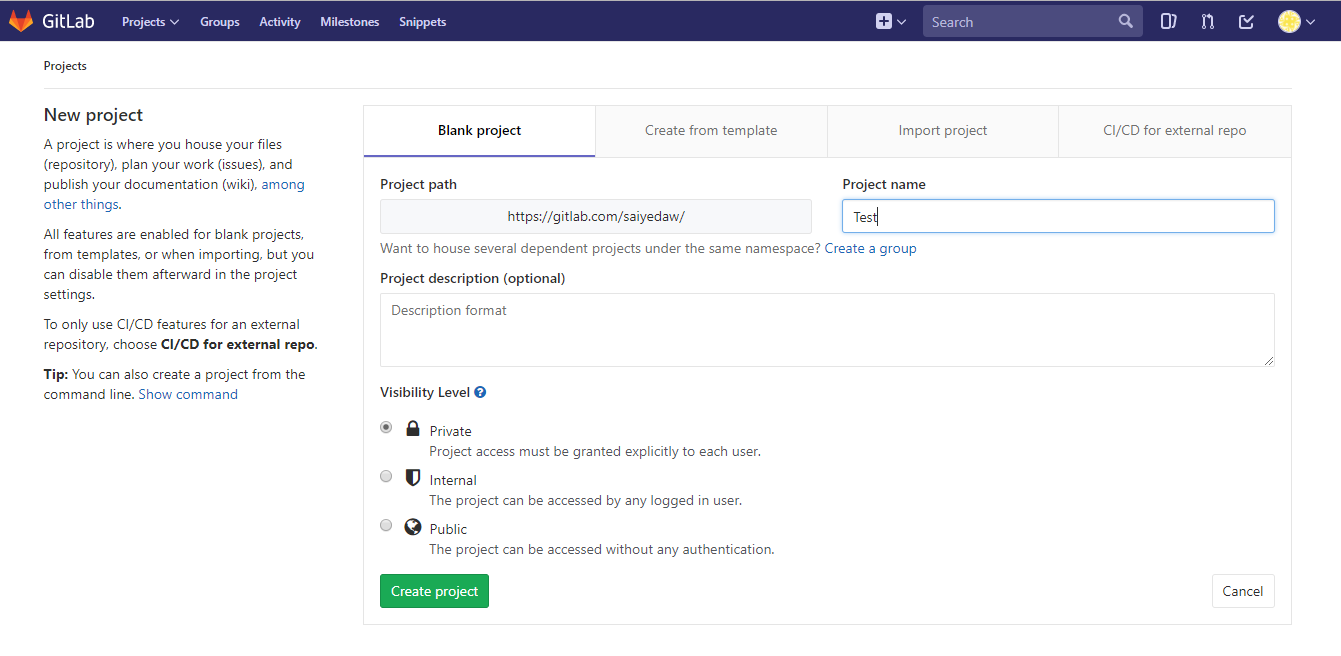
3. Descarga Git para Windows e instálalo.
4. Abra Cmd y ejecute el siguiente comando para verificar la instalación exitosa de Git.
git --version

5. Establecer nombre de usuario y correo electrónico
git config --global user.name ABC
git config --global user.email “abc@gmail.com”
Nota: El nombre de usuario y el correo electrónico deben ser los mismos que los de su cuenta de Gitlab.
6. Verifique el éxito:
git config --global --list

7. Vaya al Directorio desde donde desea cargar el proyecto. Haga clic derecho allí y abra «Git Bash Here».
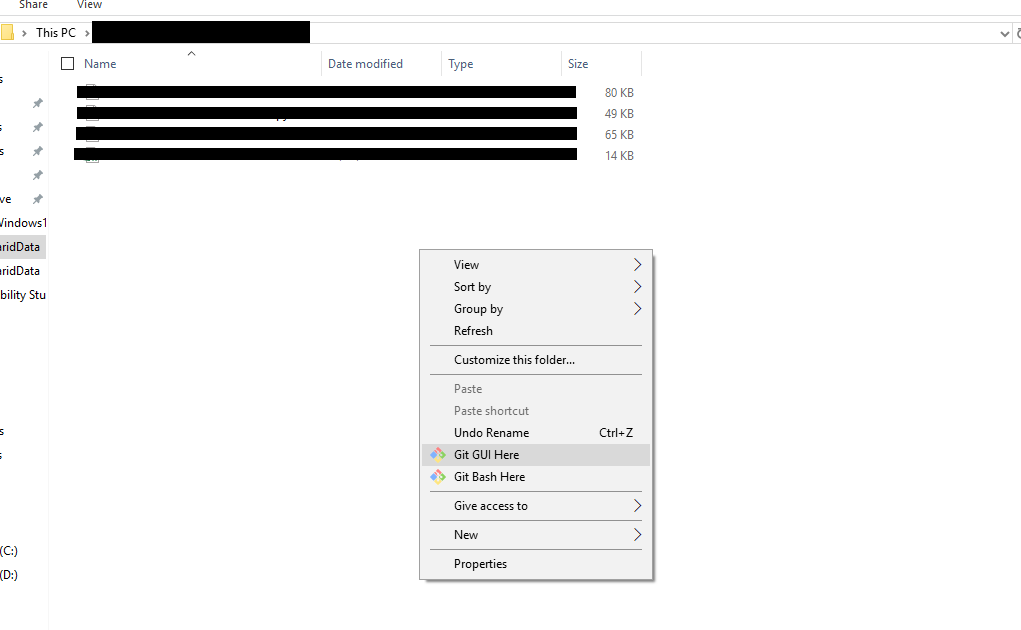
8. Inicialice Git aquí.
git init

9. Agregue cambios de todos los archivos rastreados y no rastreados.
git add -A

10. Para agregar un nuevo control remoto, use la URL del proyecto de GitLab:
git remote add origin https://gitlab.com/abc/Test.git
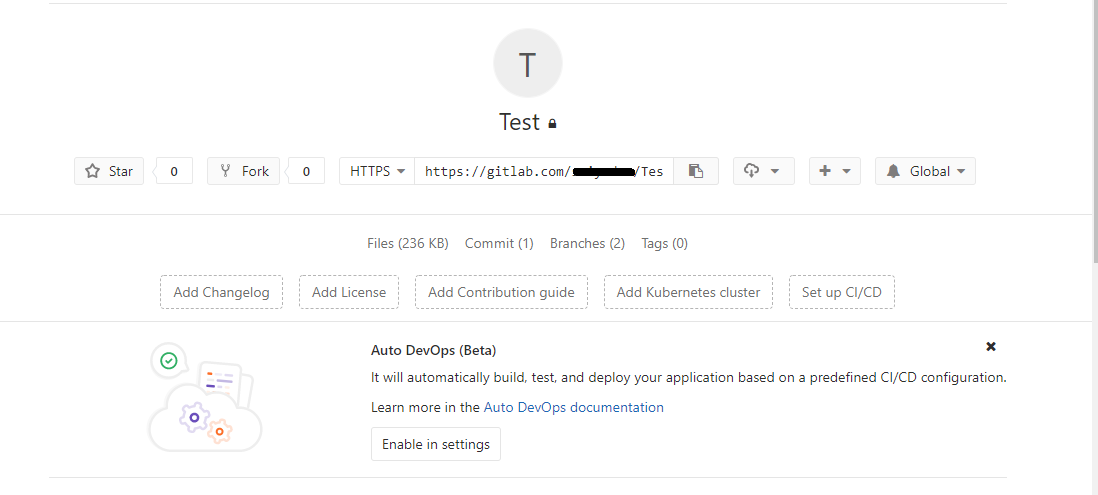
11. Confirmar cambios con mensaje:
git commit -m "Your_Message"
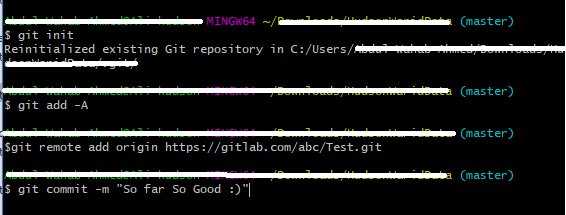
12. Ahora empuje el proyecto en GitLab
git push origin master
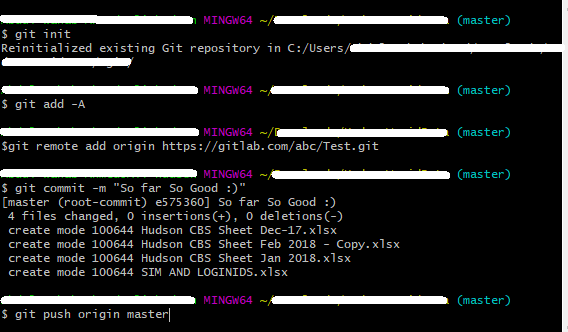
Extraiga el repositorio de GitLab
13. Vaya a la rama maestra para obtener los últimos cambios desde allí
git checkout master
14. Descarga los últimos cambios en el proyecto
git pull REMOTE NAME-OF-BRANCH -u
(REMOTO: origen) (NOMBRE-DE-SUCURSAL: podría ser «maestro» o una sucursal existente)
Crear nueva sucursal
15. Crea una sucursal. No se reconocerán los espacios, por lo que deberá usar un guión o un guión bajo.
git checkout -b NAME-OF-BRANCH
16. Trabaja en una rama que ya ha sido creada
git checkout NAME-OF-BRANCH
17. Ver los cambios que ha realizado
git status
18. Agregue cambios para confirmar. Verás tus cambios en rojo cuando escribas «git status».
git add CHANGES IN RED
git commit -m "DESCRIBE THE INTENTION OF THE COMMIT"
19. Enviar cambios a gitlab.com
git push REMOTE NAME-OF-BRANCH