Prerrequisito: Biblioteca de Pillows
En algún momento es necesario adjuntar la imagen donde requerimos un archivo de imagen con la extensión especificada. Y tenemos la imagen con la extensión diferente que debe convertirse con la extensión especificada, como en este convertiremos la imagen que tiene extensión de PNG a JPG y viceversa
Y también crearemos la interfaz GUI para el código, por lo que necesitaremos la biblioteca tkinter Tkinter es un enlace de Python al kit de herramientas GUI de Tk . Es la interfaz estándar de Python para el kit de herramientas Tk GUI y es la GUI estándar de facto de Python.
Siga los siguientes pasos:
Paso 1: importa la biblioteca.
from PIL import Image
Paso 2: JPG a PNG
To convert the image From JPG to PNG : {Syntax}
img = Image.open("Image.jpg")
img.save("Image.png")
Paso 3: PNG → JPG
To convert the Image From PNG to JPG
img = Image.open("Image.png")
img.save("Image.jpg")
Adición de la interfaz GUI
from tkinter import *
Acercarse:
- En la función jpg_to_png , primero verificamos si la selección de la imagen está en el mismo formato ( .jpg) que convertir a . png si no, devuelve Error.
- De lo contrario, convierta la imagen a .png
- Para abrir la imagen, usamos la función en tkinter llamada FileDialog que ayuda a abrir la imagen desde la carpeta
de tkinter import filedialog como fd - Mismo enfoque para PNG a JPG
A continuación se muestra la implementación:
Python3
# import all prerequisite
from tkinter import *
from tkinter import filedialog as fd
import os
from PIL import Image
from tkinter import messagebox
root = Tk()
# naming the GUI interface to image_conversion_APP
root.title("Image_Conversion_App")
# creating the Function which converts the jpg_to_png
def jpg_to_png():
global im1
# import the image from the folder
import_filename = fd.askopenfilename()
if import_filename.endswith(".jpg"):
im1 = Image.open(import_filename)
# after converting the image save to desired
# location with the Extersion .png
export_filename = fd.asksaveasfilename(defaultextension=".png")
im1.save(export_filename)
# displaying the Messaging box with the Success
messagebox.showinfo("success ", "your Image converted to Png")
else:
# if Image select is not with the Format of .jpg
# then display the Error
Label_2 = Label(root, text="Error!", width=20,
fg="red", font=("bold", 15))
Label_2.place(x=80, y=280)
messagebox.showerror("Fail!!", "Something Went Wrong...")
def png_to_jpg():
global im1
import_filename = fd.askopenfilename()
if import_filename.endswith(".png"):
im1 = Image.open(import_filename)
export_filename = fd.asksaveasfilename(defaultextension=".jpg")
im1.save(export_filename)
messagebox.showinfo("success ", "your Image converted to jpg ")
else:
Label_2 = Label(root, text="Error!", width=20,
fg="red", font=("bold", 15))
Label_2.place(x=80, y=280)
messagebox.showerror("Fail!!", "Something Went Wrong...")
button1 = Button(root, text="JPG_to_PNG", width=20, height=2, bg="green",
fg="white", font=("helvetica", 12, "bold"), command=jpg_to_png)
button1.place(x=120, y=120)
button2 = Button(root, text="PNG_to_JPEG", width=20, height=2, bg="green",
fg="white", font=("helvetica", 12, "bold"), command=png_to_jpg)
button2.place(x=120, y=220)
root.geometry("500x500+400+200")
root.mainloop()
Producción:
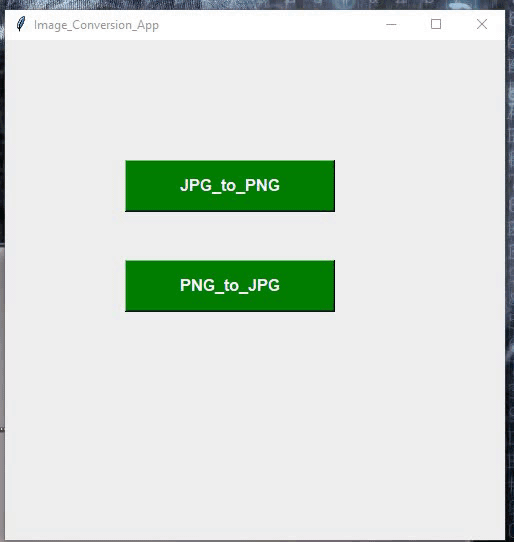
Publicación traducida automáticamente
Artículo escrito por rohit2sahu y traducido por Barcelona Geeks. The original can be accessed here. Licence: CCBY-SA