WordPress es un marco de sistema de gestión de contenido (CMS) gratuito y de código abierto, es decir, es una herramienta que organiza todo el proceso de creación, almacenamiento y exhibición de contenido web de manera óptima. WordPress comenzó su viaje como una herramienta de mejora para mejorar la tipografía habitual de la escritura del día a día. Pero se tomó como una herramienta de blogs y, al llegar al último trimestre de este año, WordPress se mantiene firme como el sistema WCM más utilizado y no solo en la comunidad de blogs.
En este artículo, vamos a discutir cómo podemos hacer una copia de seguridad del sitio web de WordPress y restaurarlos .
La copia de seguridad es el proceso de almacenar copias adicionales de su sitio web de WordPress en ubicaciones físicas o virtuales distintas de su sitio web en el servidor. Por lo general, los datos de copia de seguridad incluyen todos los datos (documentos, archivos multimedia, configuración, complementos, bases de datos, etc.) necesarios para realizar la carga de trabajo en su servidor.
La recuperación de datos, a menudo conocida como restauración, es necesaria cuando los datos de WordPress de cualquier tipo ya no se pueden leer o se corrompieron debido a una alteración maliciosa. O en caso de que desee volver a las versiones anteriores del sitio web de WordPress. El acto, proceso u ocurrencia de recuperar datos luego de una pérdida o corrupción involuntaria se conoce como recuperación.
Copia de seguridad de un sitio web de WordPress: Para hacer una copia de seguridad de un sitio web de WordPress, necesitamos instalar un complemento. Puede instalar cualquier complemento relevante que desee que tenga la funcionalidad de respaldar sitios web. Vamos a instalar un complemento llamado Updraft. Veamos los pasos:
Paso 1. Vaya al panel de inicio de sesión de WordPress e ingrese el nombre de usuario y la contraseña para iniciar sesión en el Panel de WordPress. Puede acceder al panel de inicio de sesión agregando /login al final de la URL de su sitio web. En mi caso, es – http://127.0.0.1/wordpress/wp-login.php
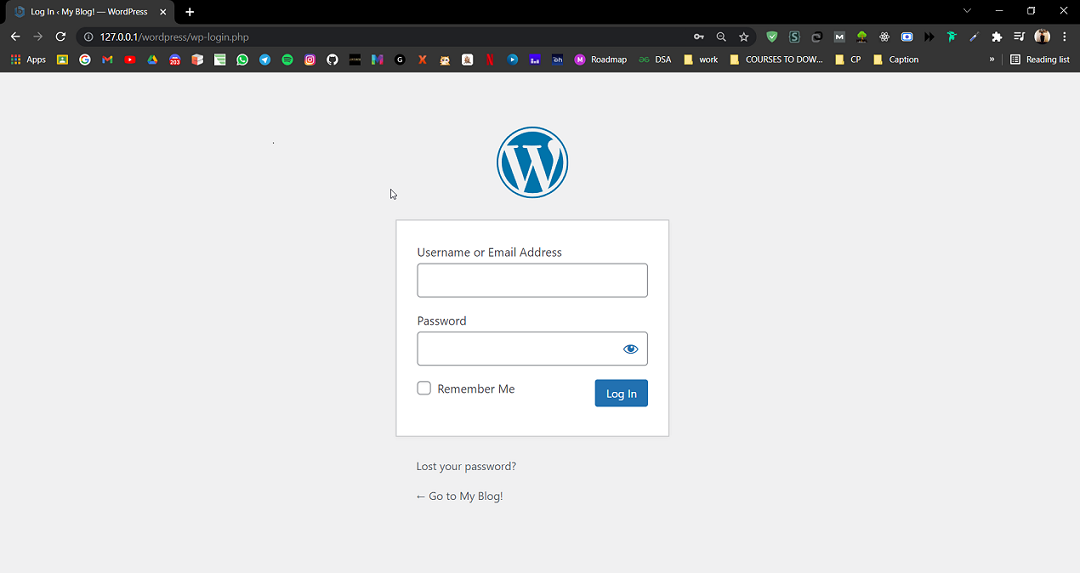
Panel de inicio de sesión de WordPress
Después de iniciar sesión, verá un tablero similar a este:
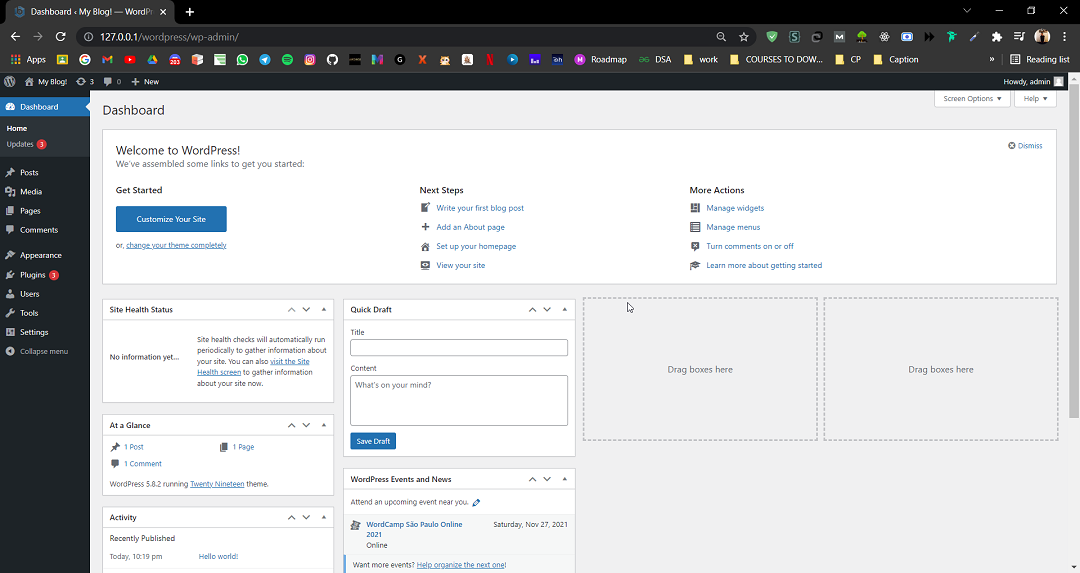
Tablero de WordPress
Paso 2. Tenemos que buscar el complemento llamado Updraft e instalarlo. Para eso:
En el lado izquierdo, verá muchas opciones. Vaya a Complementos >> Agregar nuevo .
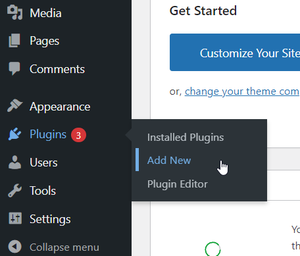
Agregar nuevo complemento
Busque un complemento llamado Updraft. Este es el complemento que vamos a utilizar para hacer una copia de seguridad de nuestro sitio web de WordPress.
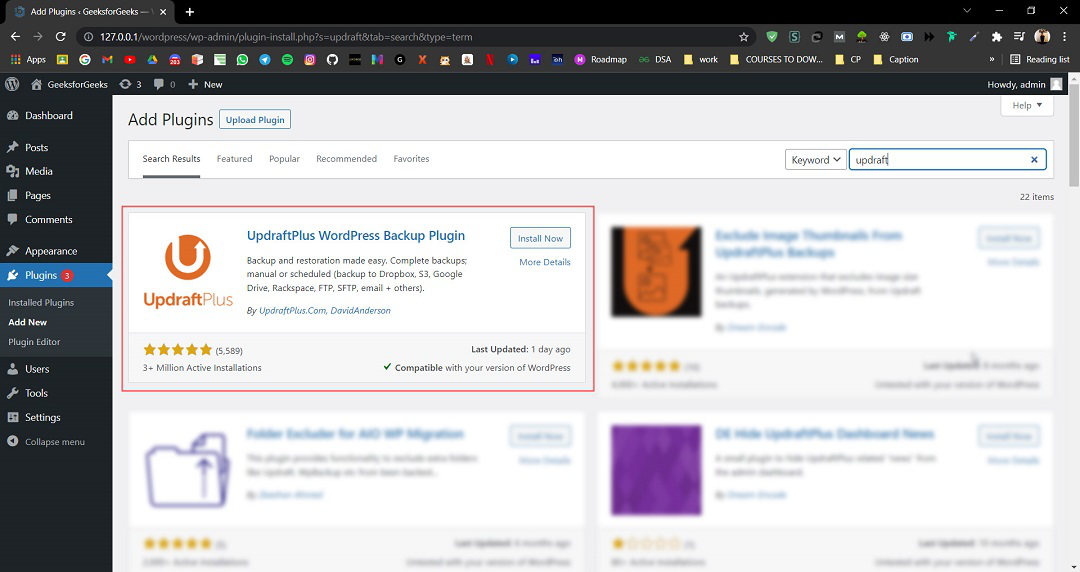
Buscar complemento
El complemento debe verse como la imagen a continuación. Haga clic en Instalar ahora. La instalación puede tardar unos segundos según la configuración de su sistema.
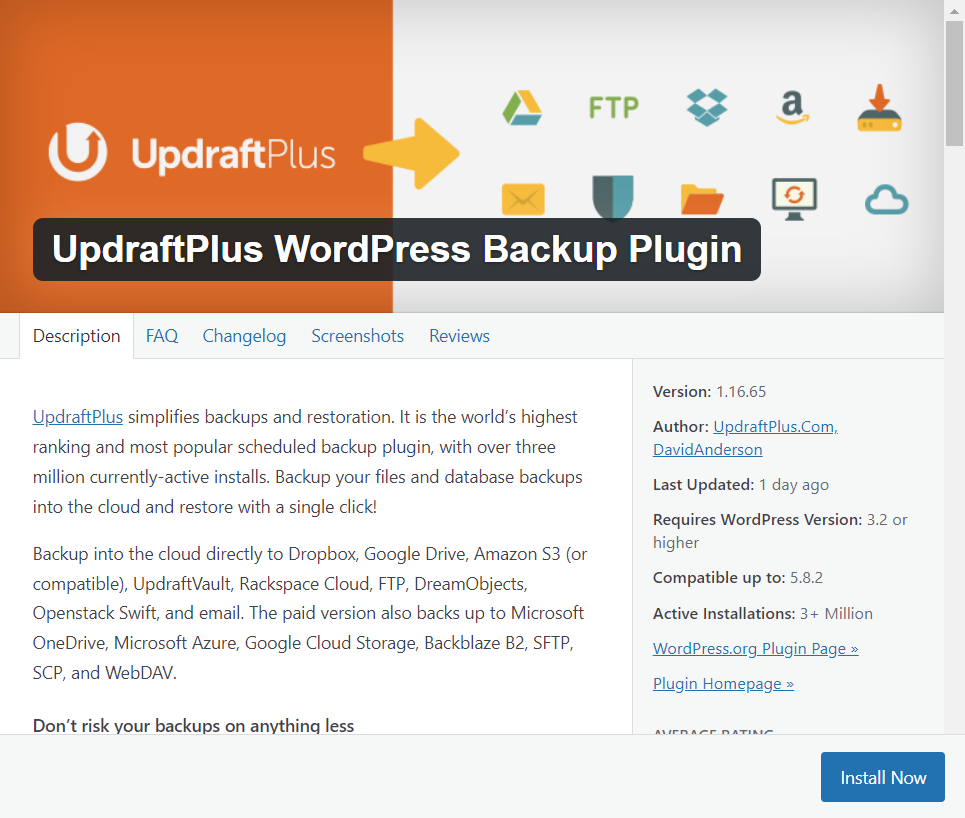
corriente ascendente
Active el complemento después de que se instale.
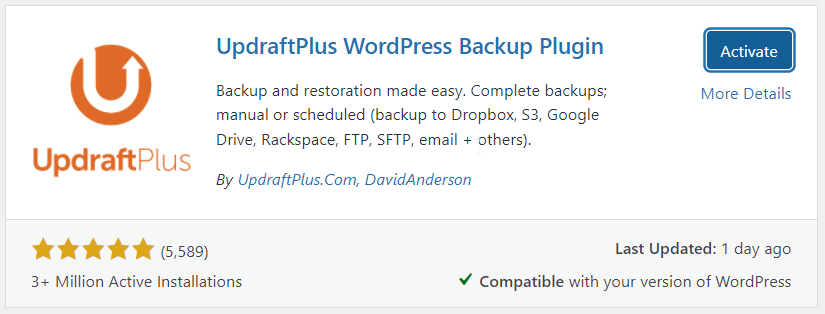
Activar complemento
Ha instalado el complemento necesario para realizar una copia de seguridad del sitio web de WordPress. Ahora vea el siguiente paso.
Paso 3: Después de instalar y activar con éxito el complemento, encontrará una nueva opción en la Configuración en el lado izquierdo llamada UpdraftPlus Backups. Haz clic en eso.
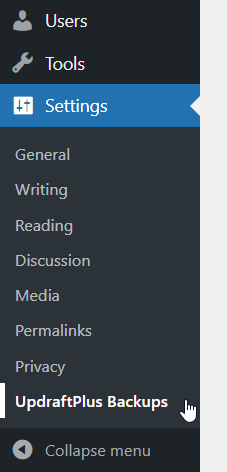
Copias de seguridad UpdraftPlus
Paso 4: Haga clic en Copia de seguridad ahora . Obtendrá una ventana emergente.
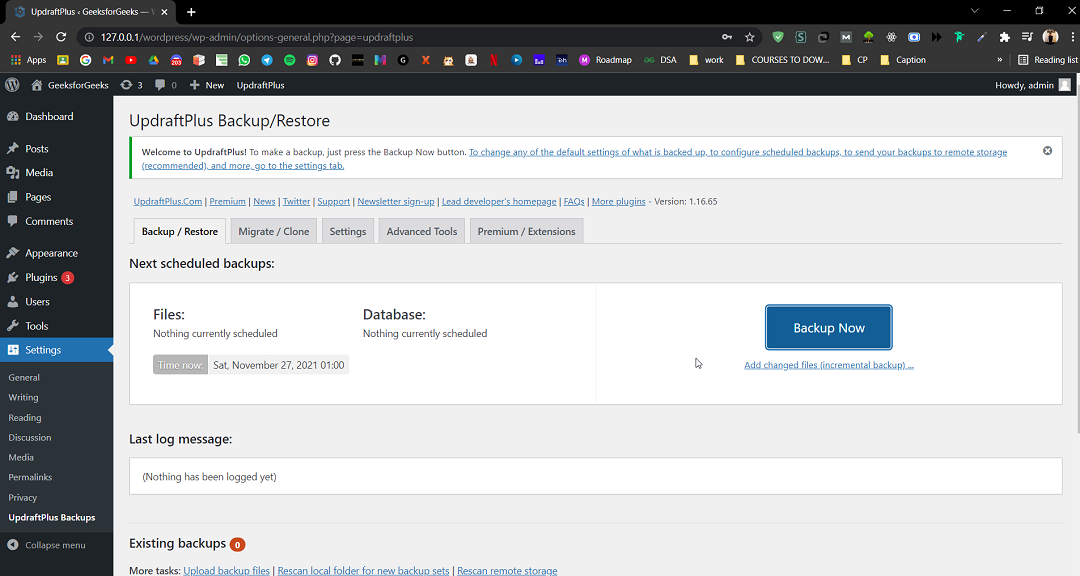
Copia ahora
Asegúrese de que todas las opciones estén seleccionadas, luego haga clic en Respaldar ahora nuevamente:
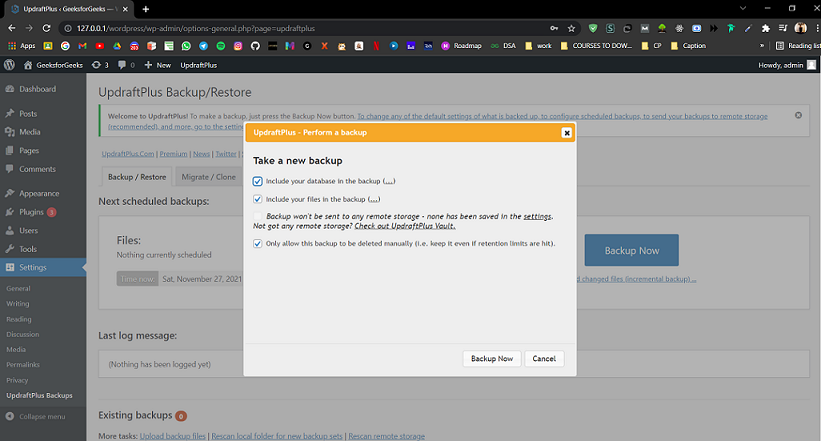
Copia ahora
Comenzará a tomar copias de seguridad. El proceso tomará un tiempo según el tamaño de su sitio web y la configuración del servidor:
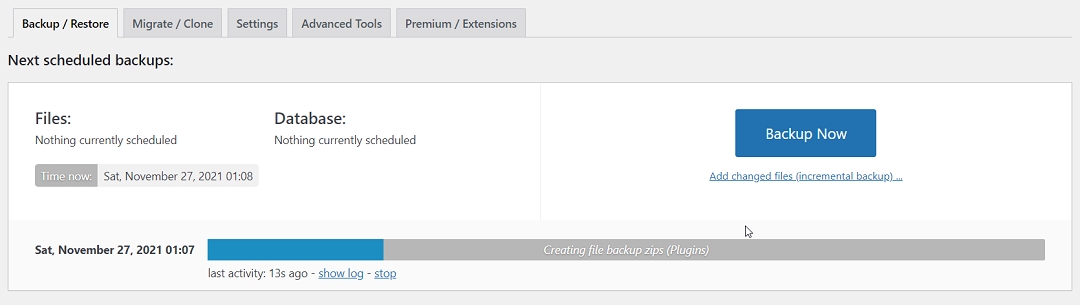
Respaldo en proceso
Eso es todo, ahora ha realizado una copia de seguridad con éxito de su sitio web de WordPress.
Restaurar un sitio web de WordPress: suponga que se encuentra en una situación en la que no puede acceder a las páginas, a la funcionalidad o tal vez a todo el sitio web y desea restaurar el sitio web ahora:
Paso 1: Haga clic en Configuración >> Copias de seguridad de UpdraftPlus en la barra de menú del lado izquierdo.
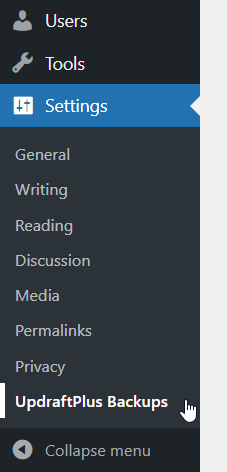
Copias de seguridad UpdraftPlus
Paso 2: Vaya a la sección Copias de seguridad existentes , allí encontrará la lista de todas las copias de seguridad que ha realizado hasta el momento.
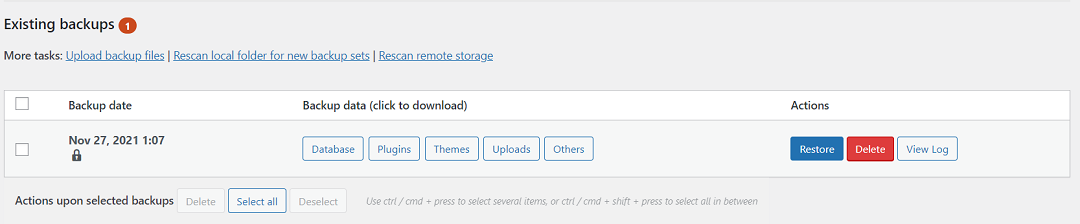
Copias de seguridad existentes
Seleccione la copia de seguridad entre ellos (si tiene más de uno), en el que desea restaurar, y simplemente haga clic en el botón Restaurar .
Paso 3: Irá a la página siguiente, donde podrá elegir los componentes para restaurar y luego hacer clic en Siguiente , se recomienda seleccionar todas las opciones:
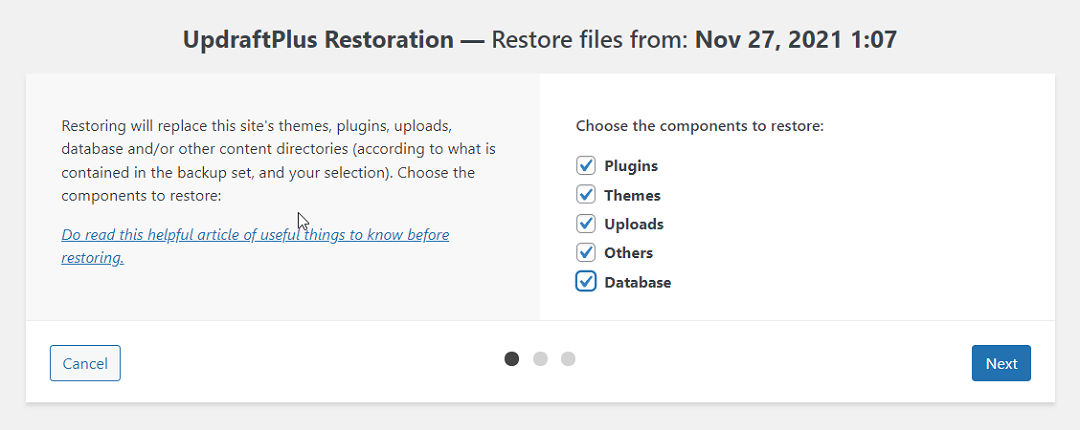
Componentes para restaurar
Haga clic en el botón Restaurar :
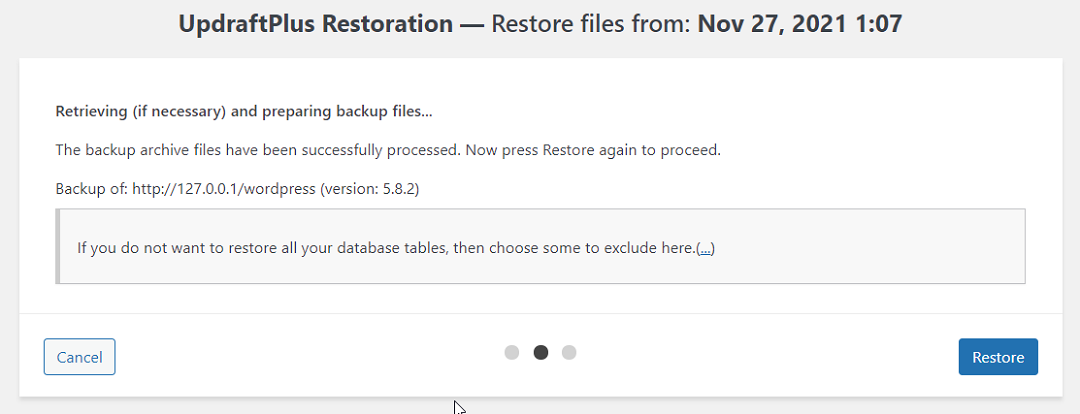
Restaurar
Su restauración estará en progreso . El proceso tomará un tiempo según el tamaño de su sitio web y la configuración del servidor:
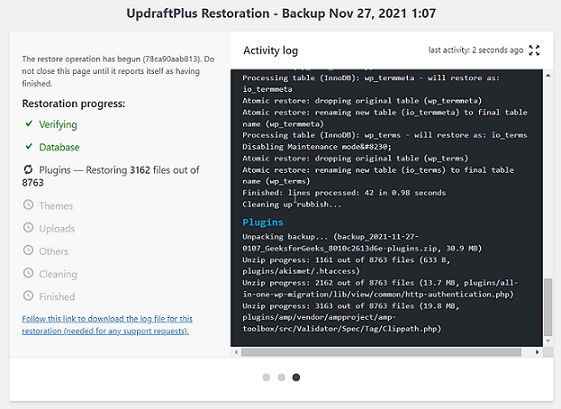
Progreso de la restauración
¡Tú un rato, te llegará a ver el mensaje de Restaurar Exitoso!
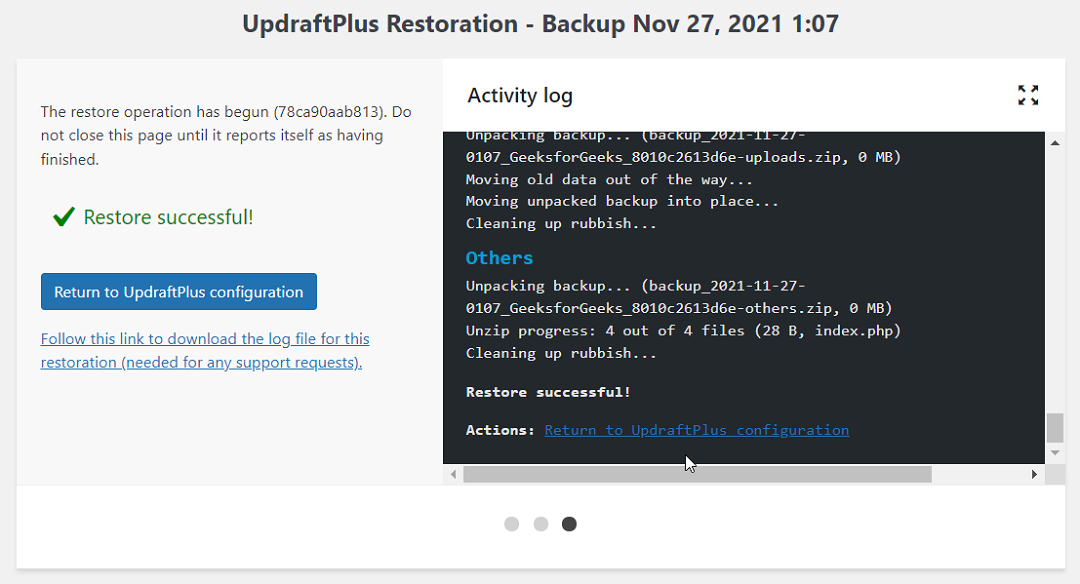
Restaurar con éxito
Eso es todo, ahora ha restaurado con éxito su sitio web de WordPress.
Publicación traducida automáticamente
Artículo escrito por GeeksforGeeks-1 y traducido por Barcelona Geeks. The original can be accessed here. Licence: CCBY-SA