Pi-hole es una aplicación web basada en Linux, que se utiliza como escudo contra la publicidad no deseada en su red y también bloquea el sistema de seguimiento de Internet. Esto es muy simple de usar y es mejor para redes domésticas y de oficinas pequeñas. Esto es totalmente gratuito y de código abierto. También le permite administrar su accesibilidad y lista de bloqueo también. Tiene una forma gráfica muy decente de mostrar las consultas de red. Docker es una herramienta que trabaja en tecnología de contenerización. Esto se usa para lanzar contenedores para diferentes requisitos, como un servidor web, un DNS y muchos más. Para saber más sobre la ventana acoplable, consulte aquí en GeeksForGeeks y para iniciar su propio servidor web en la ventana acoplable, puede verlo aquí .
Arquitectura
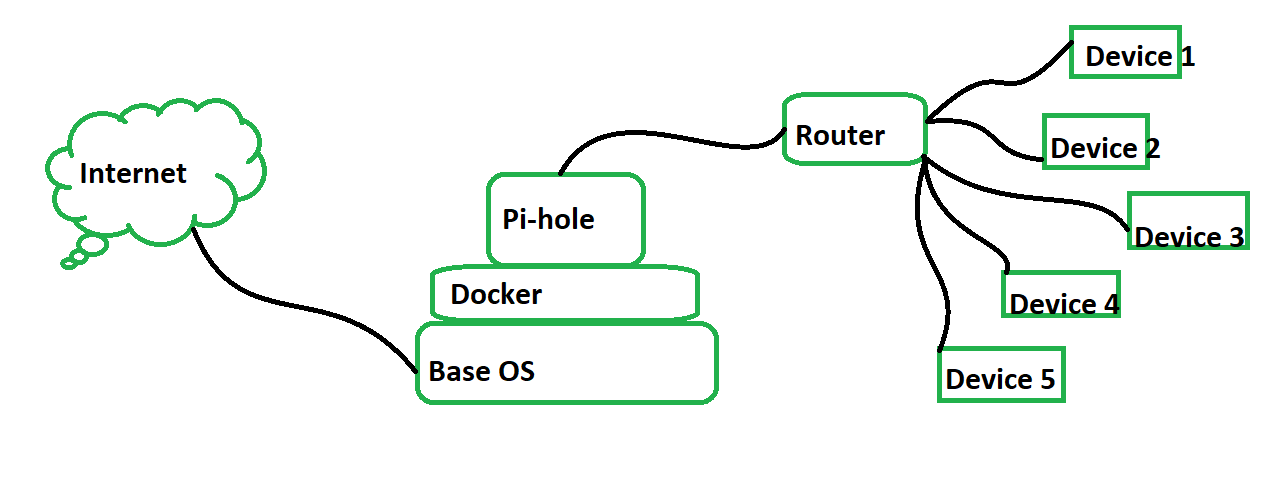
¿Cómo configurar pi-hole y Docker?
Paso 1
Abra su terminal e inicie la ventana acoplable
sudo systemctl start docker
Ingrese el comando para descargar pinhole desde docker hub
sudo docker pull pihole/pihole
Paso 2: Omita esto si no está usando Ubuntu
sudo systemctl stop systemd-resolved.service
sudo systemctl disable systemd-resolved.service
Paso 3
Cambia el DNS a otro como google
sudo nano /etc/resolv.conf
configure DNS 8.8.8.8 y guarde.
Paso 4
Copia este código
version: "3"
services:
pihole:
container_name: pihole
image: pihole/pihole:latest
ports:
- "53:53/tcp"
- "53:53/udp"
- "67:67/udp"
- "80:80/tcp"
- "443:443/tcp"
environment:
TZ: 'Asia/Kolkata' #this is the time zone
volumes:
- './etc-pihole/:/etc/pihole/'
- './etc-dnsmasq.d/:/etc/dnsmasq.d/'
dns:
- 127.0.0.1
- 1.1.1.1
cap_add:
- NET_ADMIN
restart: unless-stopped
abrir un archivo
sudo nano docker-compose.yml
copie y pegue el código anterior aquí y guarde el archivo.
Paso 4
Ejecute el archivo de redacción para iniciar pihole
sudo docker-compose up -d
Paso 5
Mover dentro del contenedor pihole
sudo docker exec -it pihole bash
Cambiar la contraseña de Pihole
pihole -a -p
exit
Paso 7
Ir al navegador y buscar
http://localhost/admin/
O
Use IP y copie y pegue la IP en el navegador
ifconfig

IP en el agujero del navegador
Paso 8
Inicie sesión con la contraseña
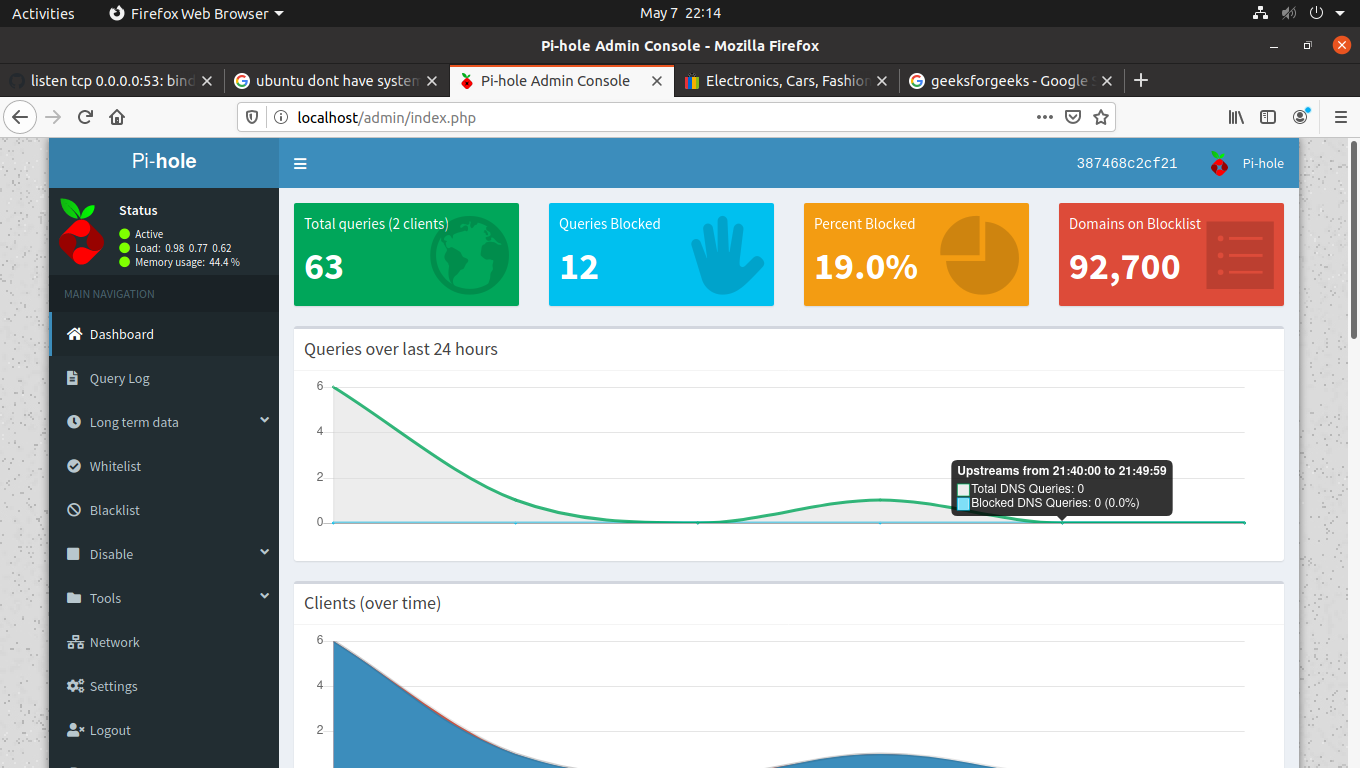
Eso es todo.
Ahora use el pihole como su DNS en lugar de cualquier otro.
Vaya a la configuración de dns en su ventana…
configuración -> Red e Internet -> Ethernet (si está conectado a ethernet) o WiFi (si su computadora portátil está conectada a wifi) -> cambie las opciones del adaptador -> haga clic derecho en wifi o ethernet y listo a propiedades -> seleccione ipv4 -> propiedades -> cambie el DNS a la IP de pihole.
Configuración de Wi-Fi
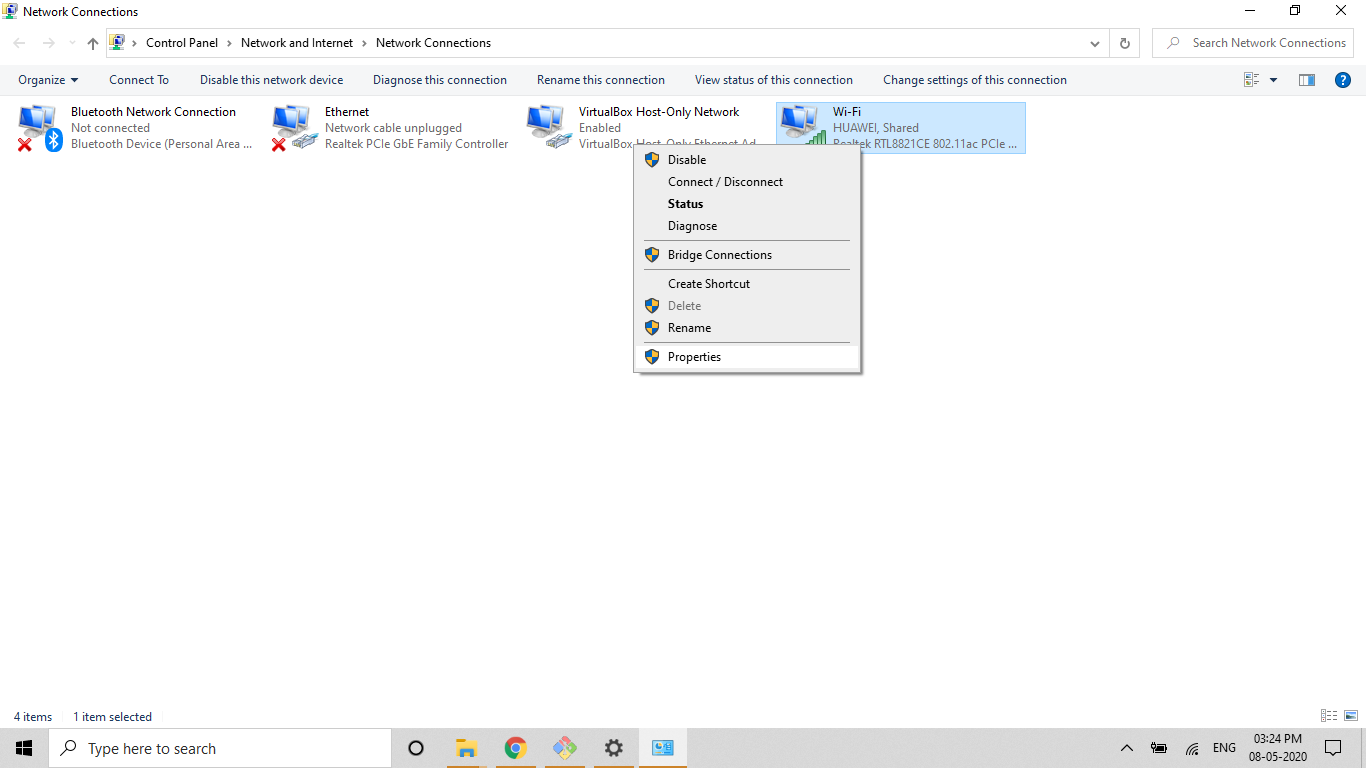
Seleccione IPv4
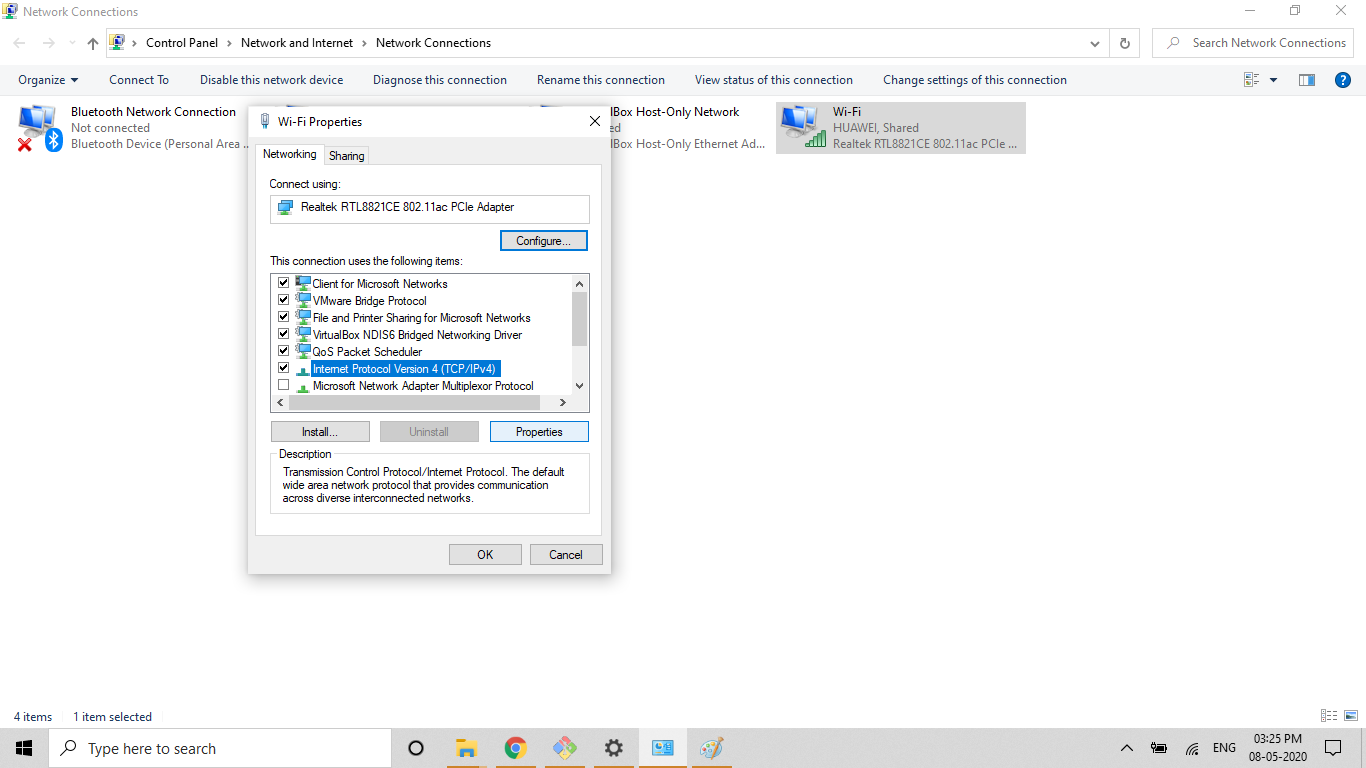
Cambie el DNS de obtener DNS automáticamente a Usar el siguiente servidor dns y escriba la ip en el cuadro. En segundo, podría escribir cualquier dns como 8.8.8.8
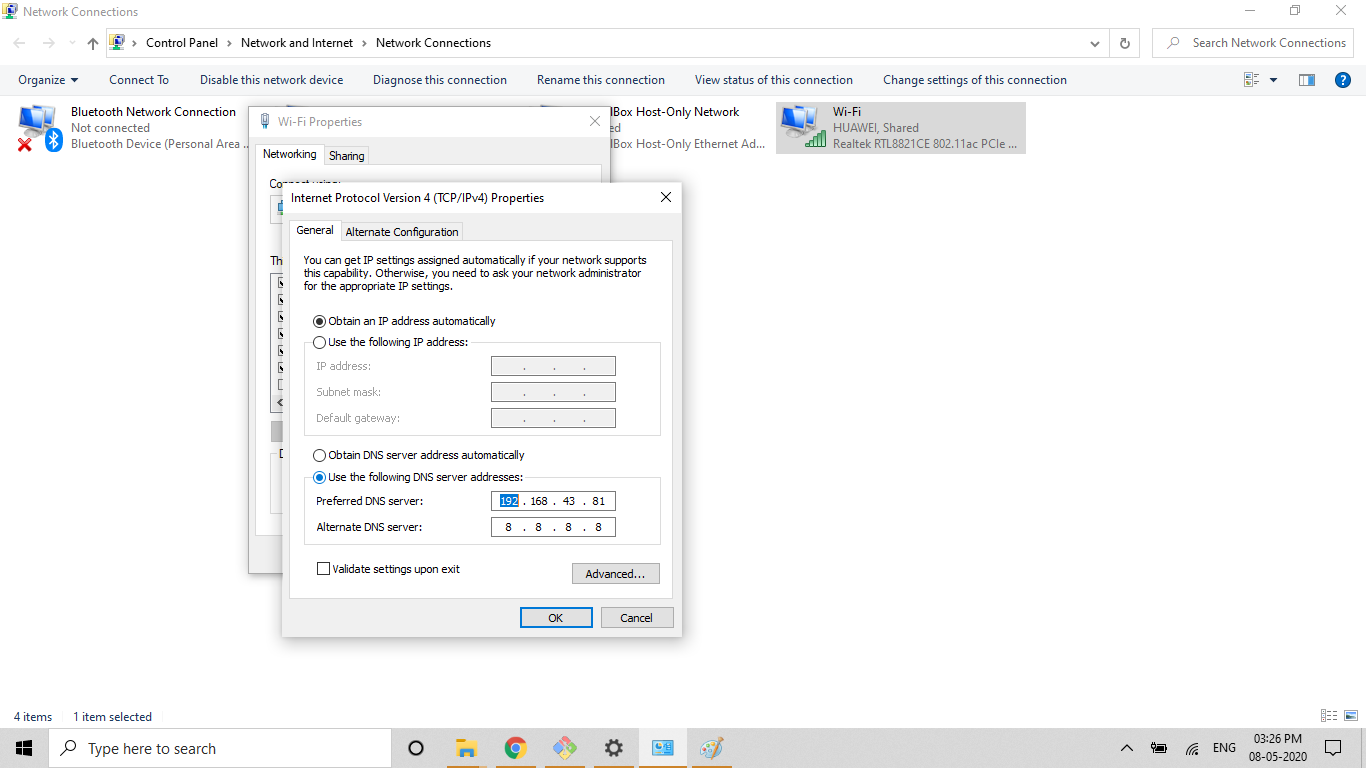
La misma IP Pi-hole se puede usar en el enrutador doméstico como DNS.
Publicación traducida automáticamente
Artículo escrito por hemusharma196 y traducido por Barcelona Geeks. The original can be accessed here. Licence: CCBY-SA