Los filtros son las funcionalidades más utilizadas para filtrar cualquier resultado particular en un gran conjunto de datos. Las búsquedas de filtros dinámicos son utilizadas por grandes empresas como Google, Amazon, Youtube, Flipkart, etc., donde solo escribimos un solo carácter y comienza a mostrar el resultado recomendado. En este artículo, aprenderemos cómo crear un cuadro de búsqueda de filtro de Excel dinámico con la ayuda de un ejemplo. En este ejemplo, crearemos un cuadro de búsqueda de filtro de Excel dinámico que buscará y filtrará los datos según lo que se escriba en el cuadro de búsqueda.
Implementación paso a paso del cuadro de búsqueda de filtro
Siga los siguientes pasos para implementar el cuadro de búsqueda de filtro:
Paso 1: Primero, abriremos la aplicación Microsoft Excel y definiremos las siguientes columnas Nombre del curso y Enlace del curso. Y añádele los datos. Puede definir sus propias columnas y datos según sus requisitos.
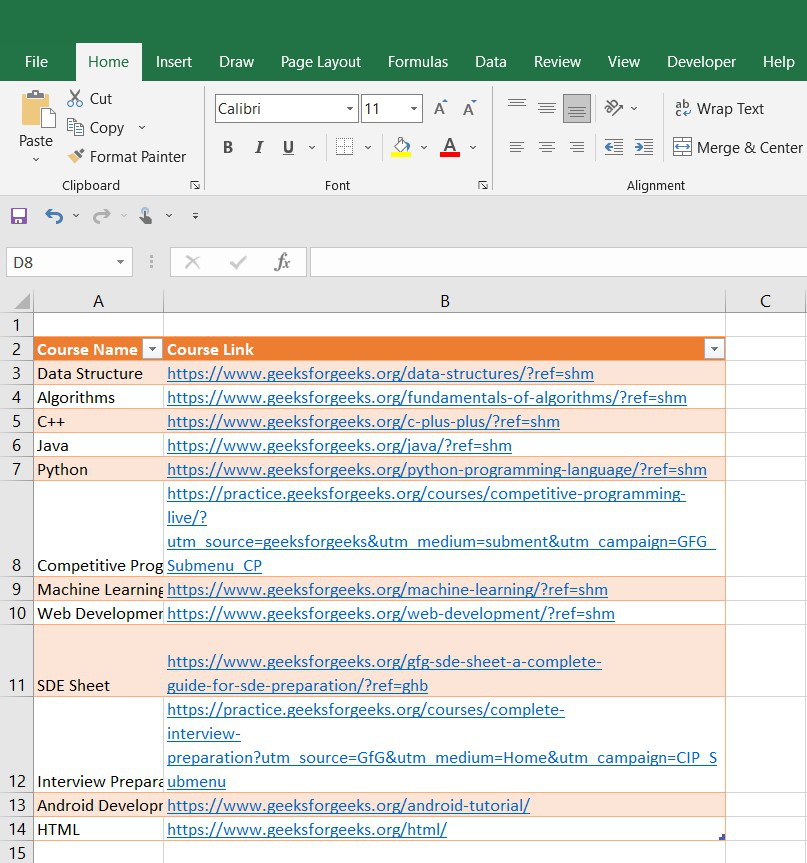
Una vez que elija el estilo de su tabla, Excel le mostrará una ventana emergente donde deberá marcar » Mi tabla tiene el encabezado «.
Paso 2: Ahora, crearemos un filtro y un diseño de salida de búsqueda. Para esto, seleccione algunas celdas diferentes (aquí, elegiremos D1) y asígnele el nombre Filtro de búsqueda GFG. Embelleceremos nuestro filtro formateándolo. Para esto, vaya a Inicio> Estilos> Estilos de celda y elija el estilo de formato » Bueno » .
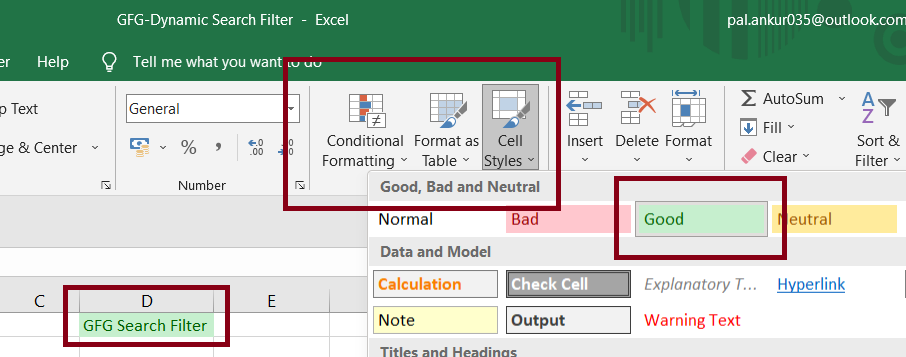
Paso 3: En este paso, haremos que nuestra opción Desarrollador esté disponible en la barra de herramientas de Excel. Para esto, vaya a cualquiera de las herramientas (aquí, estamos eligiendo Dibujar) y luego haga clic derecho sobre ella y seleccione la opción » Personalizar la cinta «.
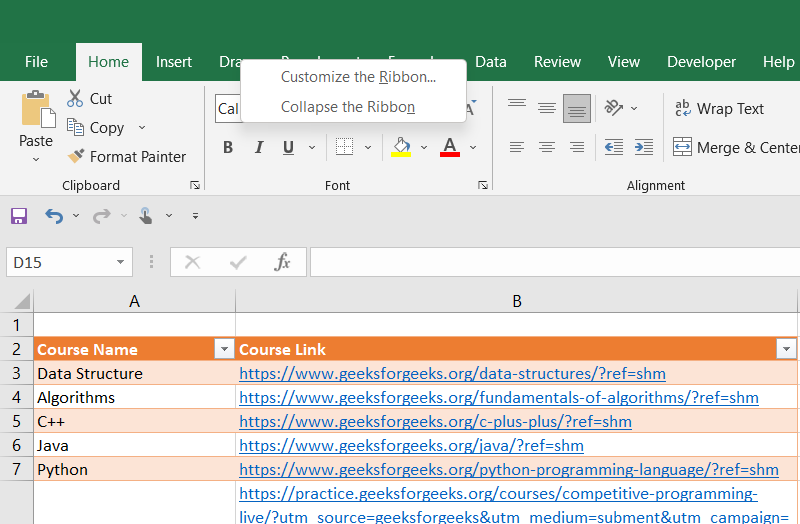
Excel abrirá opciones emergentes, allí debemos marcar la casilla de verificación Desarrollador y hacer clic en Aceptar. Esto habilitará la opción Desarrollador y estará disponible en la barra de herramientas superior de Excel.
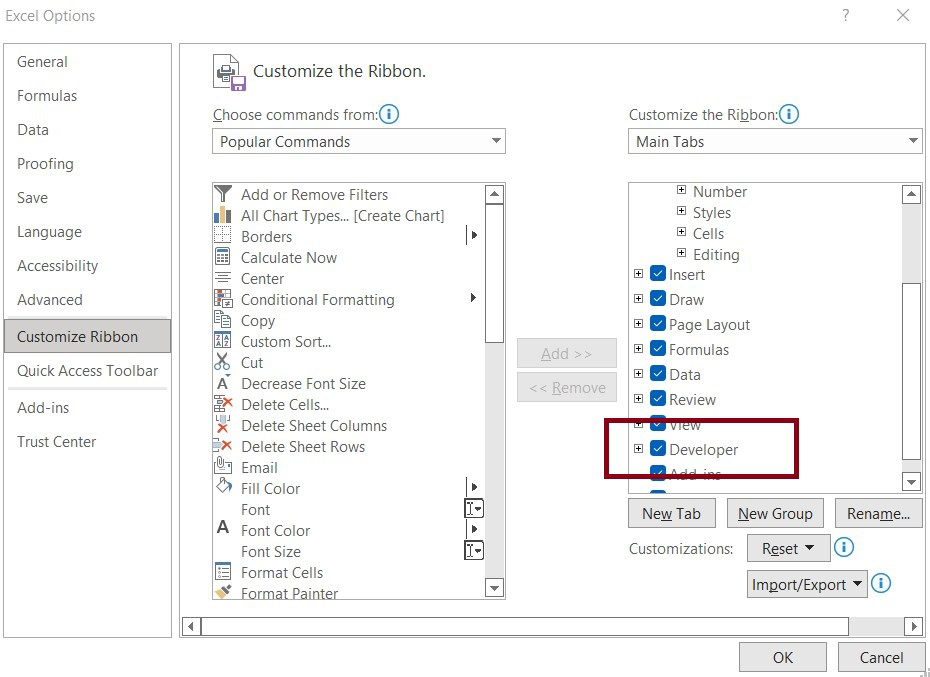
Paso 4: Ahora, insertaremos un cuadro de texto para el filtro de búsqueda. Para ello, iremos a Desarrollador > Insertar > Hacer clic en cuadro de texto .
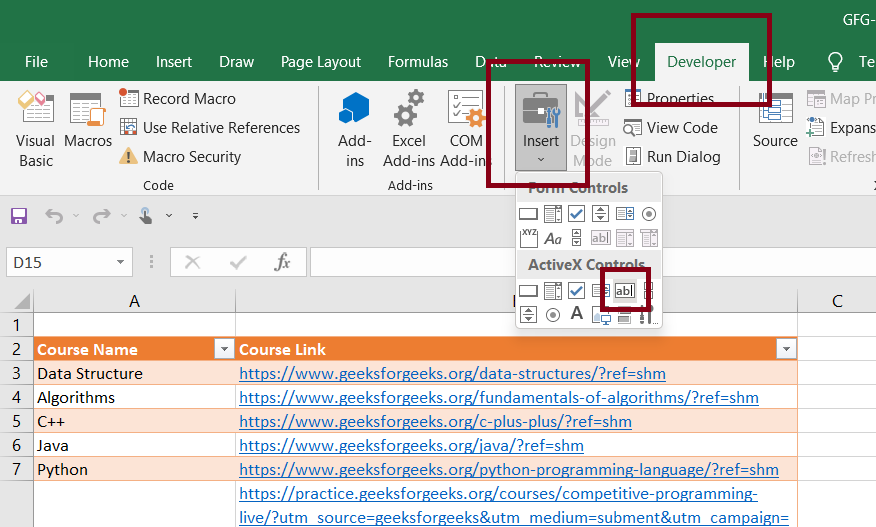
Podemos poner nuestro cuadro de texto en cualquier lugar que queramos en nuestro Excel. Aquí, lo mantenemos debajo de nuestra celda » Filtro de búsqueda GFG «.
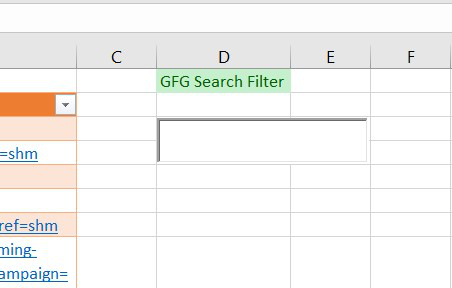
Paso 5: en este paso, vincularemos nuestro cuadro de texto con una celda (aquí, lo vincularemos con la celda E1). De modo que, si escribimos algo en nuestro cuadro de búsqueda, también se escribirá en la celda. Para ello, haremos doble clic sobre el cuadro de texto, que abrirá una nueva ventana “ Microsoft Visual Basic for Application ”. Allí en la pestaña Propiedades-Cuadro de texto, lo vincularemos con nuestra celda E1.
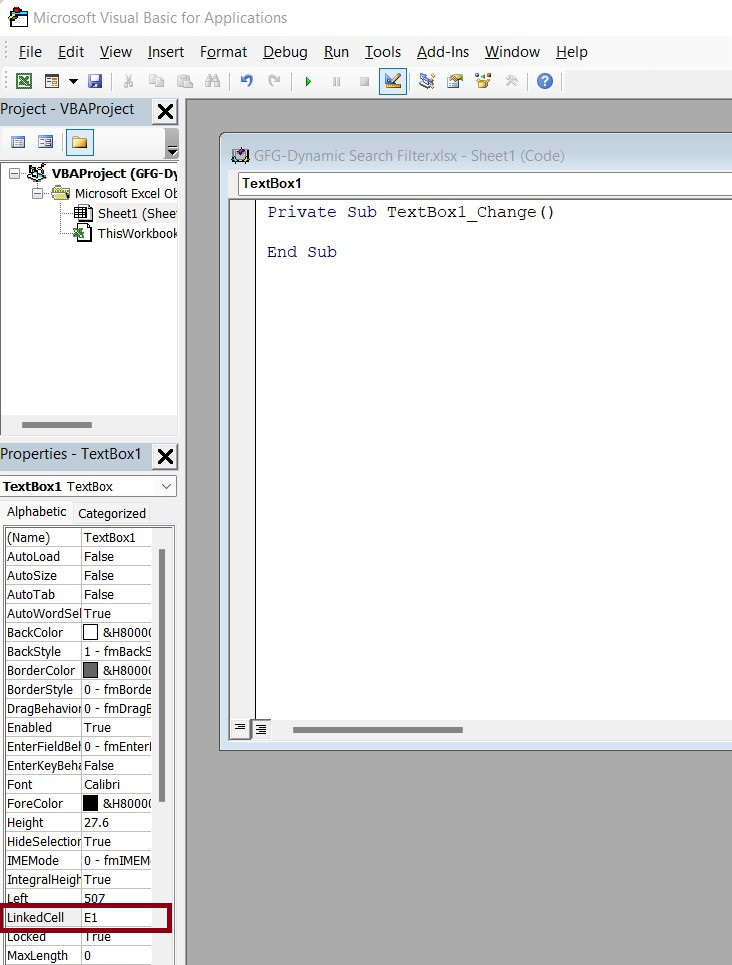
Ahora, debemos anular la selección del » Modo de diseño» para verificar que nuestra celda vinculada funcione correctamente o no.
Paso 6: antes de continuar, debemos cambiar el nombre de nuestra tabla, que usaremos en el script de filtro. Para esto, seleccione cualquier celda de la tabla y vaya a la pestaña Diseño de tabla y cambie el nombre de la tabla. (Aquí, lo estamos cambiando a tbl_data ).
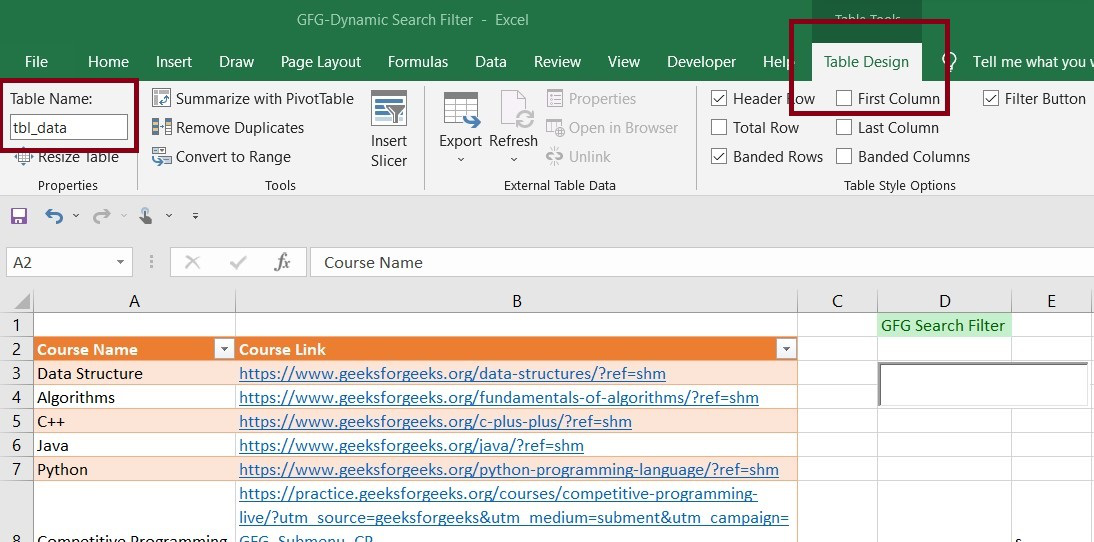
Paso 7: En este paso, escribiremos los scripts VBA (Visual Basics for Application). Este script filtrará los datos según lo que se ingrese en el cuadro de texto.
Private Sub TextBox1_Change()
Application.ScreenUpdating = False
ActiveSheet.ListObjects("tbl_data").Range.AutoFilter Field:=2, Criteria1:= "*" & [E1] & "*", Operator:=xlFilterValues
Application.ScreenUpdating = True
End Sub
En el script anterior, podemos ver en la primera línea que el script se ejecuta sobre TextBox1. Hemos utilizado » Application.ScreenUpdating = False «, esto ocultará la operación de búsqueda. hemos usado nuestro nombre de tabla » tbl_data » y el nombre de celda » E1 «. Ahora, Excel filtrará los datos ingresados en la celda E1 de la tabla tbl_data y una vez que se complete, actualizaremos el resultado de » Application.ScreenUpdating = True «, esto finalmente mostrará el resultado de la tarea completa.
Una vez que hayamos terminado con nuestro script, debemos guardarlo para hacer clic en el botón Guardar de la barra de herramientas de VBA.
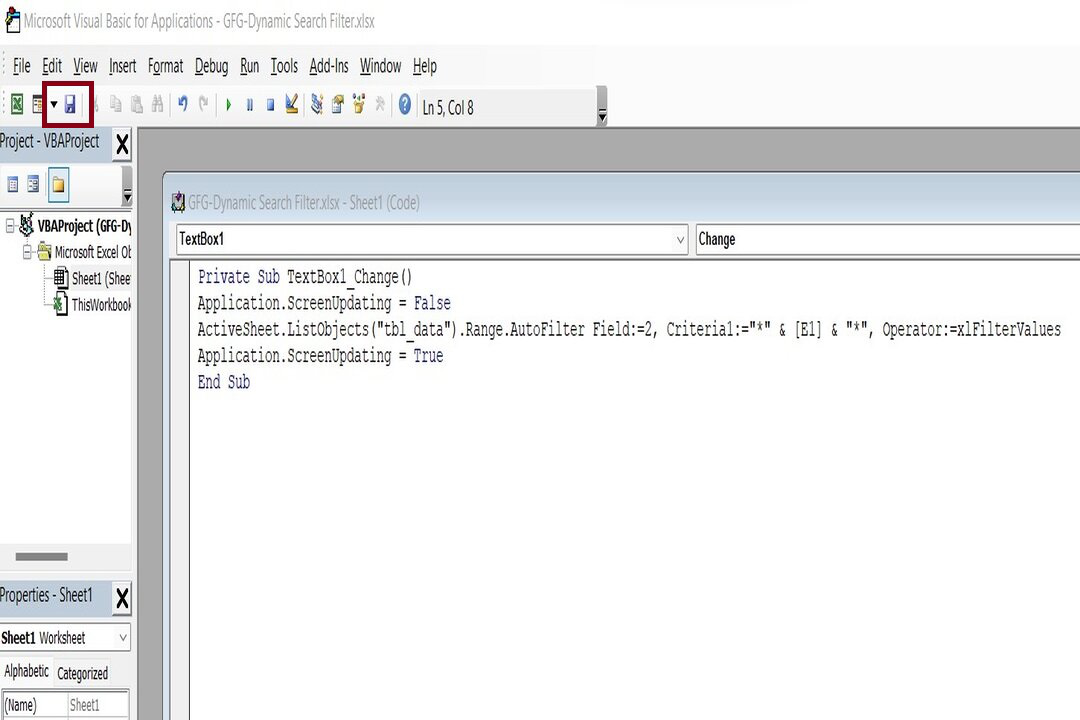
Esto abrirá una nueva pestaña que le pedirá que guarde como un libro de trabajo sin macros. Haga clic en Sí y guárdelo.
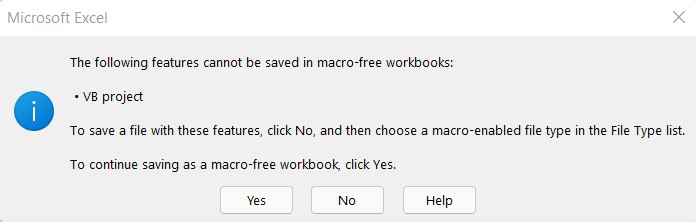
Paso 8: En este paso, alinearemos el cuadro de texto para mejorar el diseño. Para esto, vaya a Desarrollador > Seleccione el modo de diseño. Después de esto, sostendremos nuestro cuadro de texto y lo moveremos a la celda E1 y lo ocultaremos.
Nota: No olvide deseleccionar el Modo de diseño de la opción Desarrollador.
Producción
Aquí, probaremos nuestro filtro de búsqueda dinámica.