MS-Word es una aplicación de procesamiento de textos utilizada en todo el mundo por muchos usuarios. Es popular debido a la gran cantidad de funciones y herramientas que proporciona MS-Word. Se utiliza para crear diferentes tipos de documentos y proyectos. También se utiliza en todos los grupos de edad. Se utiliza para escribir cartas, artículos, etc.
Decoración de texto (negrita, cursiva, subrayado, tachado)
Esta es una de las características proporcionadas por MS-Word. Esta función se utiliza para hacer que el texto luzca más elegante o atractivo. El título Decoración en sí significa que se vea atractivo. Por lo tanto, discutiremos esta función en detalle y aprenderemos paso a paso cómo hacerlo.
Método 1: poner el texto en negrita
Usamos texto en negrita para dar más énfasis a la oración o a una palabra determinada. Entonces, aprenderemos paso a paso cómo poner texto en negrita con la ayuda de instrucciones e imágenes.
Pasos a seguir:
Paso 1: Primero abra MS-Word en su PC.
Paso 2: Ahora, abre el documento o crea uno nuevo en el que quieras realizar esta operación.

Paso 3: Ahora, seleccione el texto o párrafo que desea poner en negrita. (aquí seleccionaremos el texto “Este artículo es para todos los geeks.” y lo pondremos en negrita)
Paso 4: Ahora, haga clic en la » pestaña de inicio «.

Paso 5: Ahora, ve a » Sección de fuentes » en la pestaña de inicio .

Paso 6: Ahora, en la sección Fuente , seleccione la opción » Negrita «, para poner en negrita el texto seleccionado.

Paso 7: El texto o párrafo seleccionado se convierte correctamente en texto en negrita.

Método abreviado:
La tecla de método abreviado para texto en negrita es «Ctrl + B».
Pasos a seguir:
Paso 1: Primero abra MS-Word en su PC.
Paso 2: Ahora, abre el documento o crea uno nuevo en el que quieras realizar esta operación.

Paso 3: Ahora, seleccione el texto o párrafo que desea poner en negrita. (aquí seleccionaremos el texto “Este artículo es para todos los geeks.” y lo pondremos en negrita)
Paso 4: Ahora, usaremos la tecla de acceso directo » Ctrl + B » para poner el texto en negrita.
Paso 5: El texto o párrafo seleccionado se convierte correctamente en texto en negrita.

Método 2: para poner el texto en cursiva
Un texto en cursiva es un texto que aparece con una pequeña inclinación, y usamos el texto en cursiva para diferenciarlo de otro texto, y además da un buen aspecto. Entonces, aprenderemos paso a paso cómo poner texto en cursiva con la ayuda de instrucciones e imágenes.
Pasos a seguir:
Paso 1: Primero abra MS-Word en su PC.
Paso 2: Ahora, abre el documento o crea uno nuevo en el que quieras realizar esta operación.

Paso 3: Ahora, seleccione el texto o párrafo que desea poner en cursiva. (aquí seleccionaremos el texto “Este artículo es para todos los geeks.” y lo pondremos en cursiva)
Paso 4: Ahora, haga clic en la » pestaña de inicio «.

Paso 5: Ahora, ve a » Sección de fuentes » en la pestaña de inicio .

Paso 6: Ahora, en la sección Fuente, seleccione la opción » Cursiva «, para convertir el texto seleccionado en cursiva.

Paso 7: El texto o párrafo seleccionado se convierte con éxito en texto en cursiva.
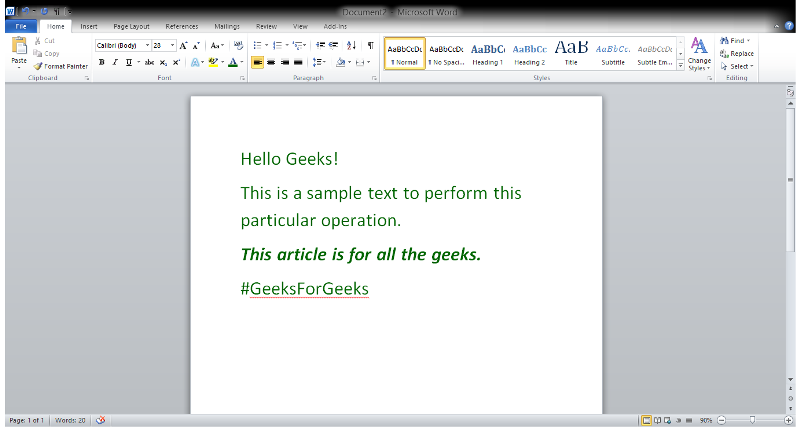
Método abreviado:
La tecla de método abreviado para el texto en cursiva es «Ctrl + I».
Pasos a seguir:
Paso 1: Primero abra MS-Word en su PC.
Paso 2: Ahora, abre el documento o crea uno nuevo en el que quieras realizar esta operación.

Paso 3: Ahora, seleccione el texto o párrafo que desea poner en cursiva. (Aquí seleccionaremos el texto “Este artículo es para todos los geeks.” y lo pondremos en cursiva)
Paso 4: Ahora, usaremos la tecla de acceso directo » Ctrl + I » para poner el texto en cursiva.
Paso 5: El texto o párrafo seleccionado se convierte con éxito en texto en cursiva.
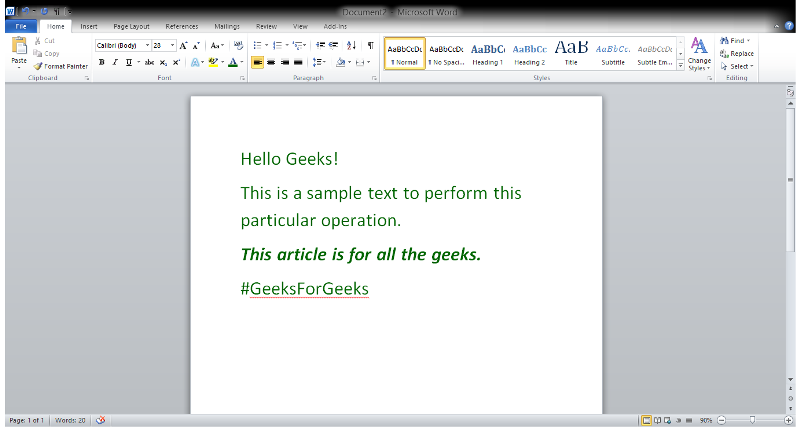
Método 3: subrayar el texto
Como sugiere el nombre, una porción de texto subrayada aparece con un subrayado, y se usa para que se distinga más de otro texto, o también se resalta. Entonces, aprenderemos paso a paso cómo hacer que el texto se subraye con la ayuda de instrucciones e imágenes.
Pasos a seguir:
Paso 1: Primero abra MS-Word en su PC.
Paso 2: Ahora, abre el documento o crea uno nuevo en el que quieras realizar esta operación.
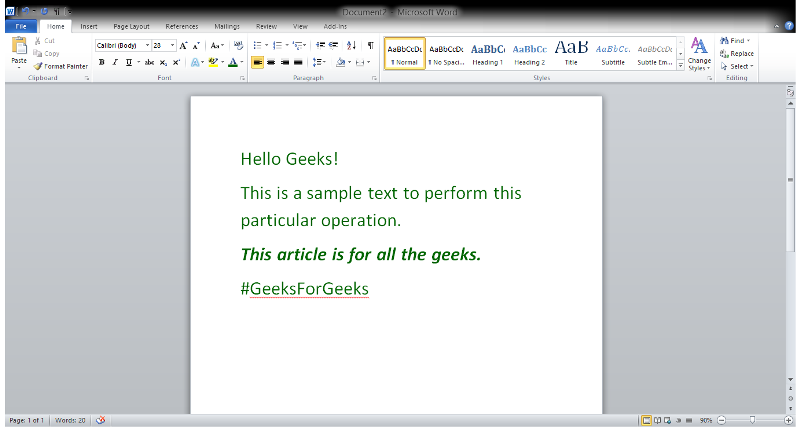
Paso 3: Ahora, seleccione el texto o párrafo que desea subrayar. (aquí seleccionaremos el texto “Este artículo es para todos los geeks.” y subrayaremos ese texto)
Paso 4: Ahora, haga clic en la » pestaña de inicio «.

Paso 5: Ahora, ve a » Sección de fuentes » en la pestaña de inicio.

Paso 6: Ahora, en la sección Fuente, seleccione la opción Subrayado , para hacer que el texto seleccionado esté Subrayado.

Paso 7: El texto o párrafo seleccionado se convierte con éxito en texto subrayado.

Método abreviado:
La tecla de método abreviado para el texto en cursiva es «Ctrl + U».
Pasos a seguir:
Paso 1: Primero abra MS-Word en su PC.
Paso 2: Ahora, abre el documento o crea uno nuevo en el que quieras realizar esta operación.
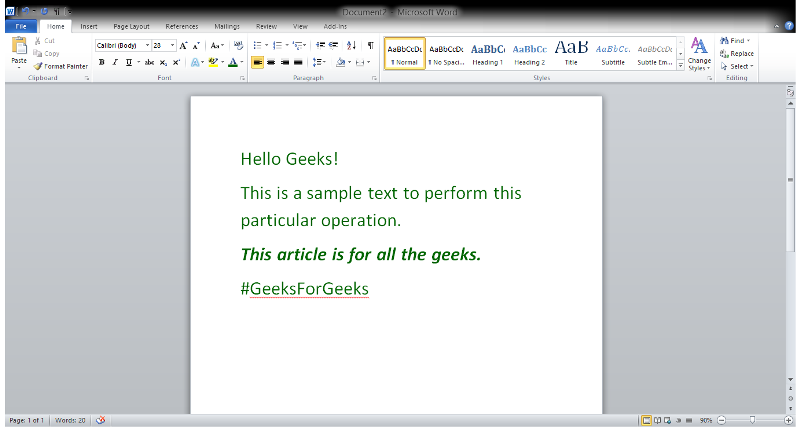
Paso 3: Ahora, seleccione el texto o párrafo que desea subrayar. (aquí seleccionaremos el texto “Este artículo es para todos los geeks.” y subrayaremos ese texto)
Paso 4: Ahora, usaremos la tecla de acceso directo » Ctrl + U » para subrayar el texto.
Paso 5: El texto o párrafo seleccionado se convierte con éxito en texto subrayado.

Método 4: para agregar tachado a un texto
Una parte tachada del texto parece que se ha dibujado una línea en el medio del texto. Una parte tachada del texto indica que se ha eliminado (como a veces cometemos un error al escribir en una copia, simplemente lo cortamos en una línea) y la parte del texto es un error o incorrecto. Por lo tanto, se ha cortado. Entonces, aprenderemos paso a paso cómo tachar el texto con la ayuda de instrucciones e imágenes.
Pasos a seguir:
Paso 1: Primero abra MS-Word en su PC.
Paso 2: Ahora, abre el documento o crea uno nuevo en el que quieras realizar esta operación.

Paso 3: Ahora, seleccione el texto o párrafo que desea tachar en el texto. (aquí seleccionaremos el texto “Este artículo es para todos los geeks.” y Tacharemos el Texto)
Paso 4: Ahora, haga clic en la » pestaña de inicio «.

Paso 5: Ahora, ve a » Sección de fuentes » en la pestaña de inicio.

Paso 6: Ahora, en la sección Fuente, seleccione la opción » Tachar «, para hacer que el texto seleccionado Tache el Texto.

Paso 7: El texto o párrafo seleccionado se convierte correctamente en Tachado del texto.

Entonces, estas son las formas en que se puede hacer la decoración del Texto. Además, estos son fáciles de aprender.
Publicación traducida automáticamente
Artículo escrito por manjeetks007 y traducido por Barcelona Geeks. The original can be accessed here. Licence: CCBY-SA