En este artículo, veamos cómo puede configurar un entorno de desarrollo para Flutter, si está usando Ubuntu 20.04. Fue difícil antes y fue una especie de pesadilla lograrlo. Pero ahora ha cambiado y cualquiera puede configurar fácilmente un entorno de desarrollo flutter en su sistema Ubuntu en unos minutos.
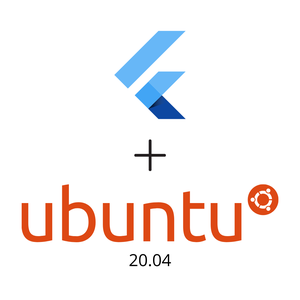
Flutter en Ubuntu
Analicemos las cosas que tenemos que hacer. Antes de continuar, tenga en cuenta que configuraremos flutter en VS Code, ya que permite un rendimiento mucho más fluido en casi cualquier sistema (incluso si su sistema tiene 4 GB de RAM o menos). Personalmente, experimenté la ventaja de usar VS Code, donde obtuve mi tiempo total dedicado a varias tareas reducido casi en un 75% en comparación con el tiempo empleado mientras usaba Android Studio. Los procesos involucrados en el proceso de establecimiento son:
1) Descarga del código VS
VS Code o Visual Studio Code es un increíble editor de código todo en uno desarrollado por el equipo de Microsoft. Es gratuito y de código abierto. Puede descargar VS Code desde aquí . No tiene mucho tamaño de descarga y es fácil de configurar.
También puede usar la terminal para instalar el Código VS en su sistema, ejecutando el siguiente código:
$ sudo apt install code
2) Descargando el SDK de Flutter
Después de instalar VS Code, necesitamos instalar Flutter SDK para que permita a VS Code crear aplicaciones de flutter. Para instalar el SDK de flutter, debe abrir su terminal nuevamente y ejecutar la siguiente línea de código (o seguir instrucciones similares del sitio web de Flutter:
$ sudo apt install code
Una vez que haya terminado de instalar VS Code y Flutter SDK, intentemos abrir VS Code. Si no hubo ningún error de instalación, VS Code se abrirá sin ningún problema. Después de cargar, debemos habilitar Git, que es un sistema de control de versiones (VCS) que será realmente útil en las etapas posteriores.
Para ello, seleccione la opción VCS en el lado izquierdo del código VS. Consulte la imagen a continuación si es nuevo en VS Code.
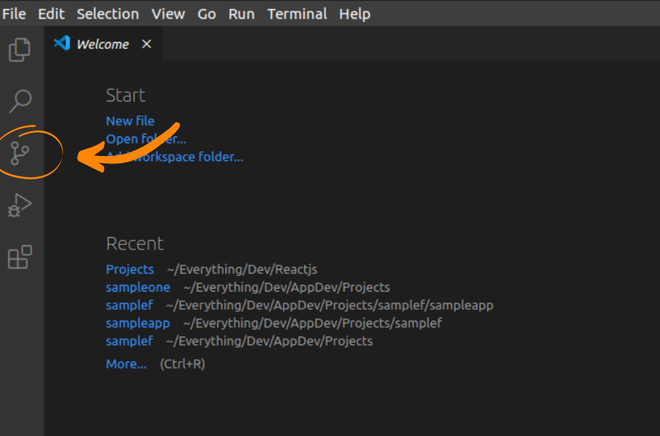
VCS en código VS
Después de seleccionar eso, encontrará una opción para instalar Git. Una vez que haga clic en eso, será llevado al sitio web desde el cual puede descargar Git para su sistema. También puede instalar Git ejecutando el siguiente código en su terminal.
$ sudo apt update $ sudo apt install git
Después de instalar Git, regrese al Código VS y seleccione las Extensiones (el ícono presente a dos por debajo de la posición con el de VCS).
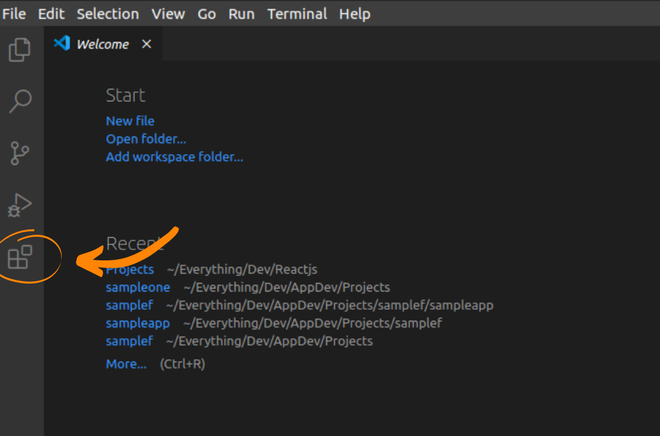
Atajo de extensión
A partir de ahí, tienes que buscar flutter e instalar esa extensión. Además, asegúrese de que Dart también esté instalado con el mismo método.
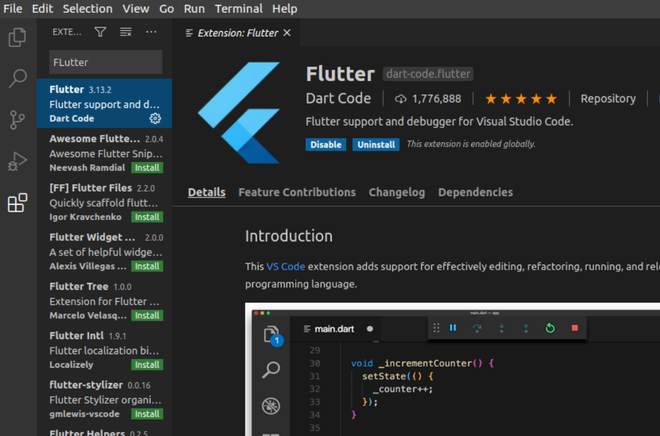
Instalación de la extensión Flutter
Ahora estás casi listo para ir. Hay una instalación final más que debe realizar antes de que esté listo para comenzar. Deberá instalar Android Studio para todos los paquetes esenciales como ADB Manager o si necesita agregar algún dispositivo virtual a través de AVD Manager.
4) Instalación de Android Studio
Como se dijo anteriormente, aunque es posible que podamos descargar todos los paquetes por separado, es posible que se produzcan algunos errores. Para evitar eso, instalemos Android Studio para que todos los paquetes esenciales se agreguen correctamente. Puede instalar Android Studio ejecutando el siguiente comando en la terminal.
Primero instale JDK:
$ sudo apt install openjdk-11-jdk
Ahora, puede instalar Android Studio:
$ sudo snap install android-studio --classic
Después de instalar Android Studio, ábralo desde el directorio Aplicaciones y ejecútelo. Se le preguntará si desea importar alguna configuración y seleccione ‘No importar’ para eso. Siga adelante con el flujo de instalación y finalmente, toda la instalación habrá terminado. Una vez finalizada la instalación, llegará a la página de inicio. Desde allí, seleccione la opción ‘Configurar’ presente en la parte inferior derecha.
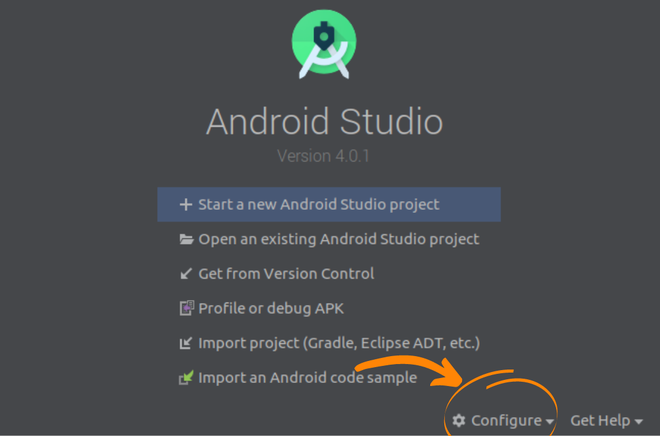
Configurar opción
Ahora, debe seleccionar ‘Administrador de SDK’ de la lista y será redirigido a una página donde puede instalar los SDK de Android necesarios para varias versiones del sistema operativo Android. Asegúrese de instalar el SDK de la misma versión que la de su teléfono o el dispositivo virtual que configurará más adelante. Selecciónelos y haga clic en ‘Aplicar’. Después de eso, se le pedirá que los instale y siga el procedimiento.
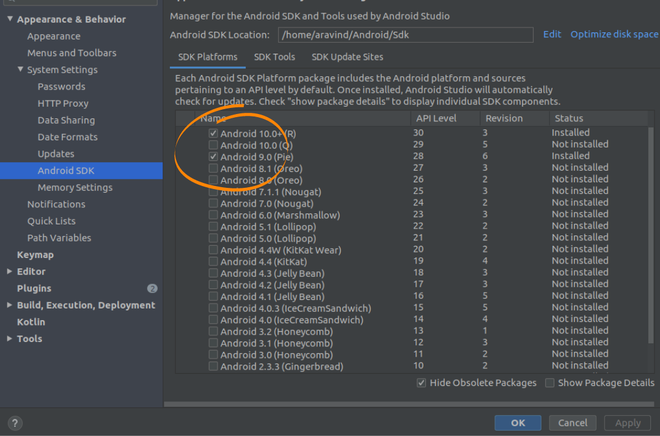
Seleccione los SDK requeridos
Una vez que todo esté completo, cierre todo, incluido Android Studio y VS Code. Puede reiniciar VS Code ahora. Dentro de VS Code, puede crear una nueva carpeta de espacio de trabajo (donde se almacenarán los archivos de su proyecto). Después de eso, haga clic en Ver en la barra de herramientas superior y seleccione el Panel de comandos.

En ese tipo en Flutter New Project y selecciónelo. Si todo se ha configurado correctamente, se le pedirá que escriba el nombre de su proyecto. A veces, se le pedirá que localice el SDK de Flutter. En ese caso, proporcione la ubicación donde instaló el SDK de Flutter.
Si no hubo errores, un proyecto con el nombre que proporcionó se cargará en un momento. También se puede lograr lo mismo ejecutando el siguiente comando en el terminal presente en VS Code (seleccione Terminal en la barra de herramientas en la parte superior y ejecute el siguiente comando.
aleteo crear $nombre del proyecto
donde $projectname se puede cambiar con el nombre de su preferencia. Una vez que el proyecto se carga por completo, se puede acceder a todos los archivos desde la sección Archivos de VS Code presente en la barra de herramientas del lado izquierdo (2 posiciones arriba de VCS).
Puede conectar su dispositivo físico (Android) para instalar la aplicación o puede instalar un nuevo dispositivo virtual de Android desde AVD Manager, tal como instalamos los SDK desde SDK Manager. La opción Ejecutar se puede encontrar justo debajo de VCS y se puede usar para ejecutar y depurar su aplicación.
Ahora, está todo listo para desarrollar una aplicación flutter usando VS Code. Codificación feliz.
Publicación traducida automáticamente
Artículo escrito por aravindvenugopal02 y traducido por Barcelona Geeks. The original can be accessed here. Licence: CCBY-SA