Puede usar el modo sin distracciones de Android Studio para eliminar las pestañas del editor y los botones de las ventanas de herramientas. Al hacer eso, tus ojos de águila solo podrían enfocarse en el insecto en la línea #108, ¡y no perder ningún escondite! ¿Suena indulgente? ¡Vamos a empezar! Si usted es como nosotros, que prefiere permanecer enfocado en el código y todo, aparte del código, le resulta molesto, es probable que busque algo útil aquí. Estos consejos en particular son algunas cosas que se preguntan mucho cuando alguien mira mi IDE y se da cuenta de que es Android Studio, no Visual Studio Code.
Los IDE de JetBrains son altamente personalizables, pero a veces están demasiado llenos de herramientas y paneles. Una cosa buena es que hay un «Modo libre de distracciones». Le ayuda a mantenerse enfocado en el archivo actual y es principalmente útil durante las presentaciones. Sin embargo, una vez que comenzamos a trabajar en el modo Libre de distracciones con múltiples pestañas y paneles, comienza a ser un poco confuso e inconveniente de administrar. ¿No sería genial si pudiéramos modificar este hermoso IDE de Android Studio para que se vea así?
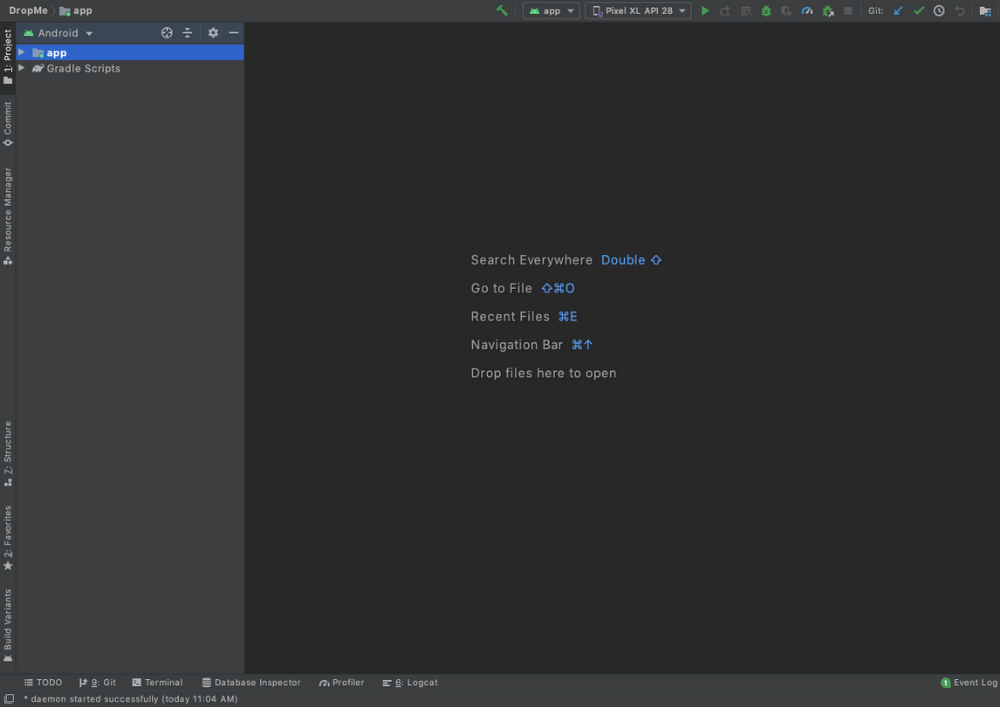
Vieja vista simple
No más barra de herramientas, barra lateral, barra de estado o tal vez la barra de menú. Simplemente un entorno antiguo sin distracciones para permanecer concentrado y productivo sin dejar de tener la capacidad de modificar pestañas y subir paneles según sea necesario (???? ⌘+Número alterna paneles. Ejemplo: ⌘+1 para alternar el panel del proyecto). Para la actitud, así es como es por defecto:
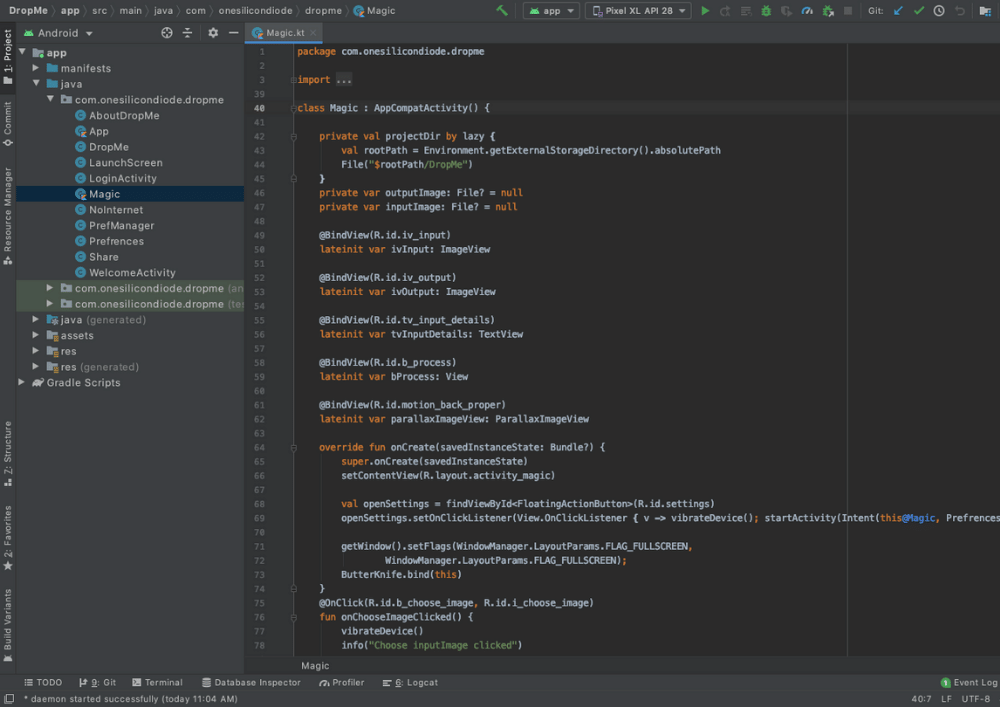
Vista predeterminada
La solución es simple: nos gustaría hacer una macro y asignarle un acceso directo. Aquí es cómo:
Paso 1. Crear una Macro
Para obtener la captura de pantalla anterior, simplemente cree esta macro:
Estas son las acciones durante esta macro:
Ver > Alternar “Barra de herramientas”
Ver > Alternar “Botones de herramientas”
Ver > Alternar “Barra de estado”
Ver > Alternar “Barra de navegación”
Ver> Editor activo> Alternar «Mostrar iconos de canalón»
En caso de que esta sea a menudo la primera vez que crea una macro , esta es la forma de crear una:
Desde el menú Edición > Macros > Seleccione “Iniciar grabación de macros”.
Realizar todas las acciones que nos gustaría que hiciera esta macro. Dado que esta macro en particular solo implica alternar un montón de opciones en el menú Ver, solo abriremos Ver y presionaremos la opción que nos gustaría alternar. Una vez que hayamos terminado con las 5 acciones, deje de grabar la macro desde Editar > Macros > Detener grabación de macros. Eso es todo. Nombra esta macro y listo.
Paso 2. Asigne un atajo de teclado
Sería bastante inconveniente si tuviéramos que ejecutar esta macro desde el menú Editar cada vez que quisiéramos alternar, ¿verdad? Hay un simple agradecimiento para resolver esto: asigne un acceso directo a un elemento del menú.
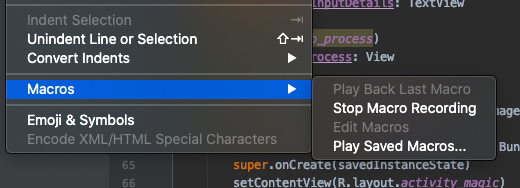
Habilitación de macros
¿Aquí es cómo?
Como se muestra en la captura de pantalla, abra preferencias> busque el nombre de nuestra macro.
Ahora agregaremos un acceso directo a nuestro elemento de menú » Macro> Distraction Free » haciendo doble clic en el menú y asignando un acceso directo.
Como verá, asigné ⌘+ Shift+0 a mi macro.
Eso es todo. Nuestro modo Libre de distracciones ya está listo. ¡Sigue presionando ⌘+Shift+0 y diviértete!
El uso de Logcat y otros paneles como el navegador de archivos, la ventana de depuración, etc. son mucho más convenientes durante este modo
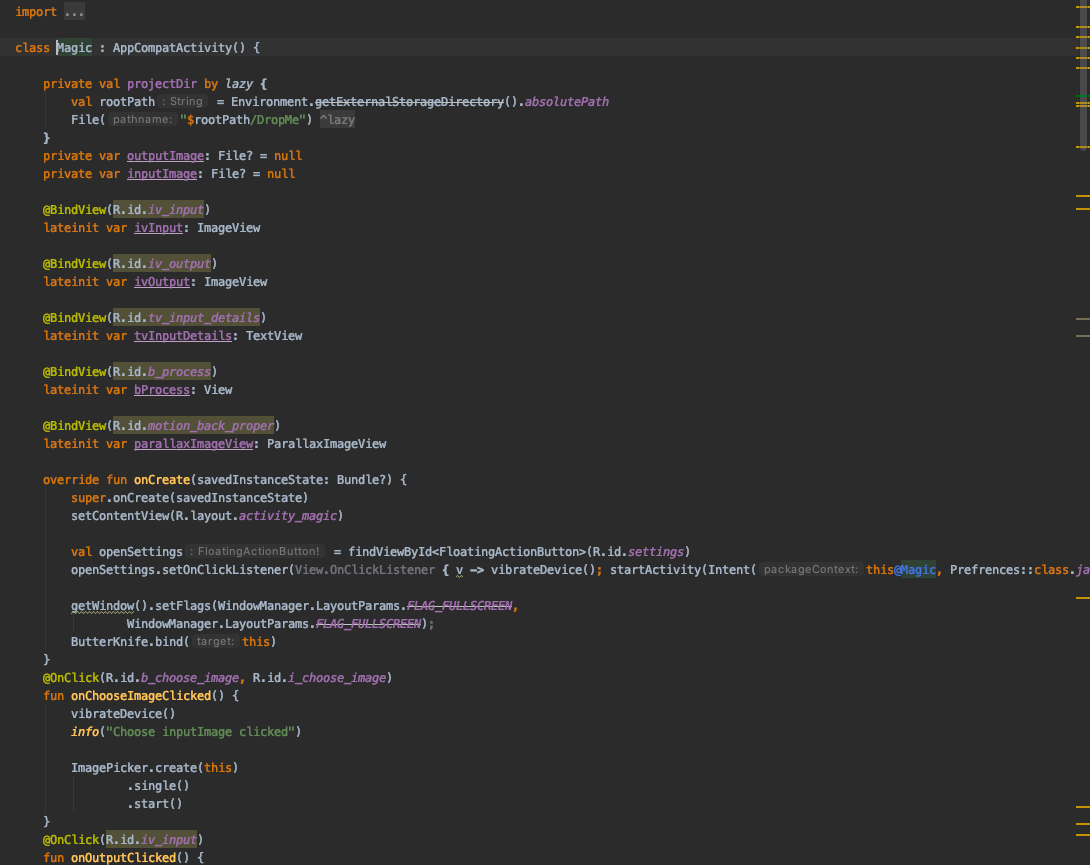
¡Finalmente libre de distracciones!
Conclusión
Android Studio es un gran IDE repleto de funciones, punto. Pero tiene ciertas características que algunas personas no necesitan usar todos los días, ocultarlas y hacer que el lugar de trabajo esté libre de desorden no solo facilita la vista sino que también lo hace más productivo ya que hay menos cosas que se interponen entre su máquina de afeitar. ojos agudos y el insecto en la línea #108.
Publicación traducida automáticamente
Artículo escrito por therebootedcoder y traducido por Barcelona Geeks. The original can be accessed here. Licence: CCBY-SA