Gradle es uno de los componentes más importantes de las aplicaciones de Android. Maneja todas las tareas de back-end y administra todas las dependencias externas que usaremos para construir nuestra aplicación de Android. A veces debido a algún problema o después de formatear su PC. Algunos de los archivos de Gradle pueden eliminarse inesperadamente. Entonces, cuando comience a crear sus aplicaciones, verá un error en el estudio de Android como ‘ Error al ejecutar Android: la sincronización del proyecto Gradle falló ‘ . En este artículo, veremos 3 métodos diferentes para resolver este problema.
- Método 1: Reiniciar su proyecto usando la opción Invalidar cachés y reiniciar
- Método 2: sincroniza tu proyecto con archivos Gradle
- Método 3: Eliminar e instalar nuevos archivos Gradle
Método 1: Reiniciar su proyecto usando la opción Invalidar cachés y reiniciar
En este método, reiniciaremos nuestro proyecto usando la opción Invalidar cachés y reiniciar. Para usar esta opción, navegue hasta la opción Archivo y luego haga clic en la opción Invalidar cachés y reiniciar. Verá esta opción en la siguiente captura de pantalla.
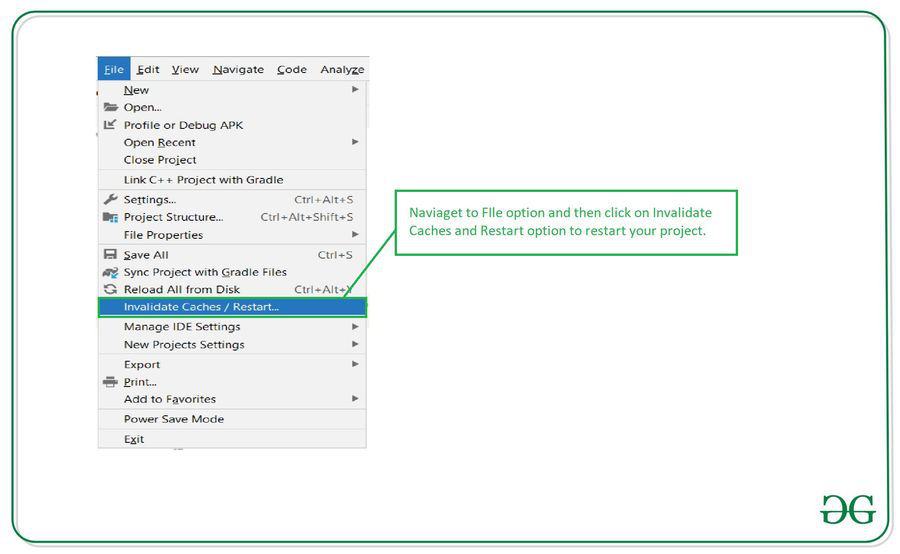
Después de hacer clic en esta opción, verá la siguiente captura de pantalla. En este, haga clic en la opción Invalidar cachés y reiniciar para reiniciar su proyecto de Android Studio.

Después de reiniciar su Android Studio, se solucionará el problema de Gradle.
Método 2: sincroniza tu proyecto con archivos Gradle
Este problema no se resolverá si la carpeta que contiene los archivos de Gradle se elimina o daña. En tal caso, debe descargar nuevos archivos para Gradle. Para esto, debe conectar su PC a Internet y debe abrir su estudio de Android. Después de abrir su proyecto, haga clic en la opción Sincronizar proyecto con archivos Gradle. Esto descargará automáticamente los nuevos archivos Gradle y solucionará el problema causado por los archivos Gradle.

Método 3: Eliminar e instalar nuevos archivos Gradle
En algunos casos, cuando sus archivos Gradle se eliminan o dañan, no podrá descargar nuevos archivos Gradle en Android Studio. En este caso, tenemos que eliminar los archivos Gradle que ya están presentes y luego sincronizar nuevamente su proyecto para descargar nuestros archivos Gradle nuevamente. Para encontrar su carpeta .gradle, debe navegar hasta la unidad C de su PC y luego la carpeta con el nombre de su PC. Dentro de eso, podrás ver la carpeta .gradle. Simplemente tenemos que borrar esta carpeta. Después de eliminar esta carpeta, debemos volver a abrir nuestro estudio de Android y luego navegar a la opción Archivos en la barra superior y luego hacer clic en Sincronizar proyecto con archivos Gradle para sincronizar su proyecto, descargará automáticamente los nuevos archivos Gradle que se requieren para su proyecto. Puede llegar a ver esta opción en la siguiente captura de pantalla.

Este método resolverá el problema de Gradle y descargará automáticamente los nuevos archivos de Gradle.
Publicación traducida automáticamente
Artículo escrito por chaitanyamunje y traducido por Barcelona Geeks. The original can be accessed here. Licence: CCBY-SA