Cuando crea un proyecto y extiende la actividad AppCompatActivity, a veces debe haber observado que Android Studio arroja un error que es:
No se puede resolver el símbolo ‘AppCompatActivity’
y este error no desaparece fácilmente. En este artículo, vamos a cubrir temas: por qué es necesario resolver este error y cinco formas diferentes de deshacerse de este error.
¿Por qué es necesario resolver «No se puede resolver el símbolo ‘AppCompatActivity'»?
Cuando cambia el nombre del paquete de la aplicación, aparece este error. La declaración de importación se vuelve gris y dice que no hay paquete para support.v7.app. Incluso después de actualizar a appcompat-v7: 22.1.0, en la que se agrega AppCompatActivty (para aprovechar al máximo la biblioteca de soporte de Android, es decir, para obtener las funciones más recientes compatibles con la mayor cantidad de dispositivos, necesitamos AppCompatActivity), el problema no desaparece. Por lo tanto, debemos probar los siguientes métodos para solucionar este problema en Android Studio.
¿Cómo resolver «No se puede resolver el símbolo ‘AppCompatActivity'»?
Método 1
- Vaya a su archivo build.gradle(Module:app) y en la sección de dependencias appcompat, debería ver algo como compile ‘com.android.support:appcompat-v7:XX.X.X’, cámbielo para compilar ‘ com.android.support:appcompat-v7:XX.X.+’ o presione ALT + ENTER en las dependencias de appcompat y design y luego seleccione la versión que se muestra.
- Luego haga clic en Sincronizar .
Método 2
Vaya a Archivo > Invalidar cachés/Reiniciar y luego deshabilite el modo fuera de línea y la sincronización.
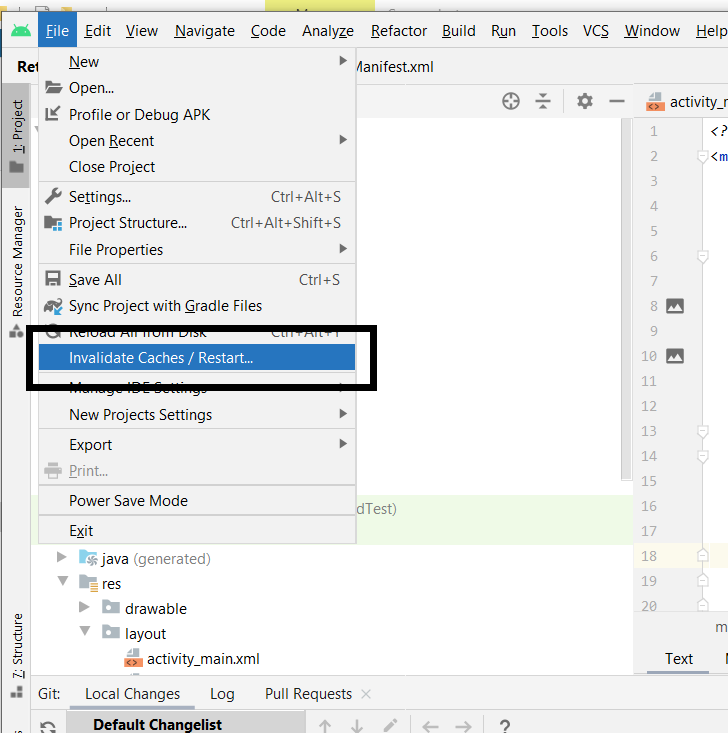
Método 3
Paso 1: Elimina la carpeta .idea . Para la carpeta .idea, vaya a YourProject > aplicación > .idea
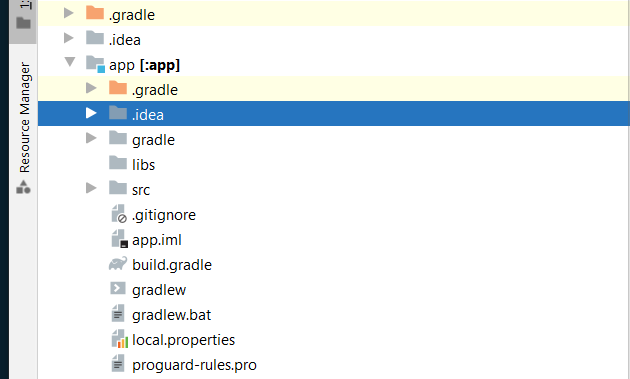
Paso 2: Cerrar y volver a abrir el proyecto
Paso 3: Archivo > Proyecto de sincronización con archivos Gradle
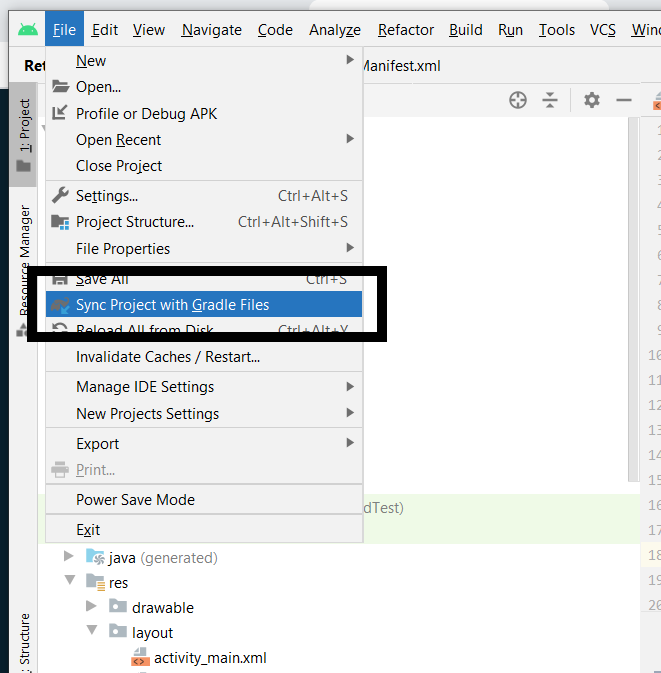
Método 4
- Salga de Android Studio y vuelva a abrirlo.
- Navegue a la carpeta .idea en su proyecto
- Simplemente cambie el nombre de la carpeta de bibliotecas
- Reinicie Android Studio. Ahora debería volver a crear la carpeta de bibliotecas y funcionar de nuevo.
Método 5
Si ha agregado compatibilidad con AndroidX en el archivo Gradle.properties (es decir, android.useAndroidX=true y android.enableJetifier=true y si está usando una versión de gradle superior a 3.2), la dependencia de Appcompat convencional ( implementación ‘com.android.support: appcompat-v7:27.1.1’ ) Reemplace esta dependencia con: implementación ‘androidx.appcompat:appcompat:1.1.0’. Además, cambie la importación de AppCompatActivity en su archivo de clase desde esto:
importar android.support.v7.app.AppCompatActivity
a esto :
importar androidx.appcompat.app.AppCompatActivity
Publicación traducida automáticamente
Artículo escrito por prachinikalje89 y traducido por Barcelona Geeks. The original can be accessed here. Licence: CCBY-SA