Una tendencia positiva es una flecha hacia arriba que indica una tendencia al alza y una tendencia negativa es una flecha hacia abajo que indica una tendencia a la baja. En este artículo, veremos cómo podemos crear tendencias positivas y negativas en Excel.
Para hacerlo, siga los siguientes pasos:
Paso 1: Primero formatea tus datos.

Paso 2: Calcular el % de cambio entre dos años.
- En primer lugar, escribiremos =(C2-B2)*100/B2 en la primera celda de Change%.
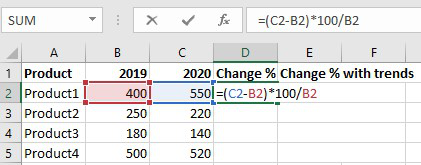
- Luego, obtendremos el % de Cambio para el Producto1.

- Arrastre el % de cambio de Producto1 para obtener el % de cambio de productos restante.

Para agregar flechas hacia arriba y hacia abajo:
Paso 1: seleccione una celda vacía.
Paso 2: luego, haga clic en la pestaña Insertar en la cinta. En el grupo Símbolos, haga clic en Símbolo.

Paso 3: en el cuadro Símbolo, desplácese hacia abajo y seleccione la flecha hacia arriba y luego haga clic en Insertar para agregar en la celda seleccionada.

Paso 4: para agregar la flecha hacia abajo, siga los pasos 1 y 2 anteriores, luego, en el cuadro Símbolo, desplácese hacia abajo y seleccione la flecha hacia abajo y luego haga clic en Insertar para agregar en la celda seleccionada.

Ahora, las flechas hacia arriba y hacia abajo se agregan en las celdas seleccionadas que son C8 para la flecha hacia arriba y D8 para la flecha hacia abajo.
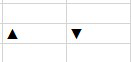
flechas
Ahora, usaremos estas dos celdas para llenar la columna de Change% con tendencias.
Paso 5: En la primera celda de Change% con tendencias escribiremos =D2&IF(D2>0,C8,D8).

- Luego, obtendremos el% de cambio con tendencias para Product1.

- Arrastre el % de cambio con tendencias del Producto1 para obtener el % de cambio de productos restante con tendencias.

Publicación traducida automáticamente
Artículo escrito por ayushdey110 y traducido por Barcelona Geeks. The original can be accessed here. Licence: CCBY-SA