Microsoft Excel es un gran software que utilizan las personas para almacenar datos en forma de hojas de cálculo formateadas. Microsoft Excel nos permite almacenar una variedad de datos como caracteres, texto, números, decimales, fecha, hora, etc. Dado que Excel es una herramienta inteligente, identifica automáticamente el tipo de datos de los registros y los coloca en consecuencia dentro de la celda basada en en su convención predeterminada. Sin embargo, puede haber escenarios en los que queramos almacenar datos que en realidad son de tipo numérico pero junto con alguna unidad que generalmente es texto. Digamos que queremos almacenar valores unitarios como 10 litros (10 L), 20 litros (20 L) o queremos almacenar la distancia recorrida como 2 km, 5 km. En tales casos, cuando ingresamos digamos 2 km o 20 L dentro de una celda, Excel lo tratará como un texto automáticamente. Pero, ¿Qué pasa si queremos que estos registros se almacenen realmente como números dentro de la celda, de modo que podamos realizar algunas operaciones funcionales en estos números, como calcular la cantidad total de moneda o calcular la distancia total recorrida? En tales casos, las fórmulas matemáticas no se pueden realizar en valores de texto. Por lo tanto, estamos obligados a cambiar esos textos de nuevo a números. En este artículo, vamos a leer sobre el procedimiento mediante el cual podemos mostrar las unidades asociadas con un número sin tener que volver a convertir esos números en texto. estamos obligados a cambiar esos textos de nuevo a números. En este artículo, vamos a leer sobre el procedimiento mediante el cual podemos mostrar las unidades asociadas con un número sin tener que volver a convertir esos números en texto. estamos obligados a cambiar esos textos de nuevo a números. En este artículo, vamos a leer sobre el procedimiento mediante el cual podemos mostrar las unidades asociadas con un número sin tener que volver a convertir esos números en texto.
Microsoft Excel permite a sus usuarios usar opciones de formato personalizadas con las que pueden escribir números junto con texto y aún así esas celdas deben tratarse como números.
Paso 1: Seleccione las celdas deseadas en las que queremos aplicar el formato personalizado.
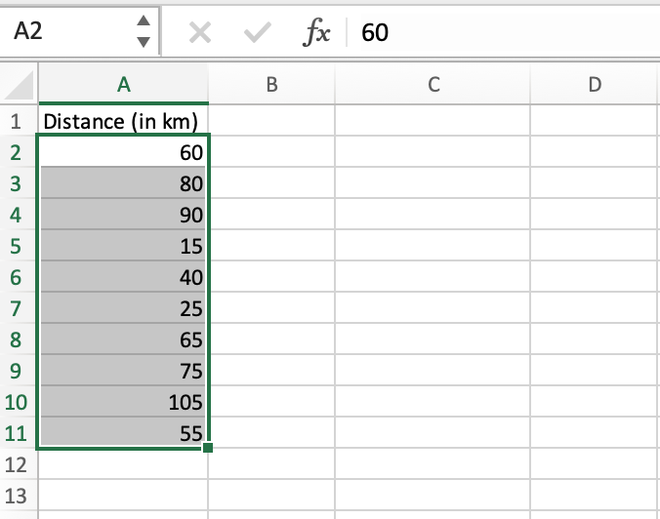
Paso 2: en la cinta superior de Excel, haga clic en la pestaña Inicio y seleccione el menú desplegable Formato de número .
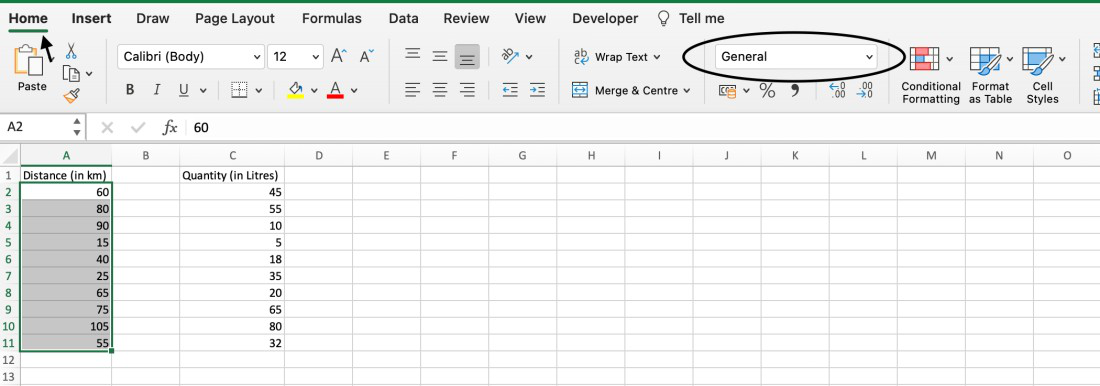
Paso 3: en la lista desplegable, seleccione la opción Más formato de número para abrir el cuadro de diálogo Formato de celdas .
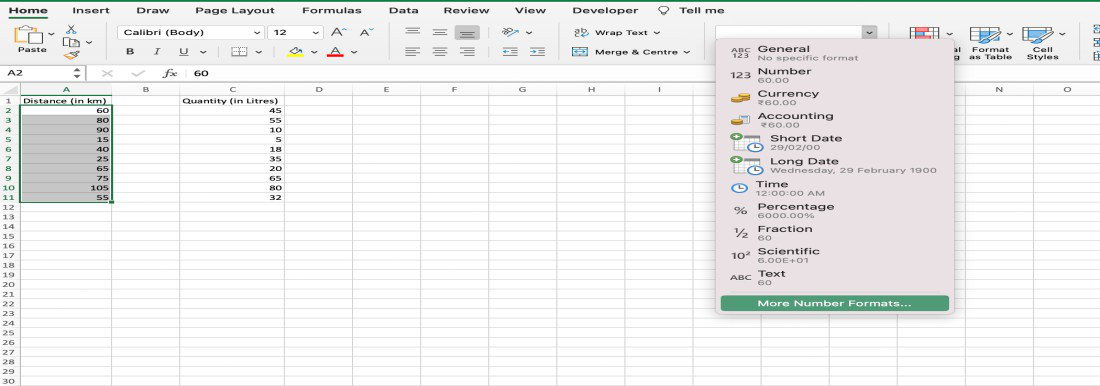
Paso 4: en el cuadro de diálogo Formato de celdas , en el lado izquierdo de la columna Categoría , seleccione la opción Personalizar .
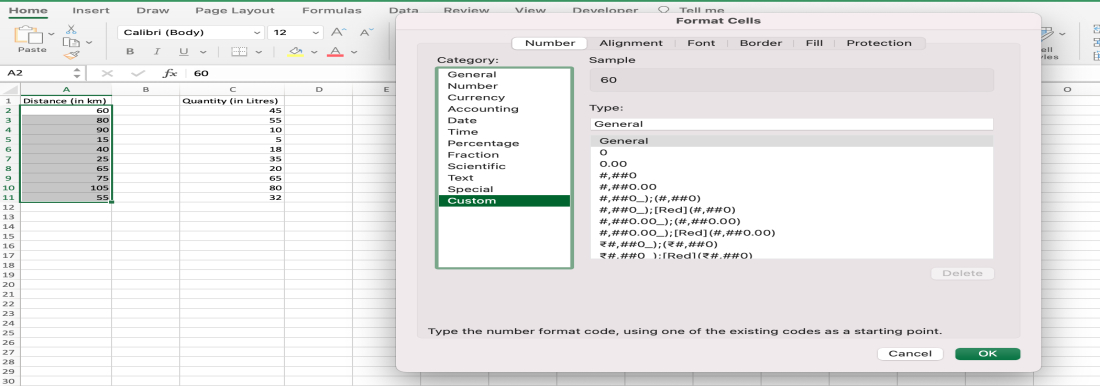
Paso 5: de las plantillas integradas, seleccione un código de formato de número coincidente y luego, en el cuadro Tipo dentro de las comillas dobles («»), escriba la unidad deseada, digamos «Km». .
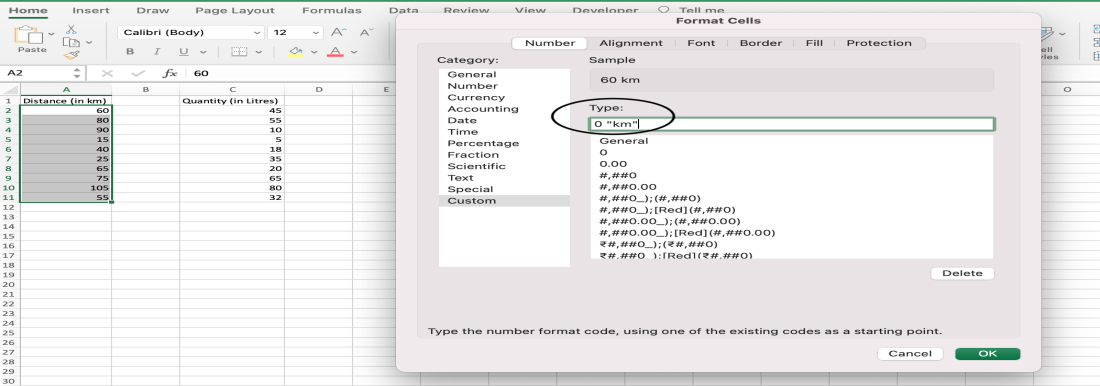
Paso 6: podemos visualizar cómo se verán nuestros datos después de aplicar ese formato usando la pestaña Muestra .
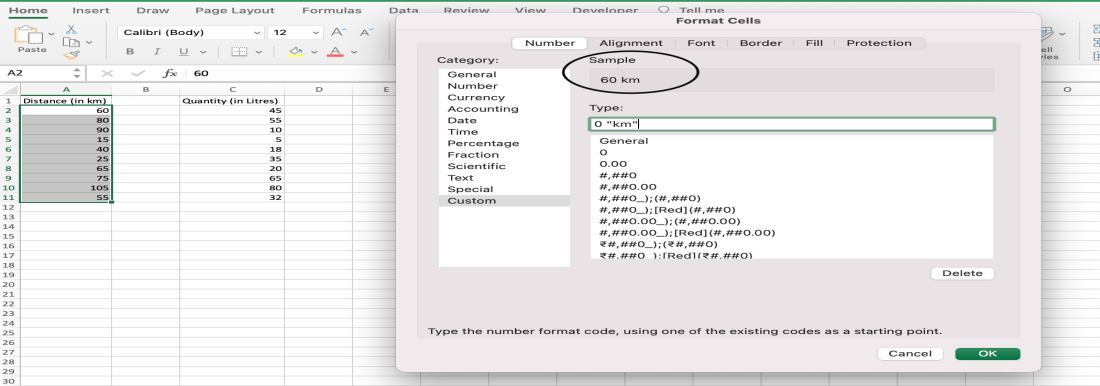
Paso 7: Después de quedar satisfecho con el resultado, podemos hacer clic en el botón Aceptar para aplicar ese formato a todas las celdas deseadas.
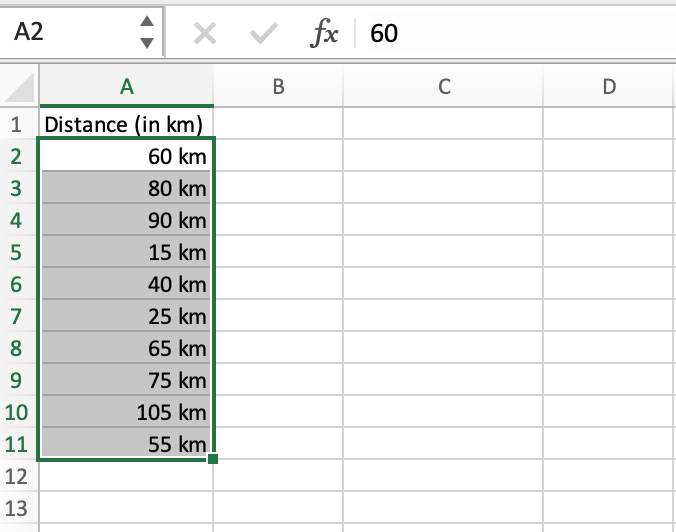
Nota: Después de seleccionar las celdas deseadas, un usuario puede abrir directamente el cuadro de diálogo Formato de celdas usando la tecla de atajo » Ctrl + 1″ en el teclado en el sistema operativo Windows o la tecla de atajo » comando + 1 » en macOS dependiendo de su sistema operativo en el que están utilizando Microsoft Excel.
Después de aplicar un formato personalizado, incluso podemos verificar que nuestros registros se traten como números o no mediante la aplicación de cualquier función matemática como SUM() o AVERAGE(), estas funciones deberían poder devolver el resultado adecuado que demuestre con éxito que nuestros registros de datos son todavía se tratan como números incluso después de agregarles texto.
Publicación traducida automáticamente
Artículo escrito por saurabh48782 y traducido por Barcelona Geeks. The original can be accessed here. Licence: CCBY-SA