Una línea que limita un gráfico en particular y muestra el comportamiento a medida que se propaga se conoce como línea de tendencia . Generalmente se usa con fines analíticos para obtener una idea aproximada del gráfico. El gráfico puede ser de cualquier tipo, como gráfico de barras, gráfico disperso, gráfico de líneas, etc.
En este artículo, vamos a ver cómo agregar dos líneas de tendencia en un gráfico usando Excel. Para esto, consideraremos un ejemplo adecuado que se muestra a continuación.
Ejemplo: Considere un escenario de un país que tiene una población de más de 50 millones de rupias. Las personas en este país están sufriendo una pandemia y el número de casos positivos debido a un virus mortal aumenta día a día. Finalmente, después de seis meses, se fabricaron las vacunas y el gobierno comenzó una inyección de vacunas para la gente después de muchos ensayos.
El gobierno ordenó a los funcionarios que mantuvieran un registro de los datos de los primeros diez días del pinchazo de la vacuna. El registro debe contener dos columnas:
- La primera columna consta del número de vacunas jab a las personas.
- El número de casos positivos.
La moto detrás es verificar mediante la inyección masiva de vacunas cómo cambia la cantidad de casos positivos durante los primeros diez días. Los expertos de los centros de salud hicieron el siguiente análisis:
| Análisis de pandemia | ||
|---|---|---|
| Día | vacunado | Número de casos positivos |
| 1 | 20000 | 120000 |
| 2 | 24345 | 111000 |
| 3 | 27555 | 100555 |
| 4 | 35000 | 92950 |
| 5 | 46345 | 81950 |
| 6 | 57900 | 69690 |
| 7 | 60000 | 54990 |
| 8 | 71200 | 39632 |
| 9 | 78955 | 19389 |
| 10 | 91366 | 7895 |
Implementación:
Paso 1: Inserta los datos en las celdas de Excel. Ahora seleccione todos los datos arrastrándolos y luego vaya a la pestaña Insertar desde la parte superior de la ventana de Excel.

Paso 2: ahora seleccione «Conjunto de gráfico disperso o de burbujas» y, desde la ventana emergente, seleccione «Gráfico disperso» como se muestra a continuación.
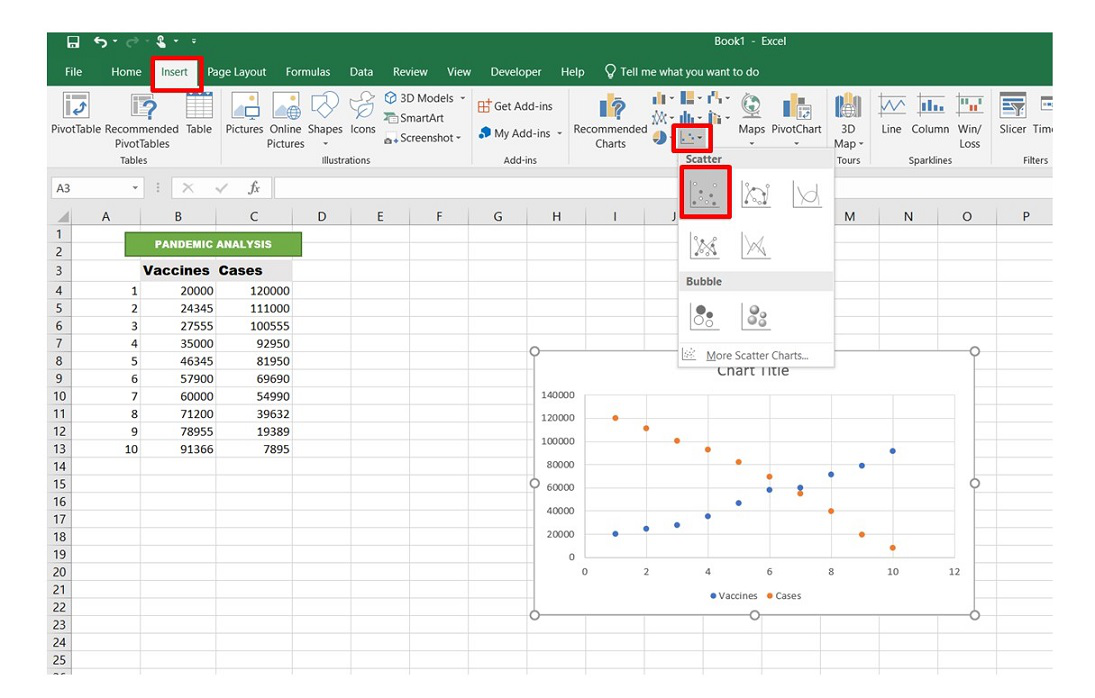
Insertar gráfico
Paso 3: Ahora, para agregar «Líneas de tendencia», use el botón «+» y seleccione Línea de tendencia y seleccione la serie para la cual se debe agregar la línea de tendencia. Inicialmente, agregaremos una línea de tendencia para el gráfico que muestra Vacunas.
Otra forma es:
- Seleccione la serie particular para la cual se debe agregar una línea de tendencia.
- Haga clic derecho sobre él y seleccione «Agregar línea de tendencia» .

Ahora, para agregar la línea de tendencia para la segunda serie «Casos» nuevamente, haga clic en el botón «+» y, en Línea de tendencia, seleccione «Más opciones» y luego seleccione la serie «Casos» y haga clic en Aceptar.
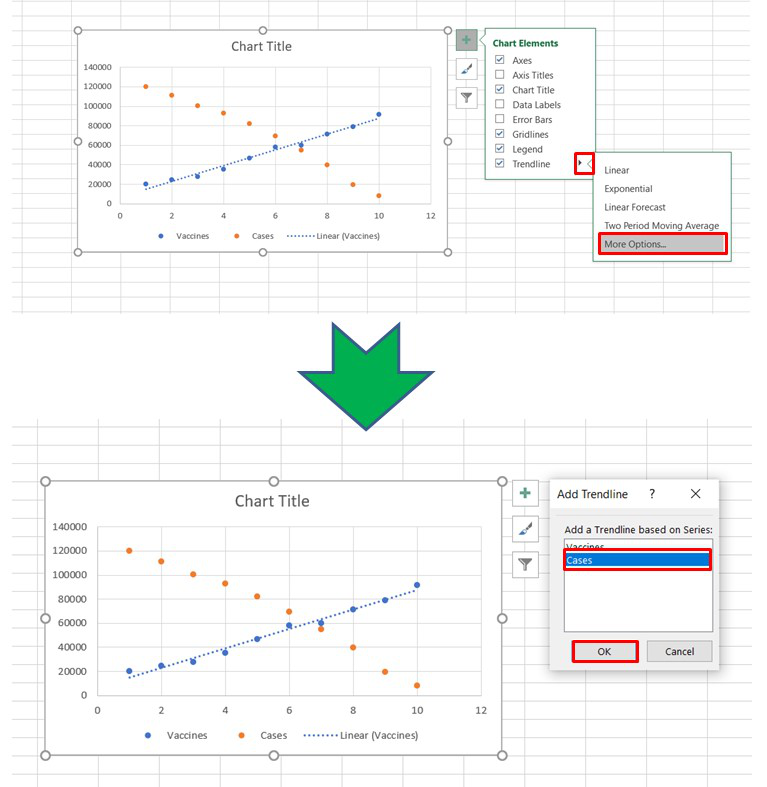
La segunda línea de tendencia añadida
Paso 4: ahora se pueden hacer varias modificaciones en el cuadro anterior para que sea más perspicaz.
1. Cambiar el estilo del gráfico

Después de cambiar el estilo del gráfico, podemos agregar un » Título del gráfico » adecuado .
2. Formateo de la línea de tendencia: seleccione la línea de tendencia a formatear y haga clic derecho sobre ella. En el menú desplegable, seleccione «Formatear TrendLine». Ahora, podemos cambiar el tipo de línea, el color y el ancho según nuestras necesidades.
Además, por defecto, la Línea de Tendencia que añadiría Excel será de tipo Lineal. Entonces, para mostrar la ecuación de la línea y el valor R-cuadrado, marque la casilla en la ventana Formato de línea de tendencia como se muestra a continuación:

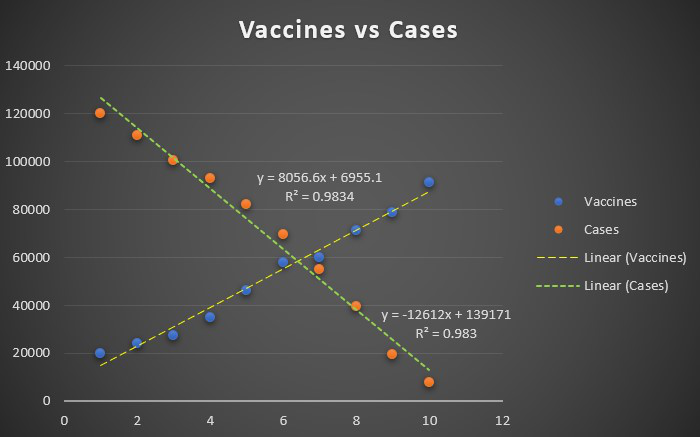
Gráfico con dos líneas de tendencia
3. Cambiar el estilo de Trendline: podemos cambiar Trendline de Lineal a varios otros tipos de Trendlines que ofrece Excel. Sigue los pasos :
- Seleccione la línea de tendencia.
- Botón derecho del ratón.
- Seleccione “Formato de línea de tendencia.

Ahora cambie el tipo de línea de tendencia desde la ventana Formato de línea de tendencia como se muestra a continuación:
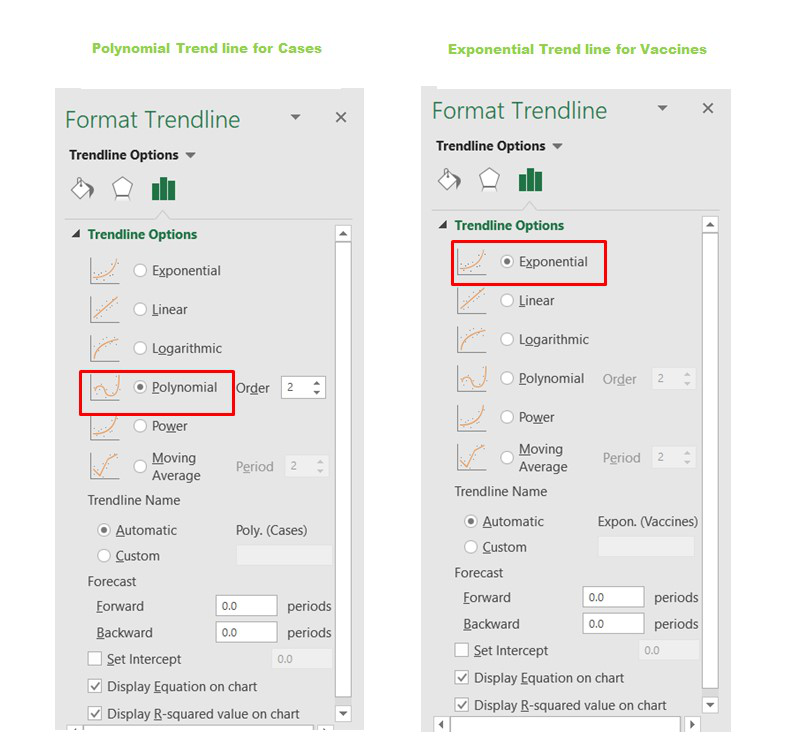
Formato de estilo de línea de tendencia
Finalmente, el gráfico se verá así:

4. Cambiando el eje: Podemos cambiar la escala de los ejes. Los pasos son:
- Seleccione el eje.
- Botón derecho del ratón.
- Seleccione Eje de formato.
Ahora haga los cambios necesarios en los valores de Límites y Unidades. Hemos solucionado el eje “Días” y realizado los siguientes cambios. Puede probar con el otro eje y hacer los cambios necesarios.

Finalmente, después de todas las modificaciones, el gráfico queda así:

Del gráfico anterior, podemos inferir que a medida que aumenta la cantidad de días, más personas se vacunan y hay una gran disminución en la cantidad de casos positivos, como podemos ver en la línea de tendencia de color verde . La línea de tendencia de color amarillo muestra que hay un gran aumento en la cantidad de personas que se vacunan.
Publicación traducida automáticamente
Artículo escrito por rishabhchakrabortygfg y traducido por Barcelona Geeks. The original can be accessed here. Licence: CCBY-SA