El gráfico dinámico que usa la lista desplegable es muy útil cuando tratamos con toneladas de datos agrupados y realizamos análisis comparativos. Por ejemplo, un sitio de comercio electrónico vende diferentes tipos de productos. Pueden crear una lista desplegable para cada producto y en el gráfico pueden ver los detalles de las ventas en los últimos diez años.
En este artículo, veremos cómo crear un gráfico dinámico con una lista desplegable utilizando un ejemplo adecuado que se muestra a continuación.
Ejemplo: considere la siguiente tabla que muestra los detalles de las calificaciones proporcionadas por nuestros mentores a diferentes estudiantes en los cursos en los que se han inscrito. La calificación está en una escala de 0 a 5 según su desempeño. El objetivo es crear una sola lista desplegable para los cursos y asociarle un gráfico.

Implementación:
Siga los pasos a continuación para implementar un gráfico dinámico vinculado con un menú desplegable en Excel:
Paso 1: inserte el conjunto de datos en una hoja de Excel en las celdas como se muestra arriba.
Paso 2: ahora seleccione cualquier celda donde desee crear la lista desplegable para los cursos.
Paso 3: ahora haga clic en la pestaña Datos en la parte superior de la ventana de Excel y luego haga clic en Validación de datos .

Paso 4: en el cuadro de diálogo Validación de datos:
- En Permitir : Seleccione Lista.
- En Fuente : seleccione el rango de celdas para las columnas. Puede ingresar manualmente o seleccionar el rango de celdas haciendo clic en la celda y luego arrastrando las Opciones de Autocompletar como se muestra a continuación.

Paso 5: la lista desplegable está lista y ahora puede formatearla cambiando el color y el tamaño de fuente. Esta lista desplegable no hará nada ya que aún no la hemos asociado con ninguna Fórmula. Simplemente mostrará la lista de cursos disponibles en la lista.

Paso 6: Es el paso más importante. Ahora tenemos que asociar esta lista desplegable con los datos de la tabla original usando las Fórmulas. En nuestro caso, hemos utilizado la función ÍNDICE y la función COINCIDIR para crear la Fórmula.
La sintaxis de la función ÍNDICE es:
= INDEX(array,row_num,[col_num],[area_num]) array : range of cells
La sintaxis de la función MATCH es:
= MATCH(lookup_value, lookup_array, [match_type]) [match_type] : It denotes whether we need an exact match or appropriate match. The values can be 1,0,-1.
En nuestro caso, [match_type] es «0» ya que necesitamos una coincidencia exacta con el conjunto de datos original.
Paso 7: ahora copie y pegue todos los nombres en una celda aleatoria en Excel donde crearemos la fórmula.

8. Ahora copie la ubicación de la celda del menú desplegable donde ha copiado los nombres de la celda. Sería el nombre de la columna para el conjunto dinámico.
= Cell_Location
En nuestro caso, Cell_Location es B9 .
Haga clic en Entrar. Mostrará lo que se muestra en la celda donde se crea la lista desplegable.

Paso 9: ahora escriba la fórmula como se muestra a continuación para crear un conjunto de datos dinámicos.
En la fórmula, hemos usado dos funciones MATCH. Uno es para hacer coincidir el conjunto de Filas para nombres y el segundo es para hacer coincidir el conjunto de Columnas.

Paso 10: Haga clic en Entrar. Los primeros datos se insertarán en la columna. Ahora arrastre las Opciones de Autocompletar y todos los datos se copiarán de la tabla original. Ahora, hemos creado con éxito un conjunto de datos de lista dinámica.

La lista desplegable ahora está activa. Actualmente, muestra las calificaciones de los estudiantes para el curso «Python». Ahora, si selecciona «DSA» en el menú desplegable, los datos se actualizarán automáticamente.
Paso 11: seleccione el conjunto de datos creado en el paso 9 y vaya a Insertar seguido de Grupos de gráficos e inserte un gráfico adecuado.

Paso 12: El gráfico dinámico ahora está listo para usar. Puede cambiar los cursos usando la lista desplegable y el cuadro se actualizará automáticamente como se muestra a continuación. Puede formatear el gráfico y agregar títulos adecuados, títulos de ejes, etiquetas de datos, etc.
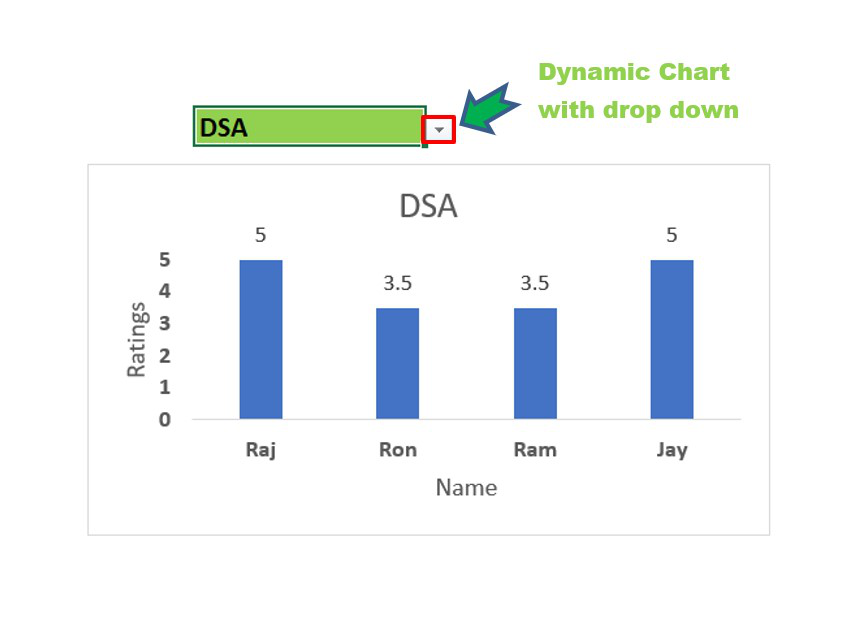
Gráfico dinámico con lista desplegable

Publicación traducida automáticamente
Artículo escrito por rishabhchakrabortygfg y traducido por Barcelona Geeks. The original can be accessed here. Licence: CCBY-SA