Configuración del entorno de desarrollo de Nodes
El Node se puede instalar de múltiples maneras en una computadora. El enfoque que utilice depende del entorno de desarrollo existente en el sistema. Hay diferentes instaladores de paquetes para diferentes entornos. Puede instalar Node tomando una copia del código fuente y compilando la aplicación. Otra forma de instalar Node es clonar el repositorio GIT en los tres entornos y luego instalarlo en el sistema.
Instalación de Node en Windows (WINDOWS 10):
Debe seguir los siguientes pasos para instalar Node.js en su Windows:
Paso 1: Descarga del instalador ‘.msi’ de Node.js.
El primer paso para instalar Node.js en Windows es descargar el instalador. Visite el sitio web oficial de Node.js, es decir, https://nodejs.org/en/download/ y descargue el archivo .msi según el entorno de su sistema (32 bits y 64 bits). Se descargará un instalador MSI en su sistema.
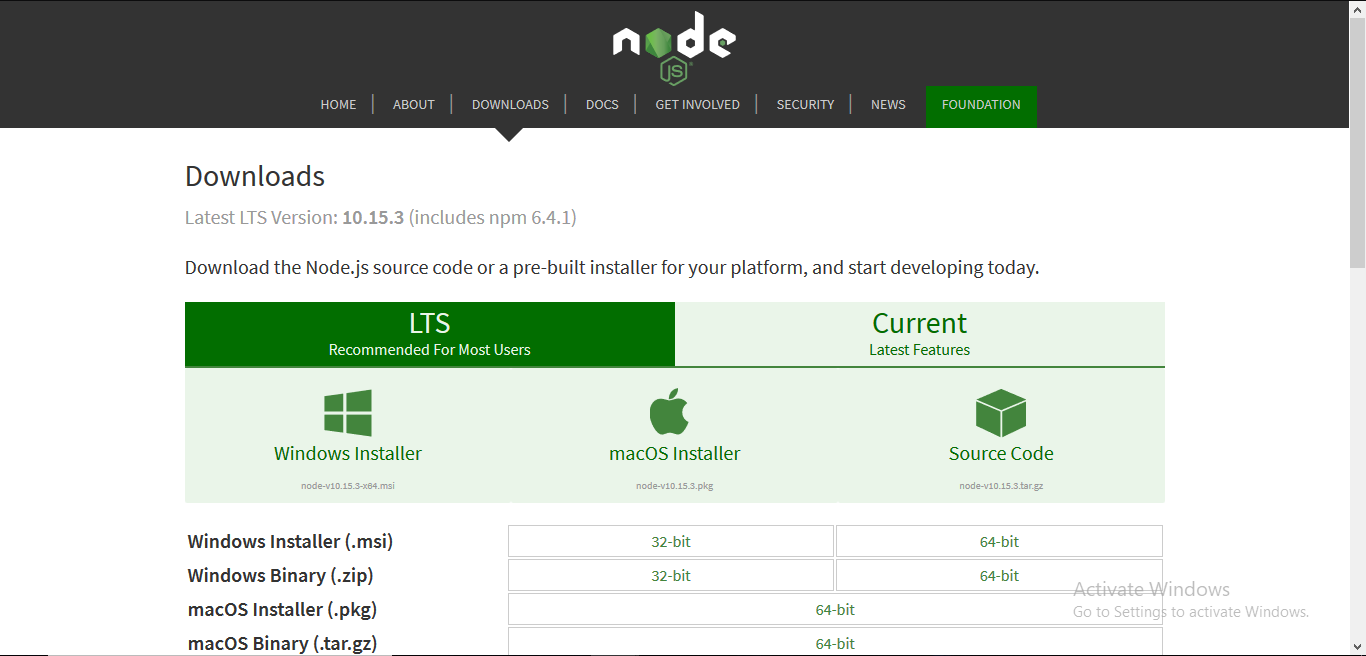
Paso 2: Ejecutar el instalador de Node.js.
Ahora necesita instalar el instalador de node.js en su PC. Debe seguir los siguientes pasos para instalar Node.js:
- Haga doble clic en el instalador .msi.
Se abrirá el asistente de instalación de Node.js.
- Bienvenido al asistente de instalación de Node.js.
Seleccione «Siguiente»
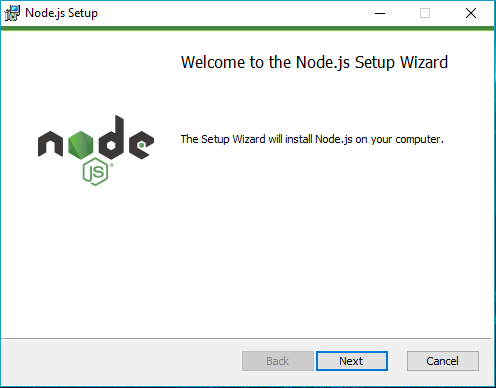
- Después de hacer clic en «Siguiente», se abrirá el Acuerdo de licencia de usuario final (EULA).
Marque «Acepto los términos del Acuerdo de licencia»
Seleccione «Siguiente»
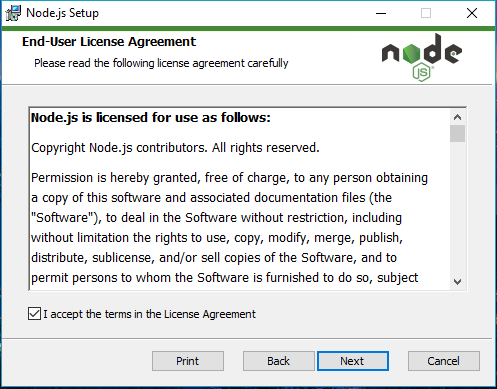
- Carpeta de destino
Establezca la carpeta de destino donde desea instalar Node.js y seleccione «Siguiente»
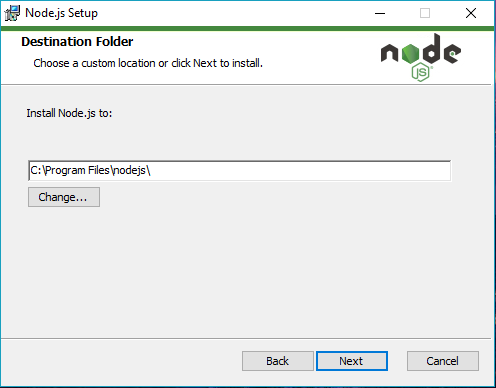
- Configuración personalizada
Seleccione «Siguiente»
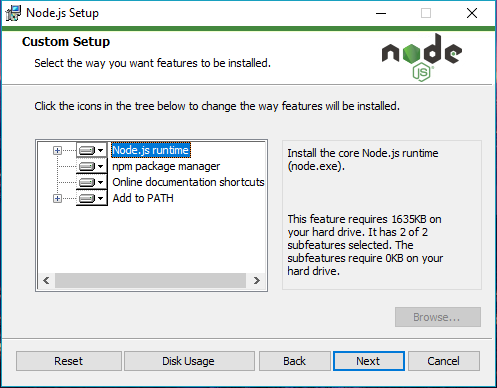
- Listo para instalar Node.js.
Seleccione «Instalar»
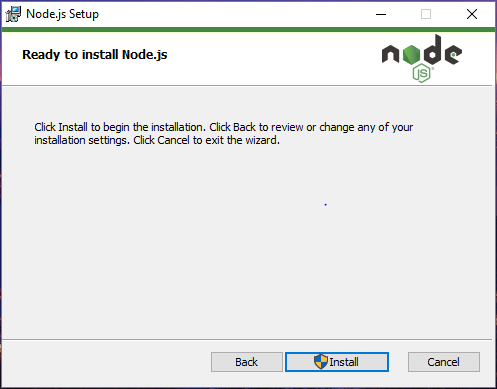
- Instalación de Node.js.
No cierre ni cancele el instalador hasta que se complete la instalación
- Complete el asistente de configuración de Node.js.
Haga clic en «Finalizar»

NOTA :
Aparecerá un mensaje que dice: «Este paso requiere privilegios administrativos».
Autenticar el aviso como «Administrador»
Paso 3: Verifique que Node.js se instaló correctamente o no.
Para comprobar que node.js se instaló por completo en su sistema o no, puede ejecutar el siguiente comando en el símbolo del sistema o en Windows Powershell y probarlo:
C:\Usuarios\Administrador> Node -v
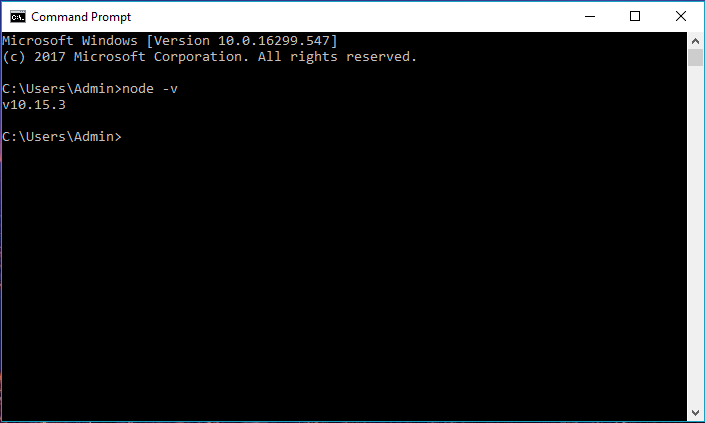
Si node.js se instaló completamente en su sistema, el símbolo del sistema imprimirá la versión de node.js instalada.
Paso 4: Actualización de la versión local de npm.
El último paso en la instalación de node.js es la actualización de su versión local de npm (si es necesario), el administrador de paquetes que viene con Node.js.
Puede ejecutar el siguiente comando para actualizar rápidamente el npm
npm install npm –global // Actualiza el cliente ‘CLI’
NOTA :
- No es necesario que haga nada con las variables del sistema, ya que el instalador de Windows se ocupa de las variables del sistema durante la instalación a través del instalador .msi.
- Si usa cualquier otro formato para instalar node.js en su PC, debe colocar la ruta de la variable del sistema para node.js de la siguiente manera:
RUTA: C:\Users\[nombre de usuario]\AppData\Roaming\npm
C:\Program Files\nodejs (Ruta a la carpeta nodejs)