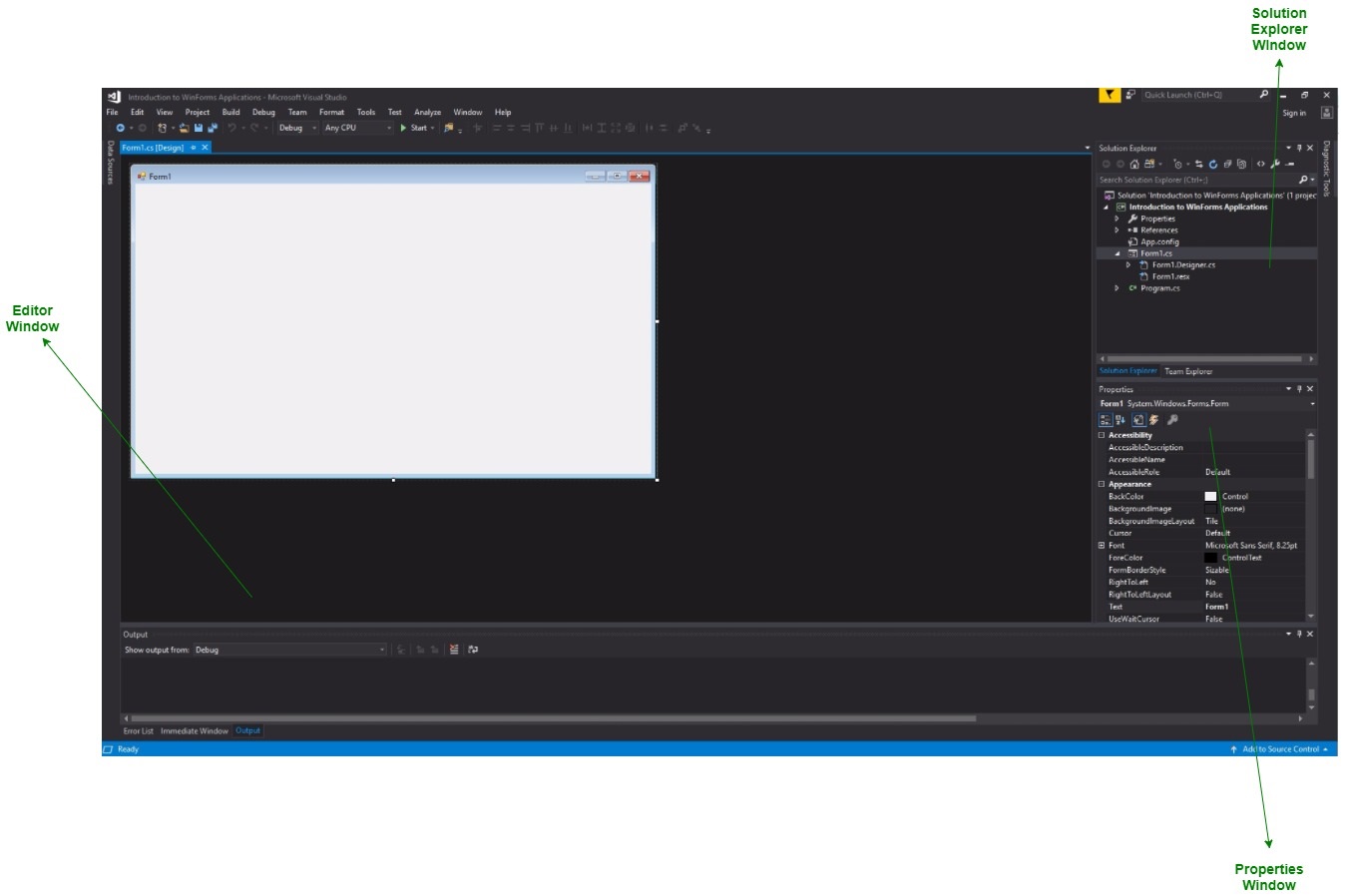Windows Forms es una biblioteca de clases de interfaz gráfica de usuario (GUI) que se incluye en .Net Framework . Su objetivo principal es proporcionar una interfaz más sencilla para desarrollar las aplicaciones para escritorio, tableta y PC. También se denomina WinForms . Las aplicaciones que se desarrollan utilizando Windows Forms o WinForms se conocen como aplicaciones de Windows Forms que se ejecutan en la computadora de escritorio. WinForms solo se puede usar para desarrollar aplicaciones de Windows Forms, no aplicaciones web. Las aplicaciones de WinForms pueden contener diferentes tipos de controles como etiquetas, cuadros de lista, información sobre herramientas, etc.
Creación de una aplicación de Windows Forms con Visual Studio 2017
- Primero, abra Visual Studio, luego vaya a Archivo -> Nuevo -> Proyecto para crear un nuevo proyecto y luego seleccione el idioma como Visual C# en el menú de la izquierda. Haga clic en la aplicación Windows Forms (.NET Framework) en el medio de la ventana actual. Después de eso, dé el nombre del proyecto y haga clic en Aceptar .
Aquí la solución es como un contenedor que contiene los proyectos y archivos que puede requerir el programa.
- Después de eso, aparecerá la siguiente ventana que se dividirá en tres partes de la siguiente manera:
- Ventana Editor o Ventana Principal: Aquí trabajará con formularios y edición de código. Puede notar el diseño del formulario que ahora está en blanco. Hará doble clic en el formulario y luego se abrirá el código para eso.
- Ventana del Explorador de soluciones: se utiliza para navegar entre todos los elementos de la solución. Por ejemplo, si selecciona un archivo de esta ventana, se mostrará información particular en la ventana de propiedades.
- Ventana de propiedades: esta ventana se utiliza para cambiar las diferentes propiedades del elemento seleccionado en el Explorador de soluciones. Además, puede cambiar las propiedades de los componentes o controles que agregará a los formularios.
También puede restablecer el diseño de la ventana configurándolo por defecto. Para establecer el diseño predeterminado, vaya a Ventana -> Restablecer diseño de ventana en el menú de Visual Studio.
- Ahora, para agregar los controles a su aplicación WinForms, vaya a la pestaña Caja de herramientas presente en el extremo izquierdo de Visual Studio. Aquí puede ver una lista de controles. Para acceder a los controles más utilizados, vaya a Controles comunes presentes en la pestaña Caja de herramientas.
- Ahora arrastre y suelte los controles que necesitaba en el formulario creado. Por ejemplo, si puede agregar TextBox, ListBox, Button, etc. como se muestra a continuación. Al hacer clic en el control soltado en particular, puede ver y cambiar sus propiedades presentes en la esquina más a la derecha de Visual Studio.
En la imagen de arriba, puede ver que el cuadro de texto está seleccionado y sus propiedades, como TextAlign, MaxLength, etc., están abiertas en la esquina más a la derecha. Puede cambiar los valores de sus propiedades según las necesidades de la aplicación. El código de controles se agregará automáticamente en segundo plano. Puede verificar el archivo Form1.Designer.cs presente en la ventana del Explorador de soluciones.
- Para ejecutar el programa, puede usar una tecla F5 o el botón Reproducir presente en la barra de herramientas de Visual Studio. Para detener el programa, puede usar el botón de pausa presente en la barra de herramientas. También puede ejecutar el programa yendo al menú Depurar->Iniciar depuración en la barra de menú.
Publicación traducida automáticamente
Artículo escrito por Anshul_Aggarwal y traducido por Barcelona Geeks. The original can be accessed here. Licence: CCBY-SA