Heroku: es un servicio de implementación y administración de aplicaciones basado en la nube.
Heroku trabaja en el sistema de diseño basado en contenedores y estos contenedores inteligentes se conocen como dynos .
Ejecuta la aplicación dentro de varios dynos y cada dyno está separado entre sí.
- Instalación de Heroku en una máquina con Windows:
- Paso 1: Descarga el instalador de Windows
Descargue el instalador apropiado para su instalación de Windows desde aquí según la configuración del sistema
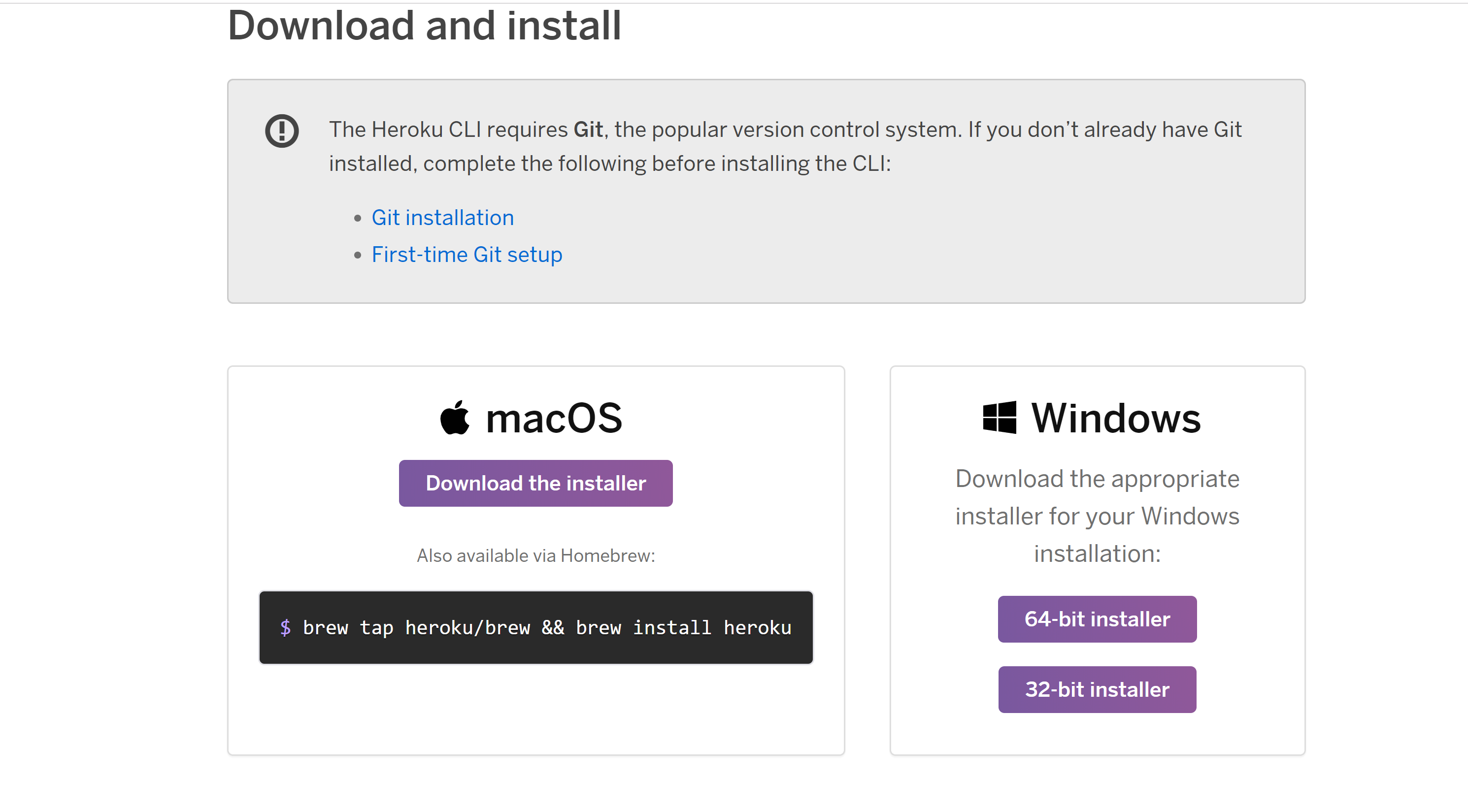
- Paso 2: Ejecutar el instalador en el sistema
Ahora, haga clic en el archivo del instalador y le pedirá que elija los componentes de las siguientes opciones, como se indica a continuación.Heroku cli Adding heroku to system path Adding local data
Asegúrate de revisarlos todos. Ahora haga clic en el botón «Siguiente».

- Paso 3: Configuración de la carpeta de destino
La ruta predeterminada será la ruta de la unidad C del sistema. La ruta predeterminada para la instalación se puede cambiar con el botón «Examinar».
- Paso 4: Instalación:
Después de hacer clic en «Instalar», comenzará a instalar Heroku CLI en la carpeta de destino como se muestra en la siguiente captura de pantalla:
Después de un par de segundos, Heroku CLI se instalará completamente en el sistema.

Heroku CLI se ha instalado correctamente en su sistema. Para verificar, ejecute el siguiente comando en el símbolo del sistema o en la terminal.
heroku

Para verificar la versión de Heroku, ejecute el siguiente comando en la terminal:
heroku -v

Entonces, la CLI de Heroku se instaló correctamente en su sistema.
- Paso 5: Registrarse en los servicios de Heroku:
Cree una cuenta para los servicios de Heroku aquí
Después de crear con éxito una cuenta para los servicios de Heroku, iniciaremos sesión a través de la CLI de Heroku.
Inicie sesión a través de la terminal en la CLI de Heroku
Para iniciar sesión a través de la CLI de Heroku Ejecute el siguiente comando en la terminal:
heroku login
Ahora, la terminal le pedirá que presione «cualquier tecla» para redirigir el proceso al navegador o «Q» para salir del proceso de inicio de sesión.
Después de presionar cualquier tecla, lo redirigirá al navegador como se muestra en la siguiente captura de pantalla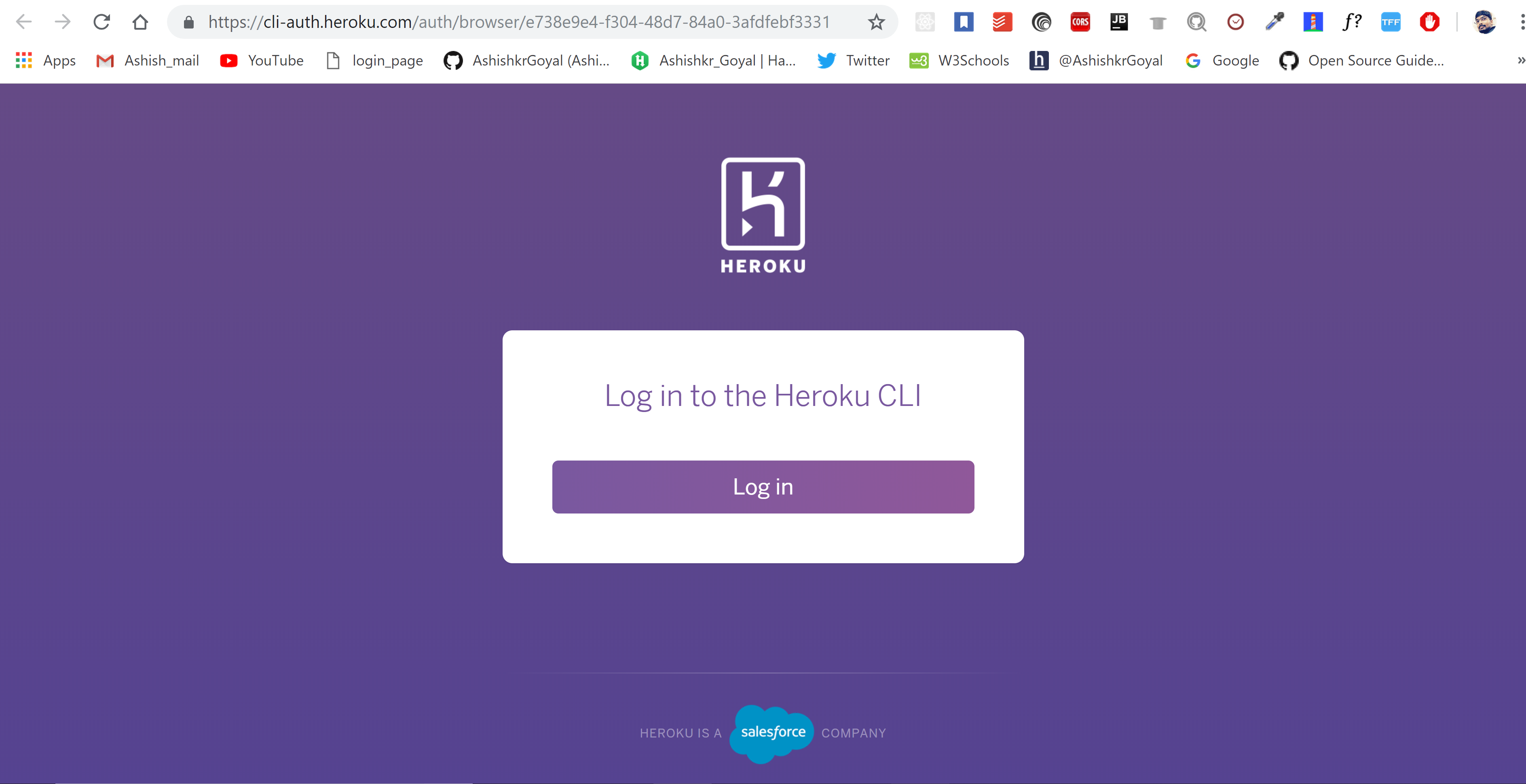
Al iniciar sesión con éxito en la cuenta, se mostrará el siguiente mensaje en la pantalla del navegador: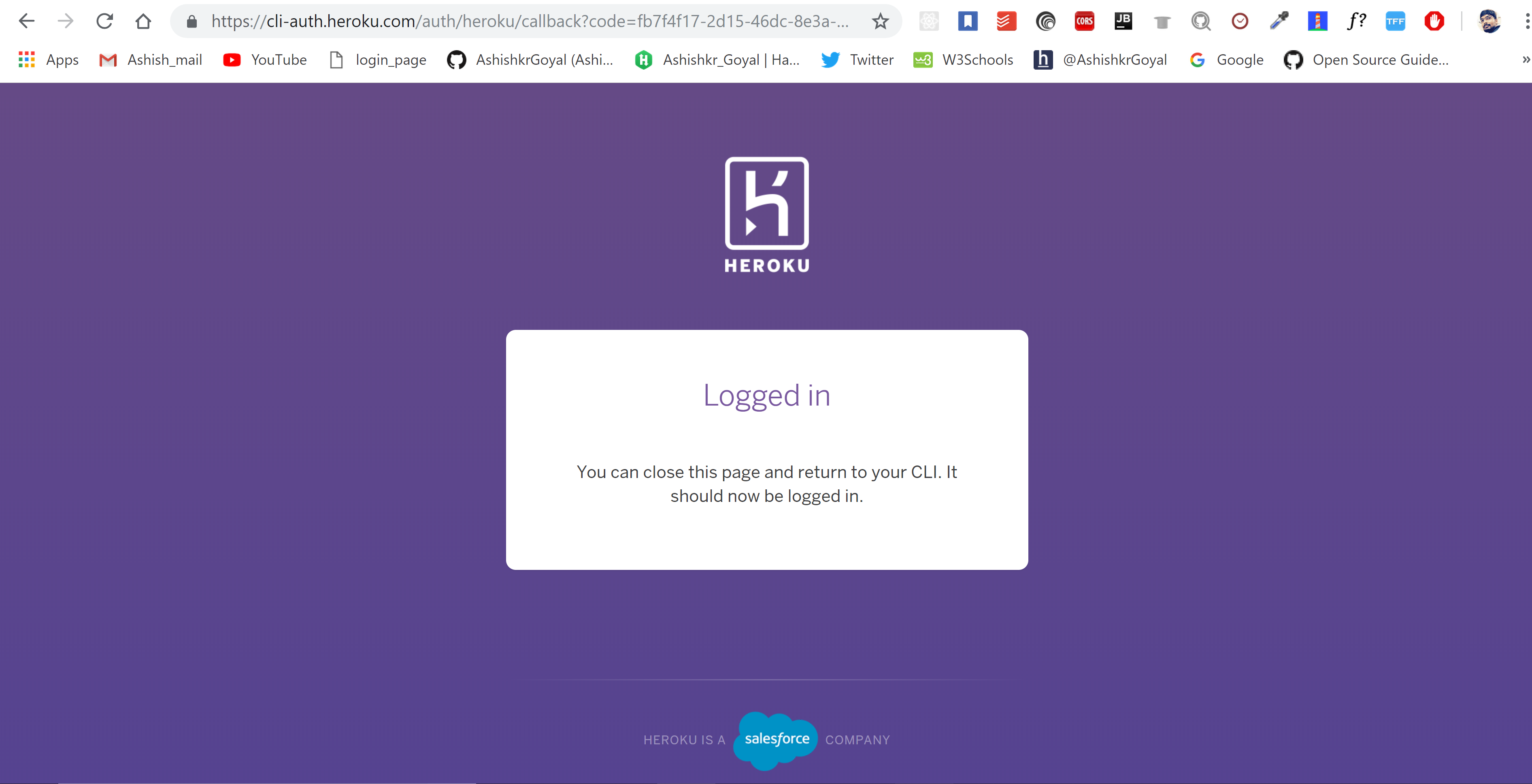
Otro método para iniciar sesión es a través del símbolo del sistema:
para hacerlo, ejecute el siguiente comando en la terminal
heroku login -i
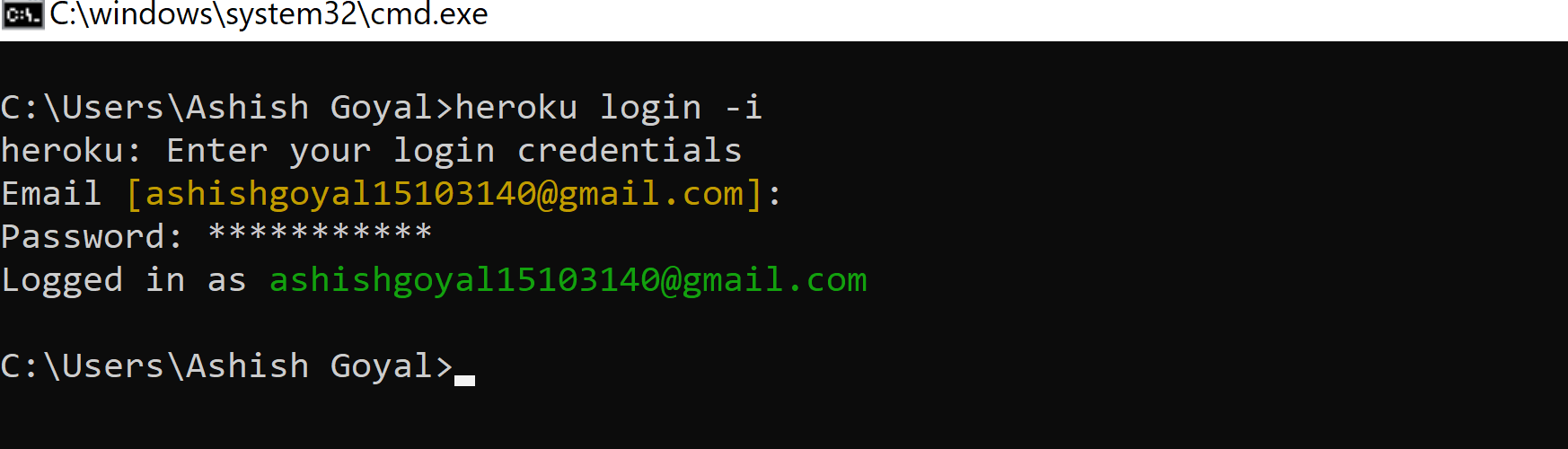
En el inicio de sesión exitoso, ahora puede usar Heroku CLI en su sistema.
La CLI de Heroku se instaló e inicializó con éxito en su sistema.
Publicación traducida automáticamente
Artículo escrito por AshishkrGoyal y traducido por Barcelona Geeks. The original can be accessed here. Licence: CCBY-SA