Una jerarquía es un sistema que tiene muchos niveles, desde el más alto hasta el más bajo. Cuando tenemos columnas relacionadas en una tabla, es difícil analizarlas con atributos fijos. Excel Power Pivot nos da el poder de establecer una jerarquía en la que los datos se pueden filtrar y analizar correctamente según las necesidades de cada uno. En este artículo, aprenderemos cómo crear jerarquías en el Power Pivot.
Significado de jerarquía en Power Pivot
La jerarquía en un conjunto de datos ayuda a analizar datos complejos con facilidad. Una jerarquía es una lista de columnas anidadas en una tabla. Las jerarquías de Power Pivot brindan características y funcionalidades adicionales para ayudar a clasificar y analizar los datos de manera eficiente. La jerarquía ayuda a proporcionar una gran cantidad de datos con un uso eficiente del espacio. Las jerarquías dinámicas de energía tienen funciones agregadas como Count, Min, Max, Average y Distinct Count, que ayudan a analizar diferentes aspectos de los datos. También se puede pasar a diferentes niveles en la jerarquía mediante la opción de profundizar y profundizar proporcionada por PivotTableAnalyze . Por ejemplo, Departamento, Proyecto y Empleado, las tres columnas se pueden combinar en una sola columna como una jerarquía.
Creación de una jerarquía por Power Pivot
Dado un conjunto de datos, con una tabla en una hoja de Excel llamada Empleado . Los atributos de la tabla son Identificación del empleado , Nombre del empleado , Departamento y Salario . Necesitamos crear una jerarquía de Departamento ⇢ Nombre del empleado que proporcione Salario como valores. Guarde la hoja de Excel dada con employee.xlsx.
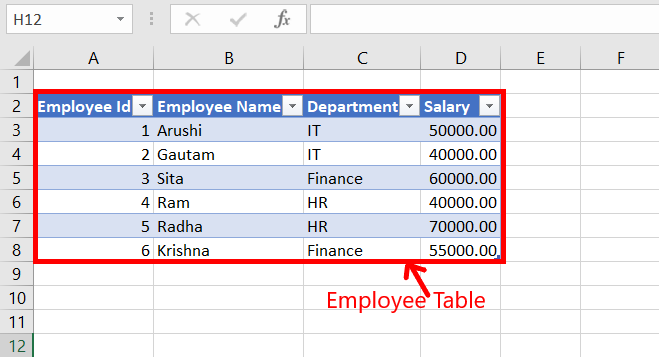
Paso 1: abre una nueva hoja en blanco. Vaya a Power Pivot y haga clic en Administrar .
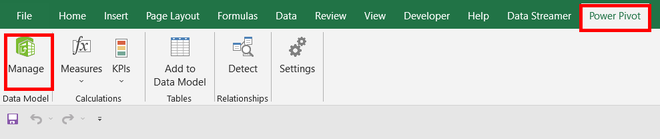
Paso 2: Se abre una nueva ventana con el nombre Power Pivot for Excel .
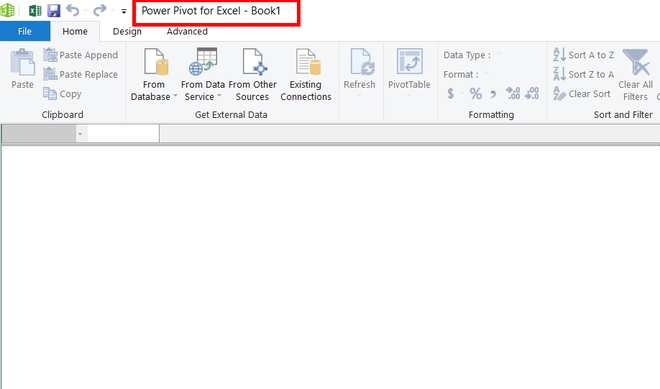
Paso 3: Ve a la pestaña Inicio . En la sección Obtener datos externos , haga clic en De otras fuentes .
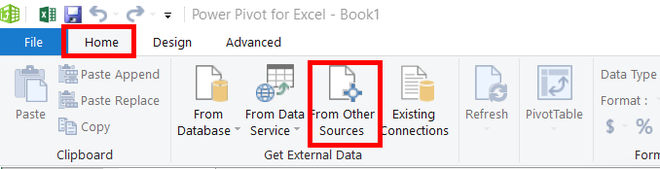
Paso 4: Se abre una nueva ventana llamada Asistente de importación de tablas . En Archivos de texto . Seleccione la opción Archivos de Excel . Haga clic en Siguiente .
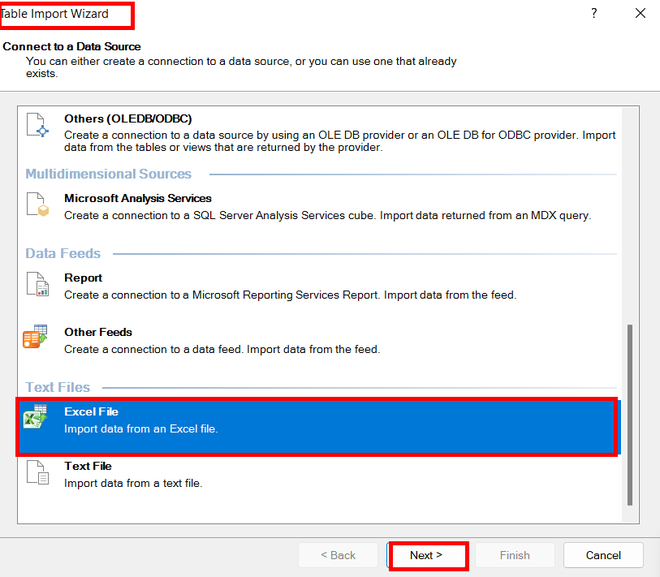
Paso 5: En primer lugar, marque la casilla Usar la primera fila como encabezados de columna . Luego, haga clic en Examinar .
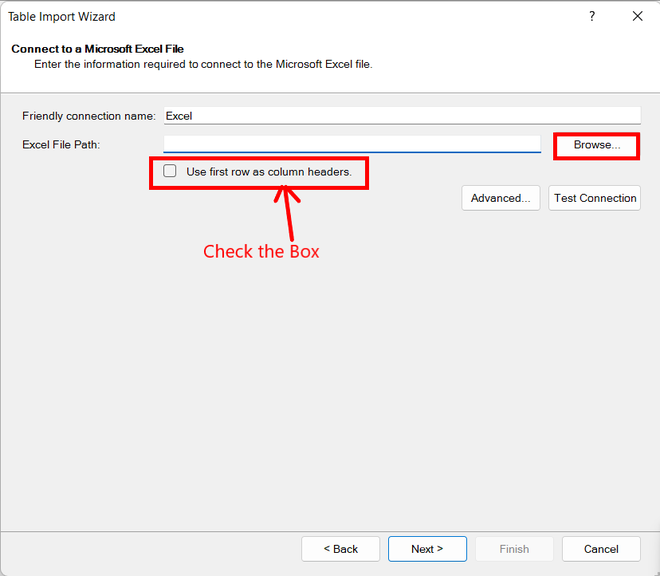
Paso 6: Seleccione el archivo empleado.xlsx . Haga clic en Aceptar .
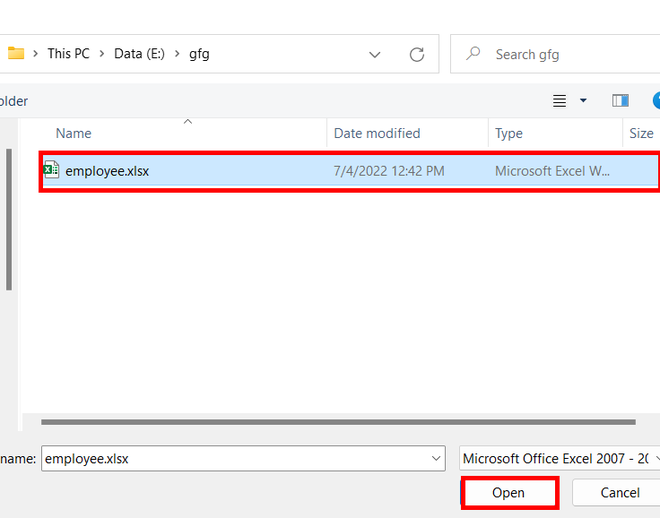
Paso 7: Se selecciona el archivo deseado. Haga clic en el botón Siguiente .
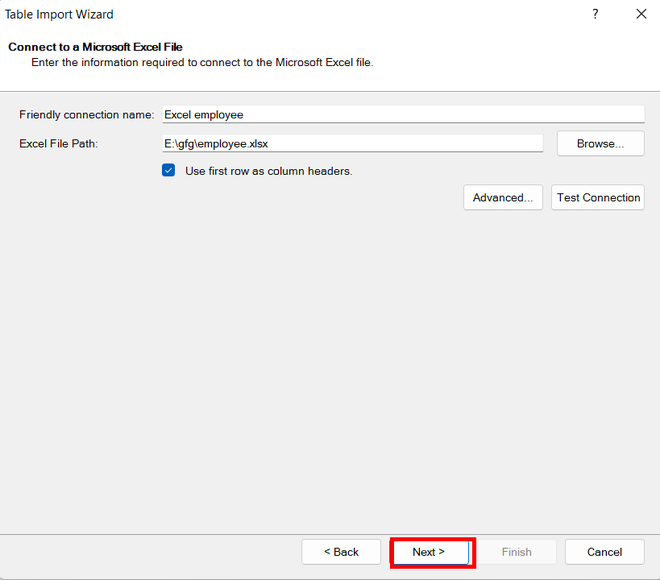
Paso 8: selecciona las mesas que deseas agregar a tu power pivot. Haga clic en el botón Finalizar .
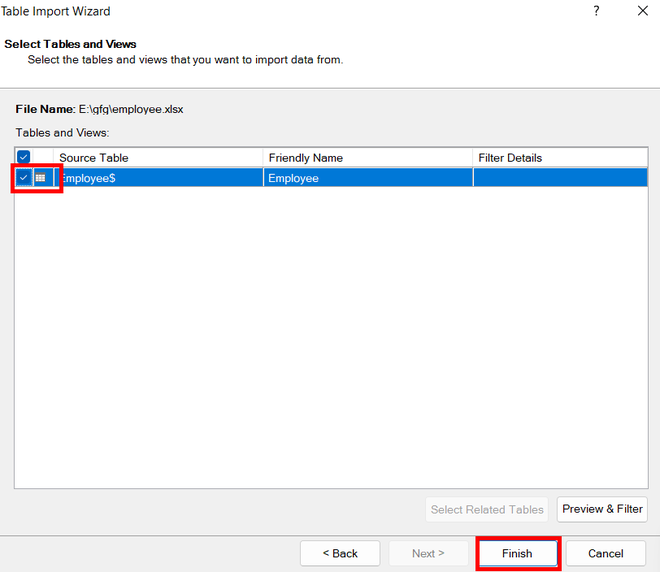
Paso 9: Los archivos se importarán y aparecerá un panel de éxito. Haga clic en el botón Cerrar .
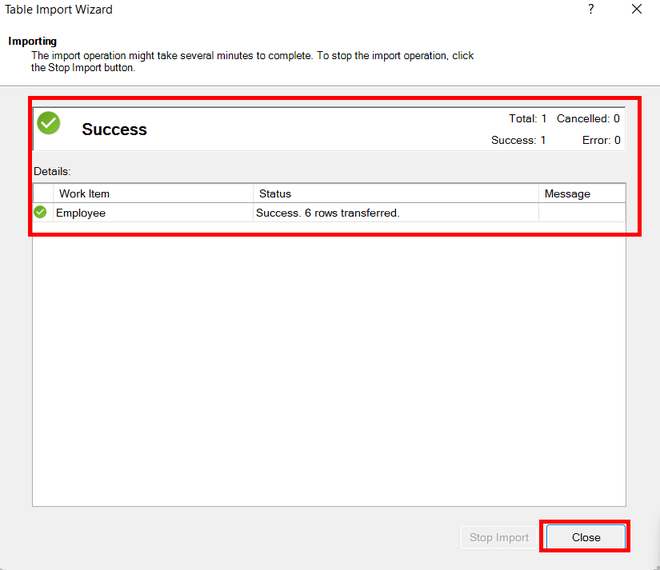
Paso 10: Vuelve a aparecer la ventana de Power Pivot. Se inserta una tabla en su Power Pivot.
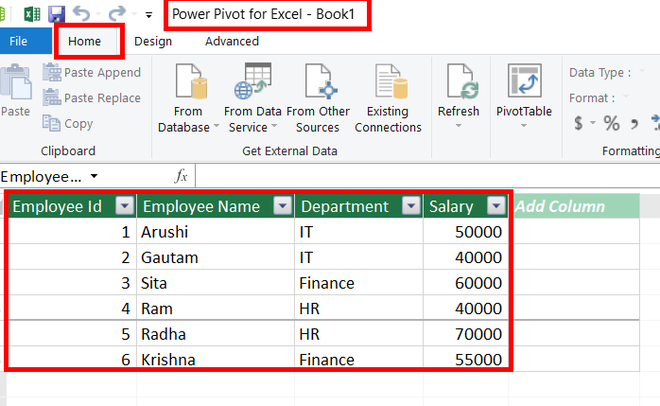
Paso 11: Ahora, ve a la pestaña Inicio . En la sección de vista , haga clic en Vista de diagrama .

Paso 12: Aparece la vista de diagrama de la tabla con los nombres de los atributos.
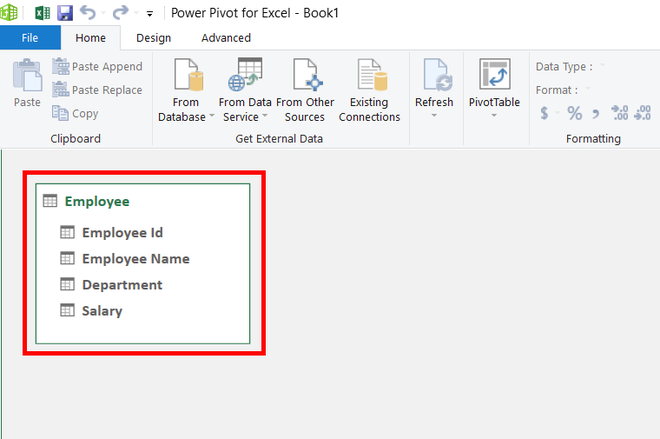
Paso 13: seleccione los atributos que desea en su jerarquía. Por ejemplo, Departamento . El orden en el que selecciona la jerarquía es importante, ya que el atributo seleccionado primero aparecerá en un nivel más alto que el atributo seleccionado más tarde.
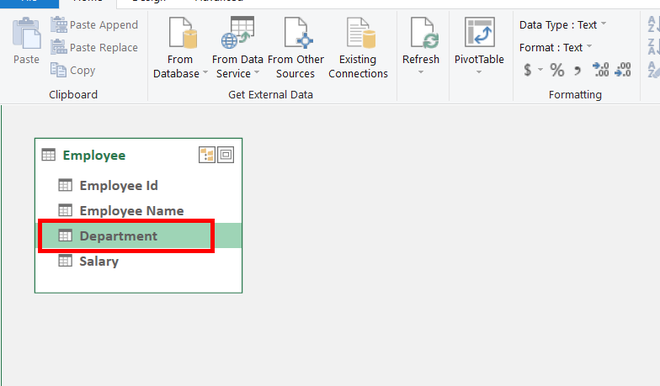
Paso 14: Para seleccionar múltiples atributos, presione Ctrl + clic del mouse .
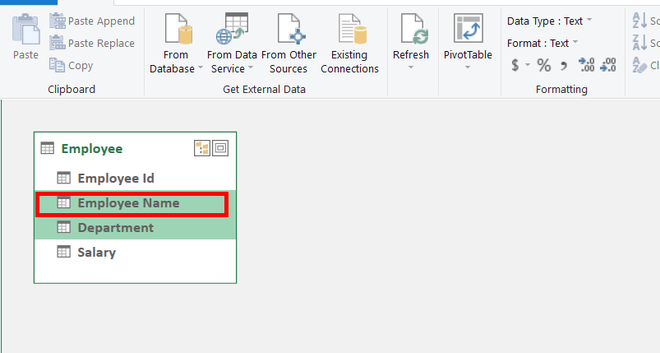
Paso 15: Después de seleccionar los atributos deseados. Haga clic derecho en Crear jerarquía.
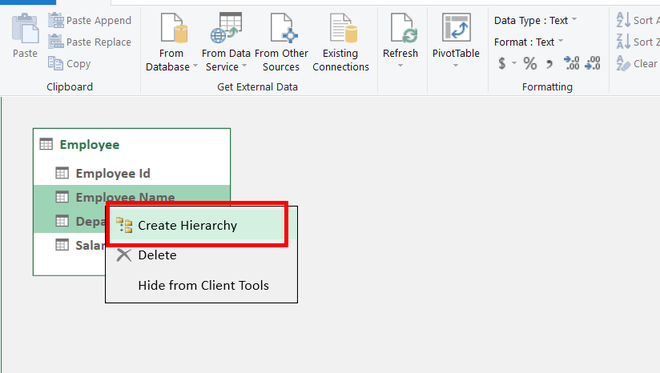
Paso 16: Se crea un nuevo atributo. Cambie el nombre del atributo a su elección. Por ejemplo, cambiar el nombre del nuevo atributo a Jerarquía .
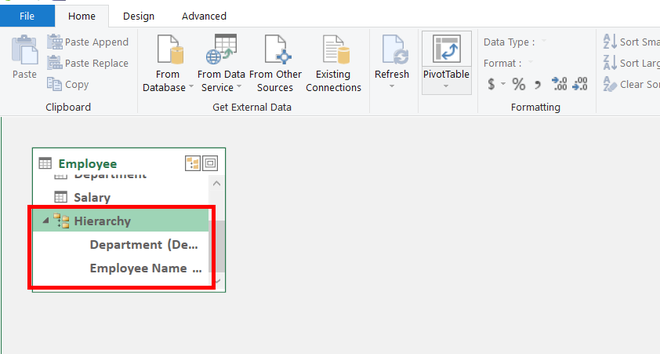
Paso 17: Vaya a la pestaña Inicio . Seleccione Tabla dinámica .
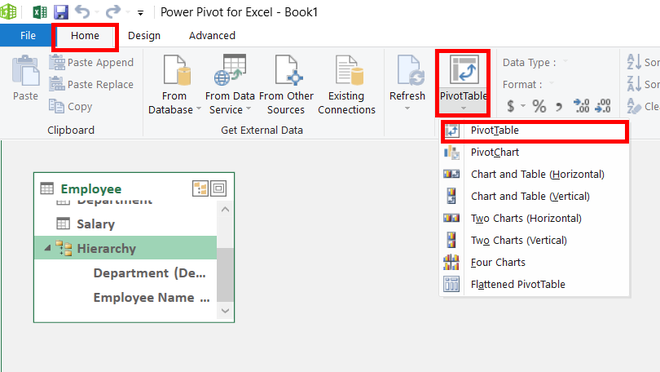
Paso 18: Aparece un cuadro de diálogo Crear tabla dinámica . Seleccione el botón de radio, nueva hoja de trabajo y haga clic en Aceptar .
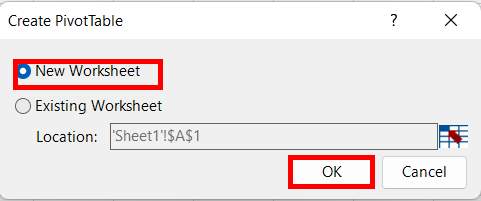
Paso 19: Los campos de la tabla dinámica aparecen en el extremo derecho de la hoja de trabajo.
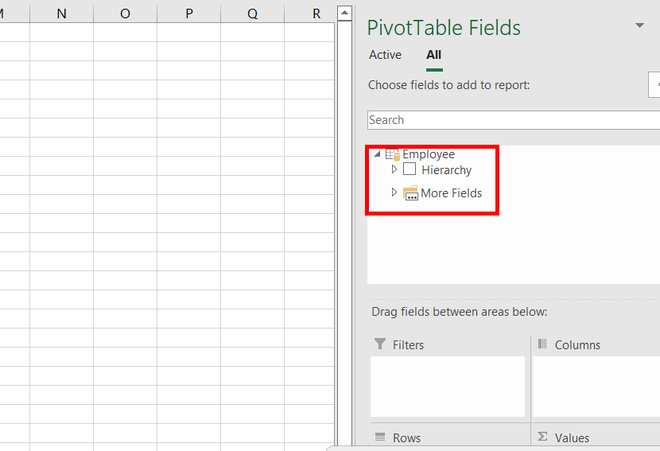
Paso 20: Arrastre y suelte la jerarquía en las filas . Aparece una tabla con la jerarquía de nivel más alto.
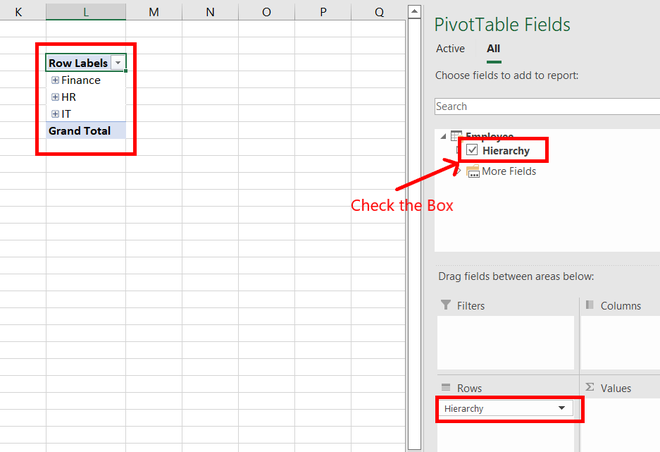
Paso 21: Arrastrar y soltar el salario a los valores .
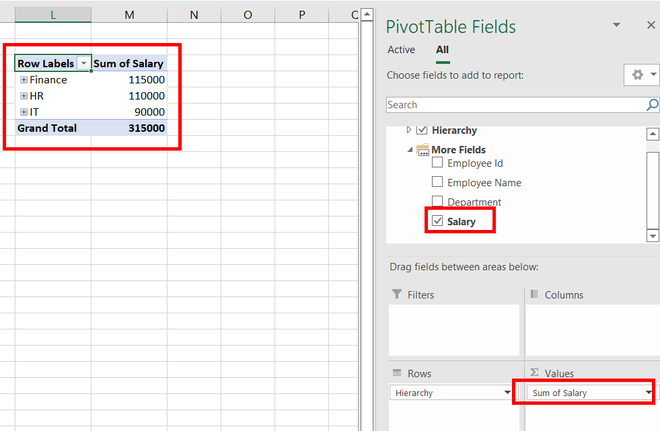
Paso 22: Se crea una tabla de jerarquía. Puede hacer clic en el botón + para bajar al siguiente nivel en la jerarquía.
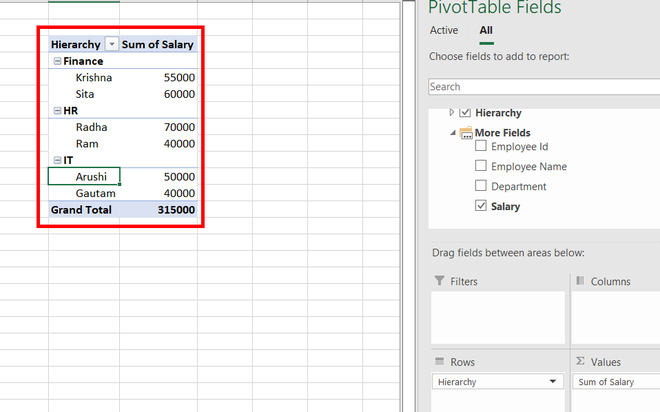
Exploración de diferentes funciones en la jerarquía de Power Pivot
Ahora, exploraremos diferentes características en la jerarquía que ofrece el pivote de poder. Considere la jerarquía creada anteriormente. es decir , Departamento ⇢ Nombre del empleado .
- Cambiar el orden en una Jerarquía
Dada la Vista de Dibujo de la Tabla de Empleados .
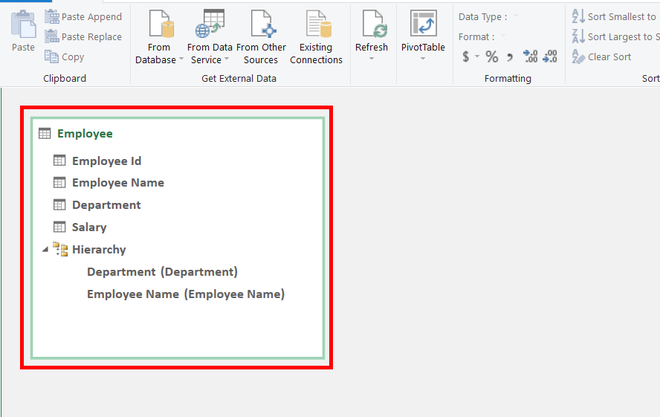
Use los botones Subir y Bajar para cambiar el orden de su jerarquía.
Paso 1: Seleccione cualquier atributo en la jerarquía. Por ejemplo, Departamento . Haz clic derecho sobre él.
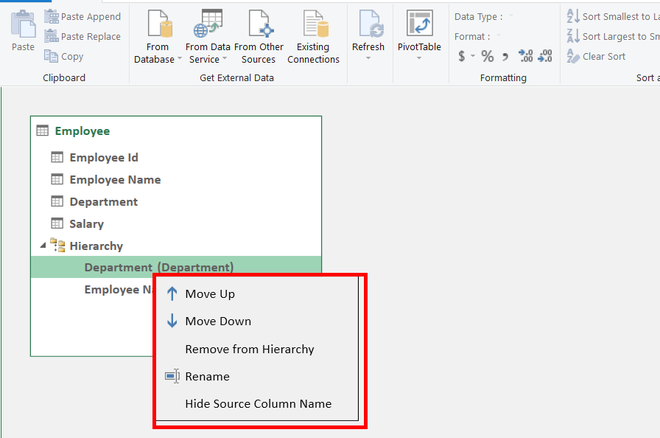
Paso 2: Haga clic en el botón Mover hacia abajo.
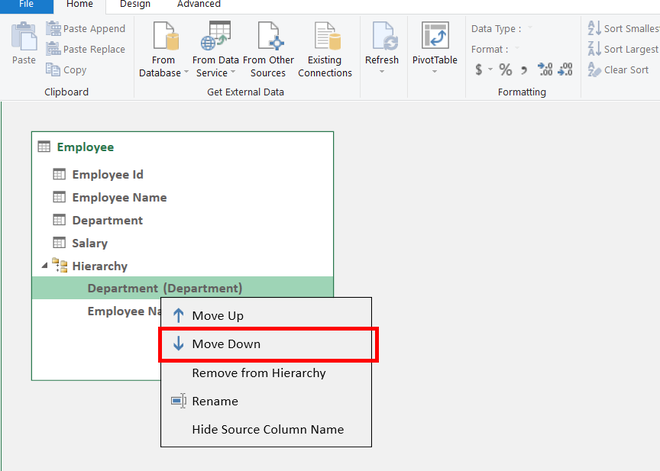
Paso 3: Esto mueve su atributo en la jerarquía a un nivel inferior. Por ejemplo, el atributo Departamento se encuentra ahora bajo el Nombre del empleado .
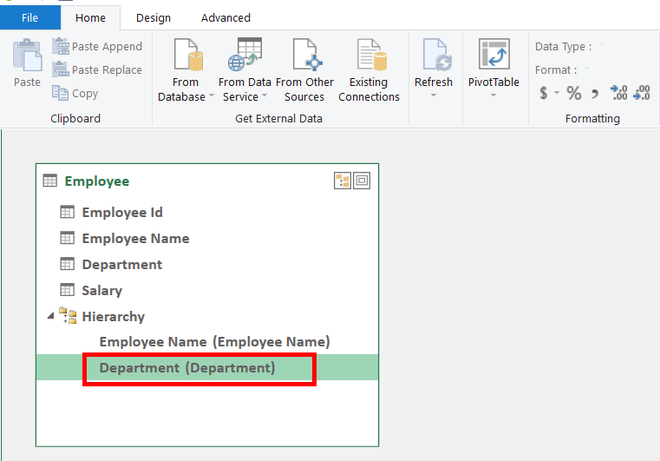
Paso 4: Nuevamente, haga clic derecho en el Departamento. Haga clic en el botón Subir .
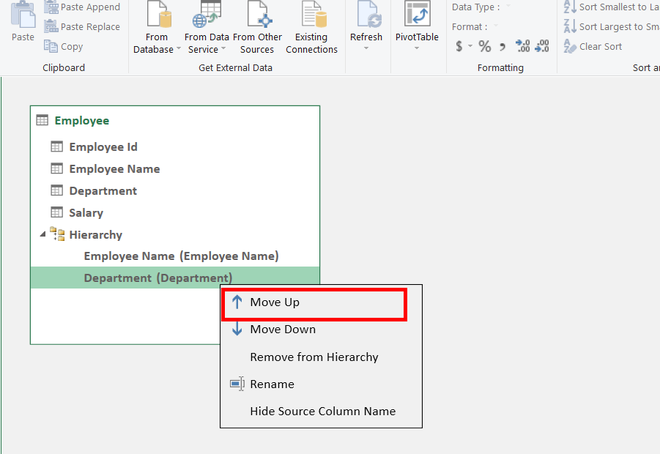
Paso 5: El botón Subir mueve su atributo a un nivel superior en la jerarquía. Por ejemplo, el atributo Nombre del empleado se incluye ahora en Departamento .
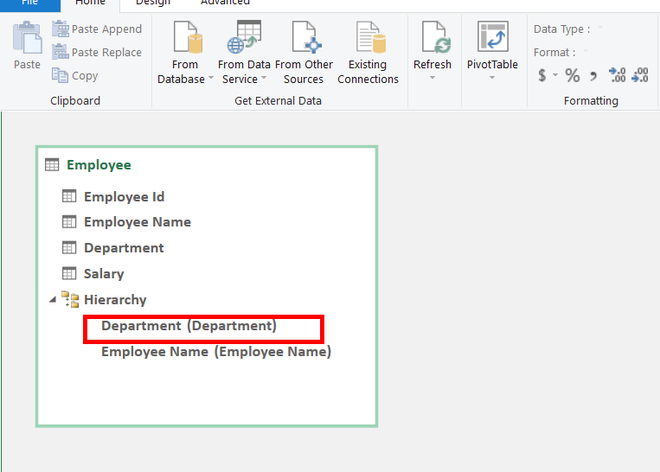
- Ocultar o mostrar el nombre de la columna de origen en la jerarquía
Dada la Vista de dibujo de la tabla Empleado .
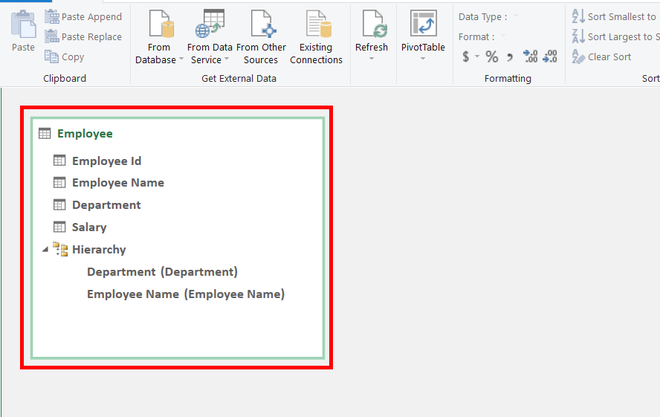
El nombre de la columna de origen puede ser diferente del nombre en la jerarquía.
Paso 1: El texto escrito entre paréntesis es el Nombre de la columna de origen . De forma predeterminada, el nombre de la columna de origen y el nombre de la columna de la jerarquía son iguales.
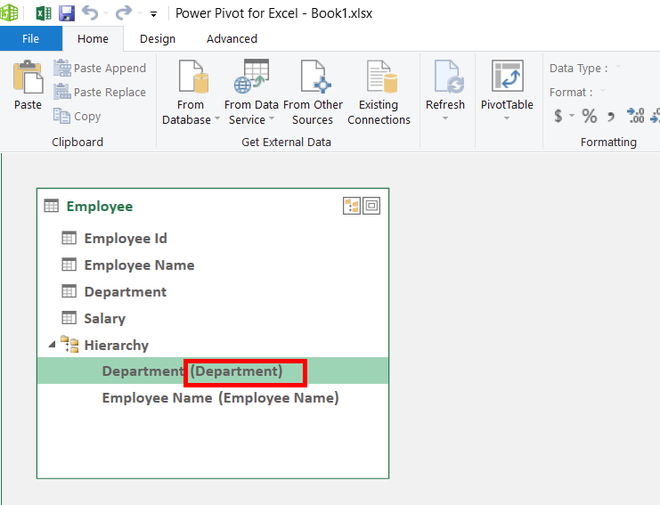
Paso 2: haga clic derecho en cualquier atributo del atributo de jerarquía. Haga clic en Ocultar nombre de columna de origen.
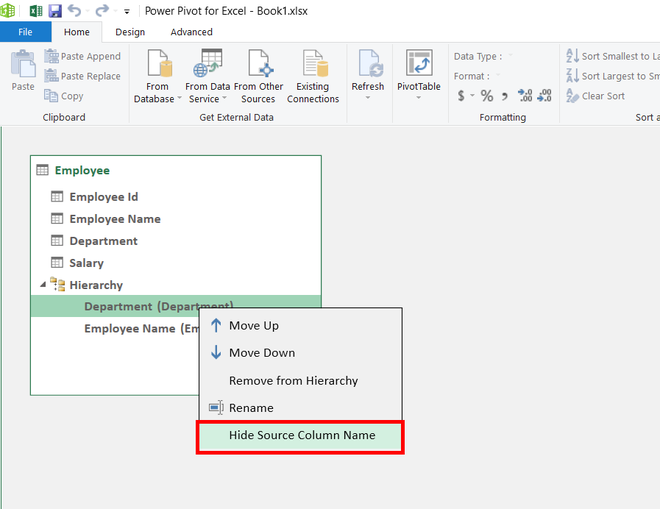
Paso 3: El texto que se escribe entre paréntesis desaparece.
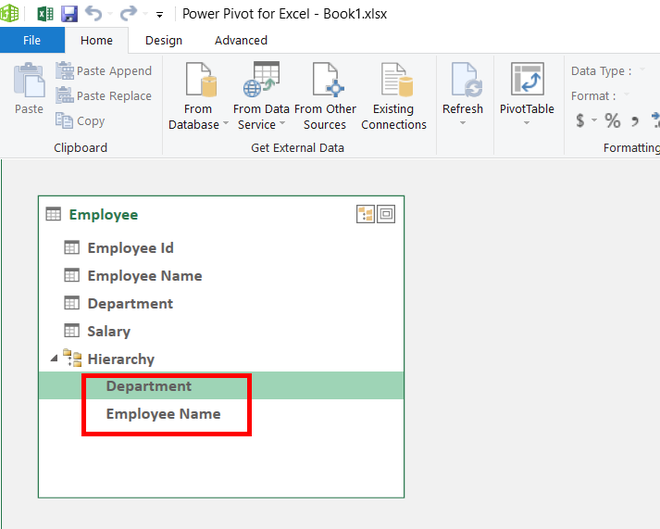
- Drill Up y Drill Down en la jerarquía
Considere la tabla dinámica jerárquica creada anteriormente.
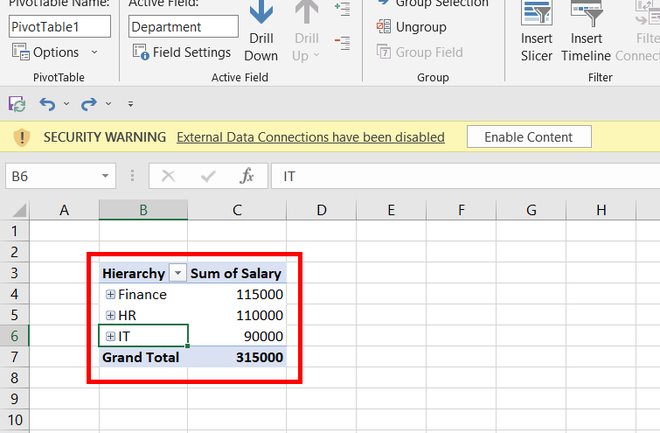
Drill Up y Drill down se utilizan para bajar o subir un nivel en la jerarquía.
Paso 1: seleccione la celda B6 en la tabla dinámica jerárquica. El departamento es TI .
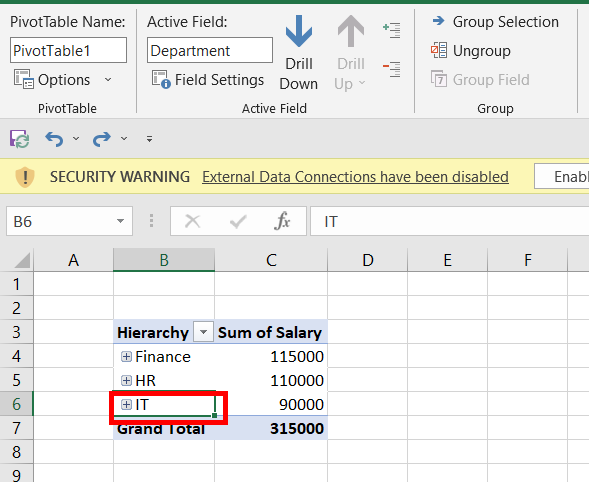
Paso 2: vaya a la pestaña Análisis de tabla dinámica . Haga clic en el botón Profundizar .
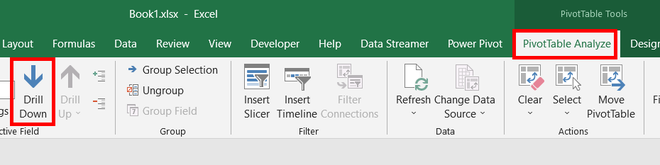
Paso 3: Ahora, aparecerá el nombre de los empleados que trabajan en ese departamento. La celda seleccionada baja a un nivel.
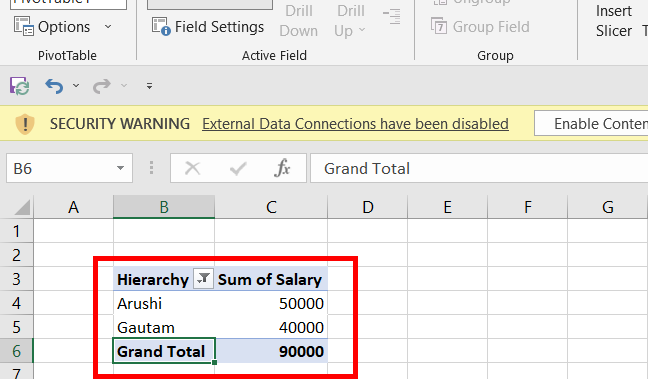
Paso 4: Profundizar en la tabla. Seleccione cualquier celda en el atributo Jerarquía . Por ejemplo, seleccione la celda B4 , es decir , Arushi .
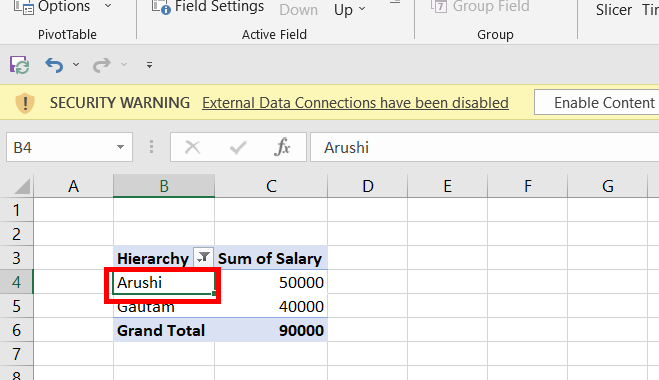
Paso 5: Haga clic en el botón Profundizar .
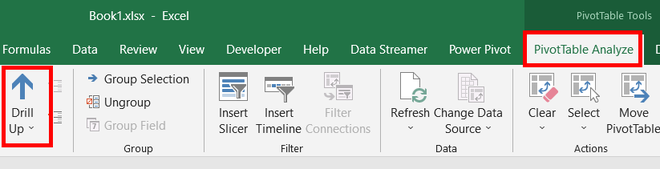
Paso 6: La mesa vuelve a su nivel anterior.
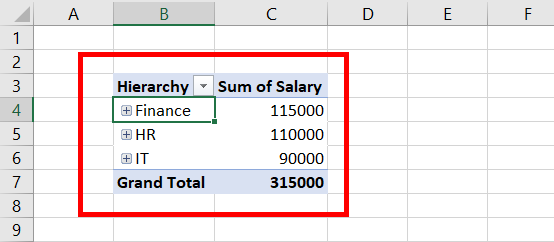
Crear una jerarquía usando tablas relacionadas
No es posible crear una jerarquía entre varias tablas en Power Pivot. Agregar atributos de otra tabla en su tabla principal solo se puede lograr si agrega ese atributo de otra tabla a su tabla principal. Dado un conjunto de datos de dos tablas, una denominada Empleado y la segunda denominada Proyecto en dos hojas de Excel diferentes en el mismo libro de trabajo. Por ejemplo, cree una jerarquía de Departamento ⇢ ID de proyecto ⇢ Nombre de empleado . Como el Id. del proyecto no está presente en la tabla Empleado , agregaremos el atributo Id. del proyecto de la tabla Proyecto a la tabla Empleado .
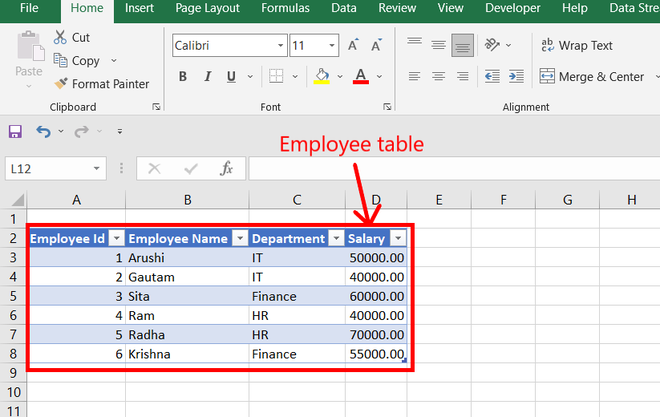
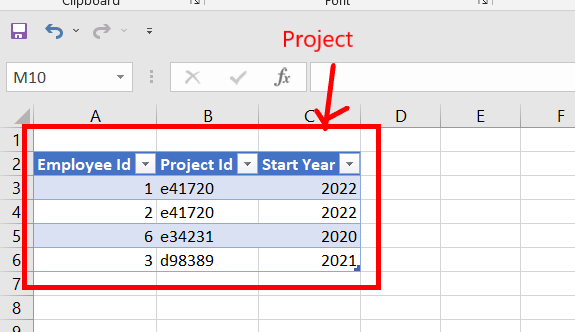
Paso 1: cree una vista de dibujo , de ambas tablas en la ventana de Power Pivot, importando el archivo en la ventana de Power Pivot.
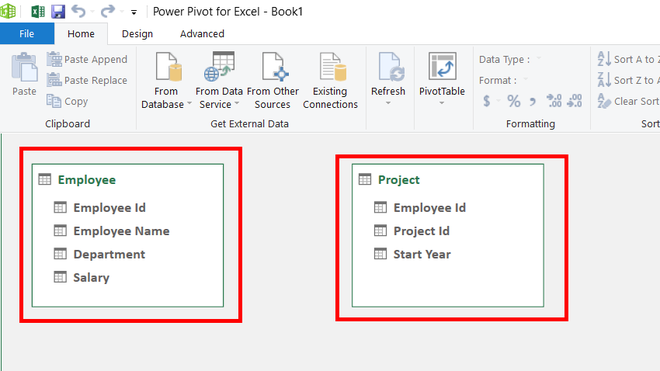
Paso 2: Ahora, cree una relación entre la tabla Empleado y la tabla Proyecto . Para hacer esto, debe haber al menos un atributo común en ambas tablas. Mantenga el cursor en la tabla Empleado , seleccione cualquier atributo y arrastre el mouse a la tabla Proyecto , deje el clic del mouse.
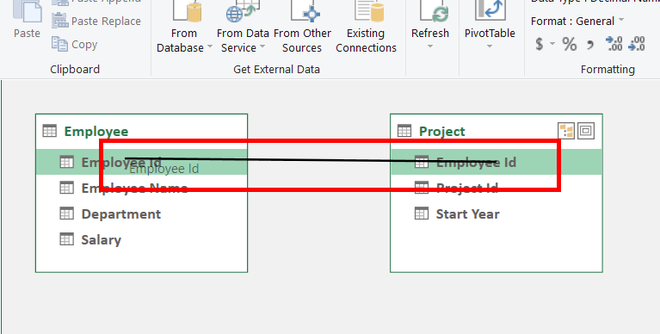
Paso 3: Se crea una pequeña línea de flecha entre las tablas, que muestra que ambas tablas están relacionadas.
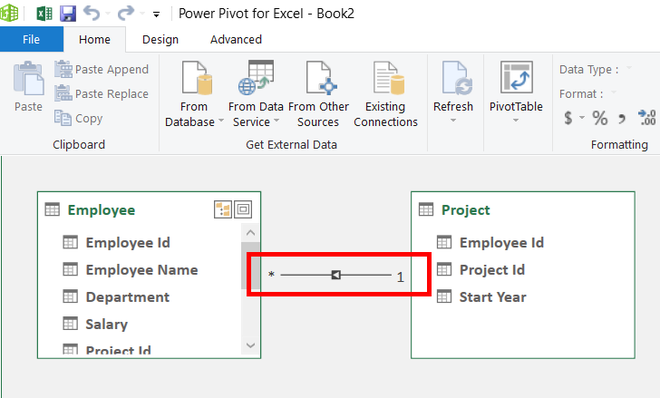
Paso 4: Vaya a la pestaña Inicio y haga clic en la opción Vista de datos.

Paso 5: Haga clic en Agregar columna .
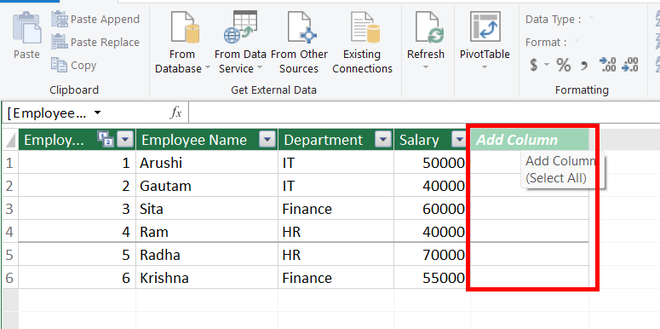
Paso 6: escriba una función = RELACIONADO ([Id del proyecto]) en la cinta. Presione Entrar .
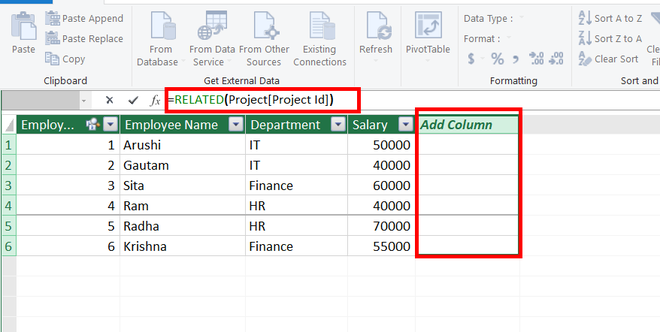
Paso 7: Se agrega un nombre de columna Columna calculada 1 a la tabla Empleado .
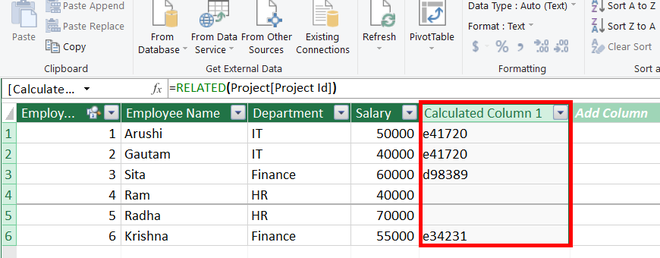
Paso 8: Cambie el nombre del atributo como ID del proyecto .
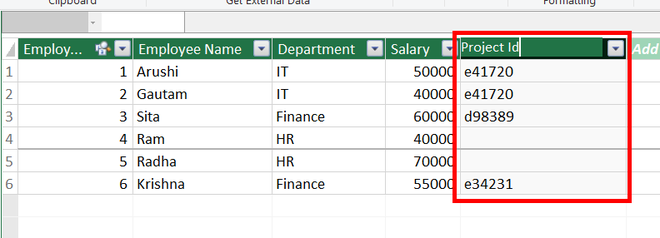
Paso 9: Vaya a la pestaña Inicio y haga clic en Dibujar vista . Seleccione los Atributos en el orden jerárquico que se crearán, es decir , Departamento ⇢ ID del proyecto ⇢ Nombre del empleado . Haga clic en Crear jerarquía .
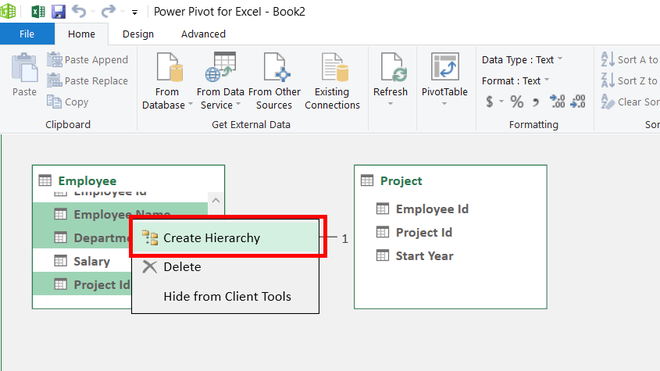
Paso 10: Se crea una Jerarquía.
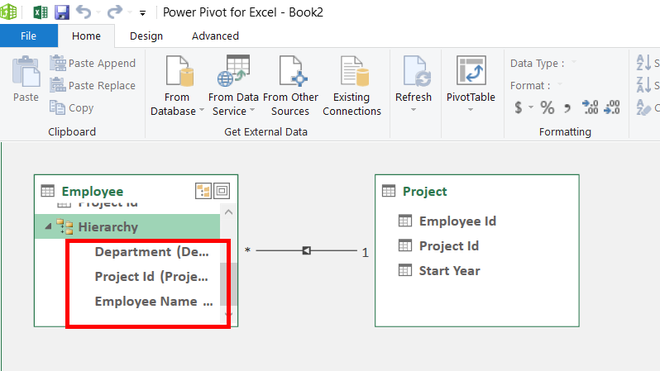
Publicación traducida automáticamente
Artículo escrito por gautamgoel962 y traducido por Barcelona Geeks. The original can be accessed here. Licence: CCBY-SA