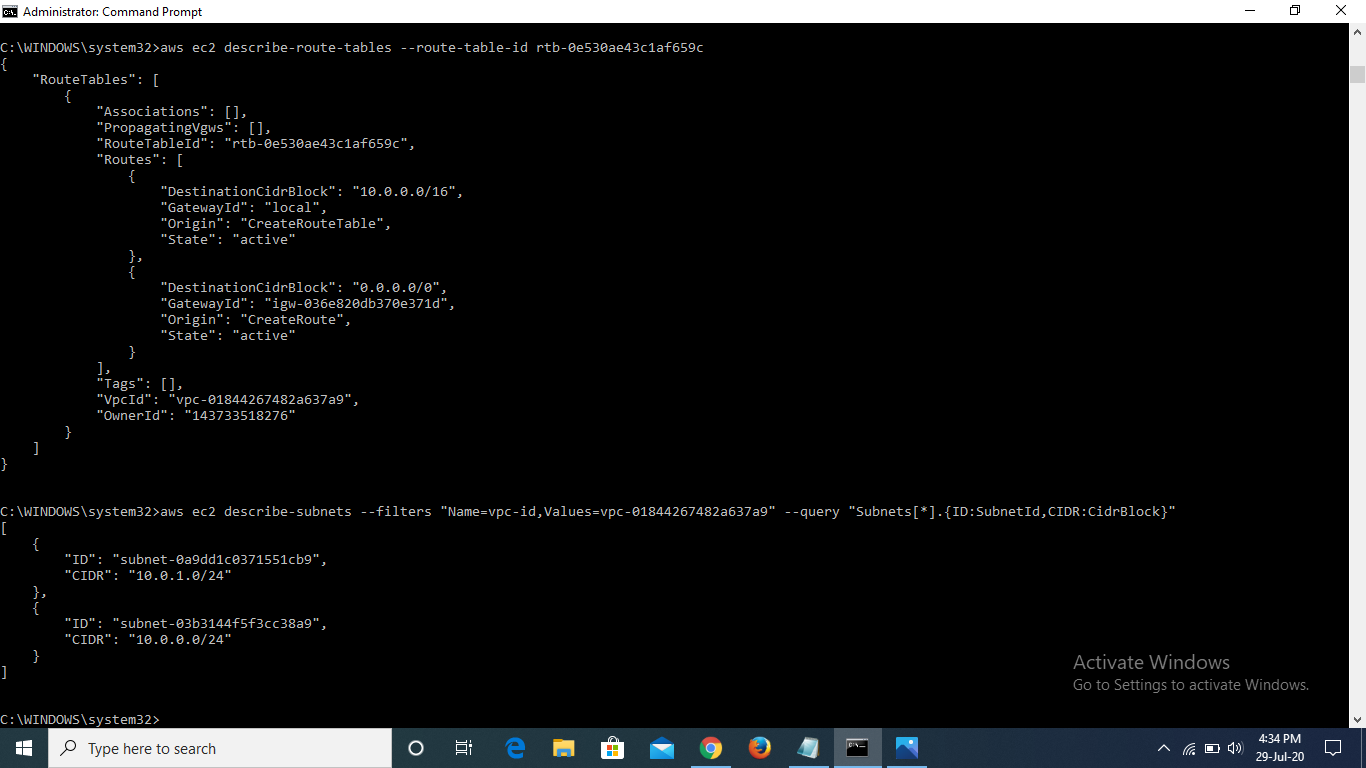En este artículo, analizaremos el proceso de lanzamiento de instancias a través de AWS CLI (interfaz de línea de comandos) .
AWS CLI es una herramienta unificada para ejecutar y administrar sus diversos servicios de AWS. Simplemente descargue e instale la herramienta y podrá controlar múltiples servicios de AWS desde la línea de comandos. Para los desarrolladores, es una gran herramienta para administrar los servicios de AWS.
Entonces, comencemos con la CLI de AWS lanzando una instancia EC2 usándola. Crear una instancia con AWS CLI es lo mismo que lanzar una con la consola de AWS. Abra su símbolo del sistema como administrador haciendo clic derecho sobre él.
Creación de una VPC
Lo primero que debe hacer es crear una VPC (nube privada virtual) bajo la cual se lanzará una instancia EC2. Para crear una VPC en CLI, escriba el comando dado en el cmd.
aws ec2 create-vpc --cidr-block 10.0.0.0/16
Aquí, el bloque CIDR que he tomado es 10.0.0.0/16, puede cambiarlo según sus necesidades. Después de ejecutar este comando, la siguiente salida se proporcionará en formato JSON. Tenga en cuenta el vpcId .

Creación de subredes
A continuación, cree dos subredes y haga que una sea pública para que sea accesible desde Internet. Para hacerlo, use el siguiente comando:
aws ec2 create-subnet --vpc-id <vpcId> --cidr-block 10.0.1.0/24
Tenga en cuenta el SubnetId generado aquí, para que esta subred pueda hacerse pública más adelante. El bloque CIDR que hemos usado aquí es 10.0.1.0/24.
Ahora cree una segunda subred con el bloque CIDR 10.0.0.0/24. (Los valores del bloque CIDR se pueden cambiar según las necesidades del usuario):
aws ec2 create-subnet --vpc-id <vpcId> --cidr-block 10.0.0.0/24

Creación de puerta de enlace de Internet
La puerta de enlace de Internet es utilizada por la subred privada para acceder a Internet para sus actualizaciones e instalaciones de otros paquetes. Cree una puerta de enlace de Internet con el siguiente comando:
aws ec2 create-internet-gateway
Después de crear la puerta de enlace de Internet, anote el InternetGatewayId y adjunte esta puerta de enlace de Internet a la VPC ya creada. Para hacerlo, use el siguiente comando:
aws ec2 attach-internet-gateway --vpc-id <vpcId> --internet-gateway-id <InternetGatewayId>
Aquí escriba el vpcId anotado (en lugar de <vpcId>) e InternetGatewayId (en lugar de <InternetGatewayId>)
Crear tabla de rutas
El siguiente paso es crear una tabla de rutas y asignarla a la VPC ya creada. Después de crear la tabla de rutas, asigne la ruta a esta tabla de rutas. Los comandos para el mismo son los dados.
aws ec2 create-route-table --vpc-id <vpcId>
Ahora, use RouteTableId y utilícelo en el siguiente paso:
aws ec2 create-route --route-table-id <RouteTableId>
--destination-cidr-block 0.0.0.0/0 --gateway-id <nternetGatewayI>
Aquí hemos utilizado el 0.0.0.0/0 como bloque CIDR de destino.
Visualización de la tabla de rutas y las subredes
Para verificar si la tabla de rutas y las subredes se crearon y asignaron correctamente, use los siguientes comandos:
aws ec2 describe-route-tables --route-table-id <RouteTableId>
aws ec2 describe-subnets --filters "Name=vpc-id,Values=<vpcId>"
--query "Subnets[*].{ID:SubnetId,CIDR:CidrBlock}"
Aquí reemplace su vpcId en lugar de <vpcId>.
Asociación de la tabla de rutas y modificación de la subred
El siguiente paso es asociar la tabla de rutas con la subred y hacer que la misma subred sea pública asignándole la dirección IP pública. Ingrese el SubnetId y el RouteTableId que anotó anteriormente. Para asociar el tipo de tabla de rutas…
Escribe:
aws ec2 associate-route-table --subnet-id <SubnetId> --route-table-id <RouteTableId>
Para asignar la IP pública a la subred, use el siguiente comando:
aws ec2 modify-subnet-attribute --subnet-id <SubnetId> --map-public-ip-on-launch
Creación de un par de claves y un grupo de seguridad
El paso más importante es crear un par de claves. Este par de claves debe mantenerse seguro y protegido con el usuario para que la persona pueda acceder a la instancia EC2 creada con este par de claves.
Ahora, cree el par de claves usando el siguiente comando:
aws ec2 create-key-pair --key-name AWS-Keypair --query "KeyMaterial"
--output text > "C:\AWS\AWS_Keypair.pem"
Aquí hemos nombrado el archivo de par de claves (archivo .pem) como AWS-Keypair y la ruta donde se descargará nuestro archivo es C:\AWS\AWS_Keypair.pem. Ambas cosas pueden ser cambiadas por el usuario.
Para el grupo de seguridad, use los siguientes comandos:
aws ec2 create-security-group --group-name <security-group-name> --description "<description>"
--vpc-id <vpcId>
Aquí proporcione el nombre y la descripción del grupo de seguridad y agréguelo en lugar de <security-group-name> y <description> respectivamente. Anote el GroupId y utilícelo en el siguiente paso.
aws ec2 authorize-security-group-ingress --group-id <GroupId>
--protocol tcp --port 22 --cidr 0.0.0.0/0
El protocolo/puerto que usamos aquí es TCP/22.
Ejecución de la instancia EC2
Finalmente, después de que toda la configuración se completó con éxito, ahora es el momento de ejecutar la instancia. Para ejecutar la instancia EC2, utilice el comando que se indica a continuación.
aws ec2 run-instances --image-id <ami-id> --count 1 --instance-type t2.micro
--key-name <Keypair-name> --security-group-ids <SecurityGroupId>
--subnet-id <SubnetId>
En este paso, necesitará una ID de imagen AMI (Imagen de máquina de Amazon). Para ello, inicie sesión en su consola de AWS y elija cualquier AMI de su tipo. Copie la identificación de la imagen y reemplácela aquí en lugar de <ami-id>. También use el nombre de su par de claves, la identificación del grupo de seguridad y la identificación de la subred en el lugar correcto en el comando anterior. Además, tome nota de InstanceId .
Visualización de la instancia
Ahora, después de que el estado de la instancia sea «en ejecución», escriba el comando para ver los detalles completos de la instancia EC2 que acaba de crear:
aws ec2 describe-instances --instance-id <InstanceId>
Ingrese el ID de instancia que anotó en el paso anterior.
Verificación de la instancia EC2
Para verificar si la instancia EC2 creada con la CLI de AWS se crea según las necesidades, inicie sesión en su consola de AWS, abra el servicio EC2 y verifique la instancia.

Publicación traducida automáticamente
Artículo escrito por tanyadrona y traducido por Barcelona Geeks. The original can be accessed here. Licence: CCBY-SA