En este artículo, debemos necesitar un disco del sistema operativo administrado por Azure desde ese disco del sistema operativo estamos copiando los datos en el blob en páginas de Azure, y desde ese disco, transferiremos los datos al nuevo disco administrado. Aquí, usaremos Azure PowerShell para copiar datos de un disco existente a un disco nuevo.
Este escenario se puede utilizar para las siguientes actividades:
- Creación/clonación de servidores Azure con la misma configuración del sistema operativo
- Crear la misma aplicación en diferentes ubicaciones o centros de datos.
- Transferencia de datos de una región a otra región
- En algunos casos, este proceso también se puede utilizar para el control de versiones.
Nota: V1 Gen OS no se puede intercambiar con V2 Gen
Requisito previo:
- Debe tener un disco administrado del sistema operativo existente para copiar en Azure
- Propietario, se requiere acceso de colaborador.
- Si estaba utilizando Windows PowerShell, debe instalar AzCopy v10.
Implementación:
Siga los pasos a continuación para copiar el disco administrado del sistema operativo:1
Paso 1: Inicie sesión en Azure Portal.
Paso 2 : una vez que haya iniciado sesión desde el menú azul, acceda a Azure Cloud Shell >> Cambie al modo PowerShell .
Paso 3: ahora, use el siguiente comando a continuación para crear un nuevo archivo de PowerShell. Digamos «copy-managed-disk.ps1».
touch copy-managed-disk.ps1
Paso 4: para escribir en un archivo o editar el archivo, use el siguiente comando
code copy-managed-data-disk.ps1
Copie y pegue el siguiente script de PowerShell en copy-managed-data-disk.ps1
$SubscriptionName = "_add_subscription_name" Set-AzureRmContext -SubscriptionName "$SubscriptionName" | Out-Null $sourceRG = "_add_source_rg_name_" $sourceDiskName = "_add_source_datadisk_name_" $targetDiskName = "_add_target_datadisk_name_" $targetRG = "_add_target_rg_name_" $targetLocate = "_add_target_location_" #Expected value for OS is either "Windows" or "Linux" $targetOS = "_add_system_ostype_" $HyperVGeneration = "_add_vm_gen_" #either V1 or V2 $SKUName = '_add_disk_sku_type_' #Premium_LRS or Standard_LRS $sourceDisk = Get-AzDisk -ResourceGroupName $sourceRG -DiskName $sourceDiskName # Adding the sizeInBytes with the 512 offset, and the -Upload flag $targetDiskconfig = New-AzDiskConfig -SkuName -osType $targetOS ` -UploadSizeInBytes $($sourceDisk.DiskSizeBytes+512) ` -Location $targetLocate -CreateOption 'Upload' ` -HyperVGeneration $HyperVGeneration $targetDisk = New-AzDisk -ResourceGroupName $targetRG -DiskName $targetDiskName ` -Disk $targetDiskconfig $sourceDiskSas = Grant-AzDiskAccess -ResourceGroupName $sourceRG -DiskName $sourceDiskName ` -DurationInSecond 86400 -Access 'Read' $targetDiskSas = Grant-AzDiskAccess -ResourceGroupName $targetRG -DiskName $targetDiskName ` -DurationInSecond 86400 -Access 'Write' azcopy copy $sourceDiskSas.AccessSAS $targetDiskSas.AccessSAS --blob-type PageBlob Revoke-AzDiskAccess -ResourceGroupName $sourceRG -DiskName $sourceDiskName Revoke-AzDiskAccess -ResourceGroupName $targetRG -DiskName $targetDiskName
Ahora, complete los detalles de lo siguiente en el script
- $SubscriptionName = “_add_subscription_name”
- $sourceRG = “_add_source_rg_name_”
- $sourceDiskName = “_add_source_datadisk_name_”
- $targetDiskName = “_add_target_datadisk_name_”
- $targetRG = “_add_target_rg_name_”
- $targetLocate = “_add_target_location_”
- $targetOS = “add_system_ostype_” #ya sea “Windows” o “Linux”
- $HyperVGeneration = “_add_vm_gen_” #ya sea V1 o V2
- $SKUName = ‘_add_disk_sku_type_’ #ya sea «Premium_LRS» o «Standard_LRS» o cualquier otro.
Nota: Modifique los cambios según sus requisitos para copiar datos en el disco.
Paso 5: después de realizar los cambios en la secuencia de comandos, use el siguiente comando para ejecutar la secuencia de comandos de PowerShell
./copy-managed-data-disk.ps1
Nota: el proceso de ejecución llevará tiempo dependiendo del tamaño del disco administrado del sistema operativo. En promedio, para 50 GB de datos, se procesará en 15-20, si está utilizando Premium LRS. En el caso de LRS estándar, puede llevar de 30 a 40 minutos en promedio copiar datos de un disco a otro. Incluso podría llevar más tiempo si está utilizando un disco duro.
Salida: Una vez, la copia está hecha. Entonces el resultado será el siguiente.
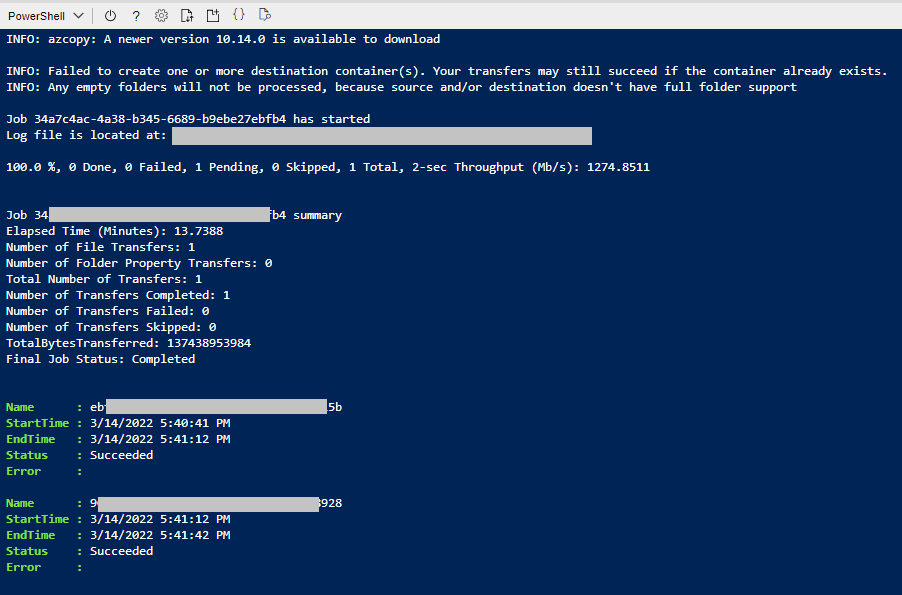
Publicación traducida automáticamente
Artículo escrito por dey0btpch57lmvgz5mqhpaiqn337p09fd8yq1lw4 y traducido por Barcelona Geeks. The original can be accessed here. Licence: CCBY-SA