En este artículo, obtendremos los detalles de todos los detalles de la licencia de la máquina virtual de Azure dentro de la suscripción mediante el script del módulo de Azure PowerShell. ¿Qué podemos lograr con el guión? Obtendremos los detalles de la VM de Azure que tiene licencia y también obtendremos los detalles como dónde la VM de Azure sin licencia o la licencia no están activadas. El Script que ejecutamos almacenará toda la información del Servidor en un archivo CSV.
Esta secuencia de comandos ayudará a encontrar la lista de servidores donde la licencia no está activada y además ayuda a remediar.
Implementación:
Siga los pasos a continuación para obtener los detalles de la licencia de los servidores de Azure:
Paso 1: inicie sesión en Azure.
Paso 2: acceda a Cloud Shell desde Azure Portal y seleccione PowerShell
Paso 3: Cree un nuevo archivo usando el nombre de archivo táctil.ps1
touch vmlicense-script.ps1
Paso 4: use el siguiente comando para codificar en el archivo creado
code ./vmlicense-script.ps1
- Copie y pegue el siguiente código en el archivo y guárdelo.
Secuencia de comandos de Azure PowerShell:
$Data = @()
$Subscription="Add Subscription Name Here"
Set-AzureRmContext -SubscriptionName "$Subscription" | Out-Null
$RGs = Get-AzureRMResourceGroup
foreach ($RG in $RGs) {
$VMs = Get-AzureRmVM -ResourceGroupName $RG.ResourceGroupName
foreach($VM in $VMs) {
if (!$VM.LicenseType) {
$LicenseType = "No_License"
}
else {
$LicenseType = $VM.LicenseType
}
$VMCustom = New-Object System.Object
$VMCustom | Add-Member -Type NoteProperty -Name VMName -Value $VM.Name
$VMCustom | Add-Member -Type NoteProperty -Name Subscription -Value $Subscription
$VMCustom | Add-Member -Type NoteProperty -Name RGNAME -Value $VM.ResourceGroupName
$VMCustom | Add-Member -Type NoteProperty -Name Location -Value $VM.Location
$VMCustom | Add-Member -Type NoteProperty -Name OSType -Value $VM.StorageProfile.OSDisk.OSType
$VMCustom | Add-Member -Type NoteProperty -Name LicenseType -Value $LicenseType
$VMCustom
$Data += $VMCustom
}
}
$Data | Export-CSV "./VMlicense.csv" -Delimiter ";" -NoTypeInformation
Nota: agregue/actualice su nombre de suscripción en la línea 2.
Paso 5: Para ejecutar el archivo ejecuta el siguiente comando
./vmlicense-script.ps1
Entonces la salida se parece a lo siguiente:
Muestra 1:
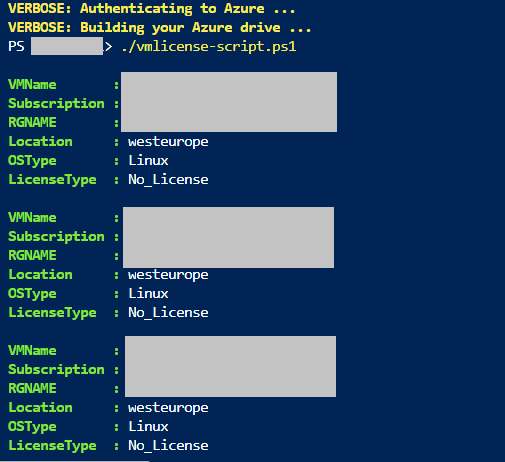
Muestra 2:
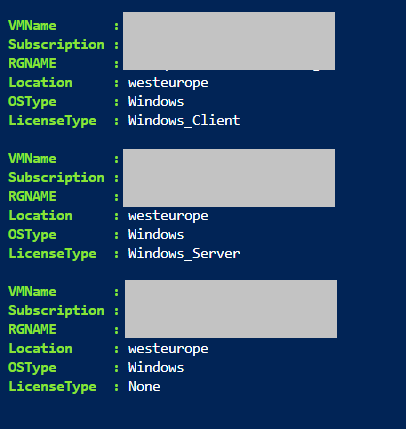
- Para obtener el CSV: haga clic en Cargar/Descargar archivo desde el terminal de PowerShell junto a la opción Configuración >> Seleccione Descargar.
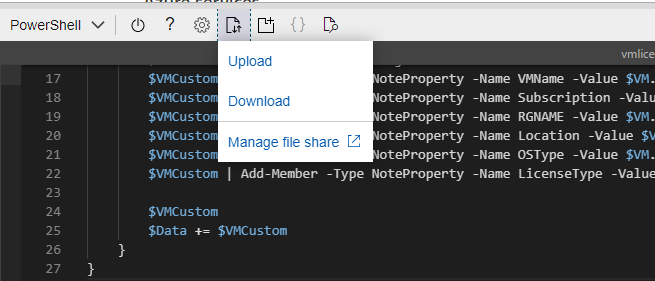
- Aparecerá una ventana emergente >> agregue /VMlicense.csv y haga clic en Descargar
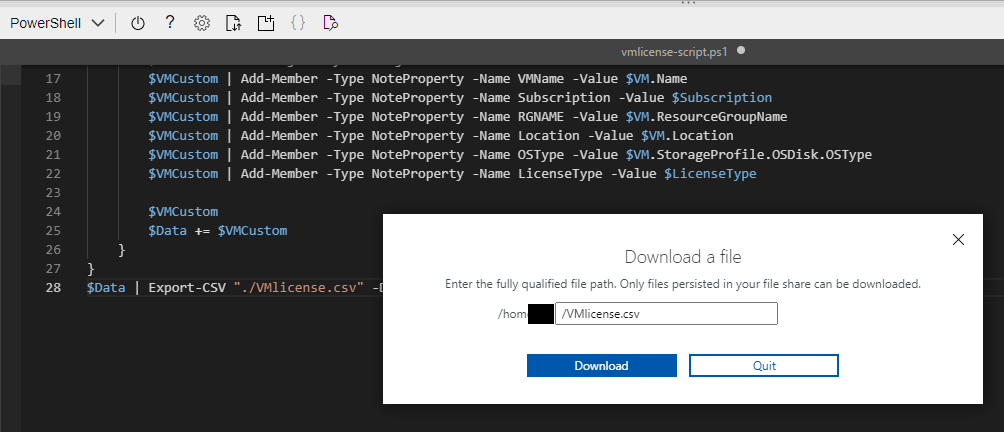
Publicación traducida automáticamente
Artículo escrito por dey0btpch57lmvgz5mqhpaiqn337p09fd8yq1lw4 y traducido por Barcelona Geeks. The original can be accessed here. Licence: CCBY-SA