Microsoft Word o MS-Word es un poderoso programa de procesamiento de texto que tiene muchas funciones y le permite crear documentos como cartas, artículos, etc. Es muy fácil de usar e interactivo para el usuario, es decir, es fácil de trabajar. con debido a las amplias funciones proporcionadas por MS-Word.
Operación de copiar y pegar
De las muchas funciones proporcionadas por MS-Word, la operación Copiar y Pegar es la más utilizada. Esta operación se utiliza cuando el usuario tiene el contenido previamente escrito o ya ha escrito contenido en otro lugar (en cualquier otro documento o en la memoria en algún lugar), luego copia el contenido desde allí y lo pega donde se requiera en el documento de MS-Word (que actualmente se encuentra en Progreso). Con la ayuda de esta operación, los usuarios pueden ahorrar un tiempo valioso.
Entonces, para aprender esta operación fácil y muy efectiva, aprenderemos con la ayuda de imágenes e instrucciones y aprenderemos esta operación de Copiar y Pegar en MS-Word.
Método 1: Pasos a seguir para la operación de copiar y pegar:
Paso 1: Primero abra MS-Word en su PC.
Paso 2: Ahora, abre el documento o crea uno nuevo en el que quieras hacer la operación de copiar y pegar.

Paso 3: Ahora, ve a la pestaña «Inicio» (que se muestra en la imagen)
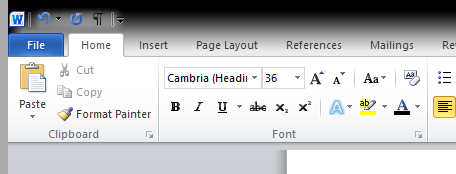
Paso 4: Ahora, seleccione un texto, una palabra, un párrafo o cualquier parte del contenido que desee copiar. (Por ejemplo aquí queremos copiar “Geeksforgeeks Este es un párrafo, lo usaremos para copiar y pegar. Geeksforgeeks”)
Paso 5: Ahora, vaya a la sección «Portapapeles» en la pestaña de inicio (marcada con un círculo en la imagen a continuación).

Paso 6: Ahora, como ya ha seleccionado el texto que se va a copiar, en «Portapapeles» hay una opción llamada «Copiar» (marcada en la imagen de abajo). Seleccione la opción «Copiar» para copiar el texto correctamente.

Paso 7: Ahora, selecciona o elige un lugar donde quieras pegar el texto que has copiado. Coloque el cursor allí. (Por ejemplo, aquí queremos colocar el Cursor después de «¡Hola Geeks!»)
Paso 8: Ahora, vuelva a ir a la sección «Portapapeles» y haga clic en la opción «Pegar» (marcada en la imagen a continuación) para pegar con éxito el texto que copió anteriormente.

Paso 9: ha pegado con éxito el texto copiado.

De esta manera podemos completar fácilmente la operación de copiar y pegar.
Método 2: Teclas de acceso directo
Además, hay otra forma, o podemos decir la forma abreviada. Entonces, para eso tenemos que saber acerca de las teclas de acceso directo que son:
- Tecla de acceso directo para Copiar = «Ctrl + C»
- Tecla de acceso directo para pegar = «Ctrl + V»
Ahora, veremos nuevamente la operación de copiar y pegar paso a paso con la ayuda de imágenes e instrucciones que aprenderemos y también con la ayuda de teclas de método abreviado.
Pasos a seguir para la operación de copiar y pegar con la ayuda de las teclas de acceso directo:
Paso 1: Primero abra MS-Word en su PC.
Paso 2: Ahora, abre el documento o crea uno nuevo en el que quieras hacer la operación de copiar y pegar.

Paso 3: Ahora, seleccione un texto, una palabra, un párrafo o cualquier parte del contenido que desee copiar. (Por ejemplo aquí queremos copiar “Geeksforgeeks Este es un párrafo, lo usaremos para copiar y pegar. Geeksforgeeks”)
Paso 4: Ahora, para copiar el texto seleccionado, presione » Ctrl + C «. El texto se copió correctamente.
Paso 5: Ahora, selecciona o elige un lugar donde quieras pegar el texto que has copiado. Coloque el cursor allí. (Por ejemplo, aquí queremos colocar el Cursor después de «¡Hola Geeks!»)
Paso 6: Ahora, para pegar Presiona “ Ctrl + V “. El texto copiado se pega en el lugar seleccionado con éxito.

Entonces, esta es la técnica que usamos generalmente para la operación de copiar y pegar.
Publicación traducida automáticamente
Artículo escrito por manjeetks007 y traducido por Barcelona Geeks. The original can be accessed here. Licence: CCBY-SA