VBA en Excel significa Visual Basic para Aplicaciones , que es el lenguaje de programación de Microsoft. Para optimizar el rendimiento y reducir el tiempo en Excel necesitamos Macros y VBA es la herramienta utilizada en el backend. Concatenación significa unir dos o más datos en uno solo. Hay varias formas en que podemos realizar la concatenación en Excel utilizando funciones integradas, operadores , etc.
Algunos enlaces útiles para obtener más información sobre la concatenación y el uso de VBA en Excel:
En este artículo, veremos sobre los operadores de concatenación y cómo usar VBA para concatenar strings y números.
Implementación:
En las pestañas de Microsoft Excel, seleccione la pestaña Desarrollador . Inicialmente, es posible que la pestaña Desarrollador no esté disponible.
La pestaña Desarrollador se puede habilitar fácilmente mediante un proceso de dos pasos:
- Haga clic derecho en cualquiera de las pestañas existentes en la parte superior de la ventana de Excel.
- Ahora seleccione Personalizar la cinta en el menú desplegable.

- En el cuadro de opciones de Excel , marque la casilla Desarrollador para habilitarlo y haga clic en Aceptar.

- Ahora, la pestaña Desarrollador está visible.

Ahora, necesitamos abrir el Editor de Visual Basic. Hay dos maneras :
- Vaya a Desarrollador y haga clic directamente en la pestaña Visual Basic .
- Vaya a la pestaña Insertar y luego haga clic en el botón Comando . Arrastre e inserte el botón de comando en cualquier celda de la hoja de Excel.

Ahora, haga doble clic en este botón de comando . Esto abrirá la pestaña Editor de aplicaciones de Visual Basic y podremos escribir el código. El beneficio de este botón de comando es que con solo hacer clic en el botón podemos ver el resultado de la concatenación, y tampoco necesitamos hacer ninguna macro adicional en Excel para escribir el código.
Otra forma es hacer clic derecho en el botón de comando y luego seleccionar Ver código como se muestra a continuación:


Operadores CONCATENAR:
El operador de concatenación más utilizado en Excel es «&» para números y strings. Pero para strings, también podemos usar el operador «+» para concatenar dos o más strings.
La sintaxis para concatenar usando fórmula es:
cell_number1 & cell_number2 ; without space in between cell_number1 & " " & cell_number2; with space in between cell_number1 & "Any_Symbol" & cell_number2 ; with any symbol in between cell_number(s) & "string text" ; concatenate cell values and strings "string_text" & cell_number(s) ; concatenate cell values and strings

CONCATENAR Dos Números:
Ejemplo 1: Tome dos números cualesquiera como entrada y concatene en un solo número.
El código para concatenar dos números en Excel es:
Private Sub CommandButton1_Click()
'Inserting the number num1 and num2
Dim num1 As Integer: num1 = 10
Dim num2 As Integer: num2 = 50
'Declare a variable c to concatenate num1 and num2
Dim c As Integer
'Concatenate the numbers
c = num1 & num2
MsgBox ("The result after concatenating two numbers are: " & c)
End Sub
Ejecute el código anterior en VBA y el resultado se mostrará en el cuadro de mensaje.
Producción :
El resultado después de concatenar dos números es: 1050
También puede hacer clic en el botón de comando y se mostrará el mismo mensaje.

Ejemplo 2: digamos, ahora tomamos dos números de las celdas de la hoja de Excel y almacenamos el resultado en la hoja de Excel. Esta vez no vamos a utilizar el botón de comando.

Paso 1: abra el editor de VB desde la pestaña Desarrollador.
Developer -> Visual Basic -> Tools -> Macros

Paso 2: el editor ahora está listo donde podemos escribir el código y la sintaxis para la concatenación.
Ahora escribe el siguiente código y ejecútalo.
Sub Concatenate_Numbers()
'Taking two variables to fetch the two numbers and to store
Dim num1 As Integer
Dim num2 As Integer
'Fetching the numbers from Excel cells num1 from A2 and num2 from B2
num1 = Range("A2").Value
num2 = Range("B2").Value
'Find the concatenate and store in cell number C2
Range("C2").Value = num1 & num2
End Sub
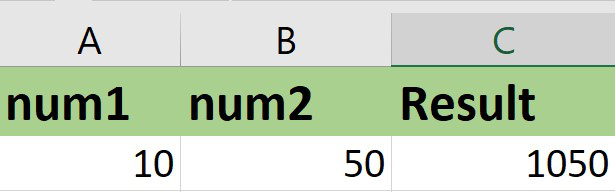
CONCATENADO
Concatenar dos o más strings:
Podemos usar el operador «+» o el operador «&».
Ejemplo 1: Concatenemos las strings “Geeks”, “for”, “Geeks”.

Repita el Paso 1 como se discutió en la sección anterior para crear un nuevo módulo de VBA con el nombre «Concatenate_Strings»
Ahora escriba cualquiera de los siguientes códigos y ejecútelo para concatenar dos o más strings.
Sub Concatenate_Strings()
'Taking three variables to fetch three strings and to store
Dim str1 As String
Dim str2 As String
Dim str3 As String
'Fetching the strings from Excel cells
str1 = Range("A2").Value
str2 = Range("B2").Value
str3 = Range("C2").Value
'Find the concatenate and store in cell number D2
Range("D2").Value = str1 + str2 + str3
End Sub
Sub Concatenate_Strings()
'Taking three variables to fetch three strings and to store
Dim str1 As String
Dim str2 As String
Dim str3 As String
'Fetching the strings from Excel cells
str1 = Range("A2").Value
str2 = Range("B2").Value
str3 = Range("C2").Value
'Find the concatenate and store in cell number D2
Range("D2").Value = str1 & str2 & str3
End Sub

CONCATENADO
Ejemplo 2: Concatenemos tres strings y agreguemos diferentes líneas y mostrémoslas en un cuadro de mensaje esta vez.
Cree un nuevo módulo y escriba el código. La palabra clave utilizada para agregar la string en la siguiente línea es vbNewLine .
El código es:
Sub Concatenate_DifferentLines() 'Taking three variables to store Dim str1 As String Dim str2 As String Dim str3 As String 'Initialize the strings str1 = "The best platform to learn any programming is" str2 = "none other than GeeksforGeeks" str3 = "Join today for best contents" 'Display the concatenated result in a message box MsgBox (str1 & vbNewLine & str2 & vbNewLine & str3) End Sub

Ejemplo 3: Concatenemos dos strings con espacios en medio tomando un ejemplo del nombre completo de una persona que contiene Nombre y Apellido.

Cree un nuevo módulo Concatenate_Strings_Space y escriba el siguiente código:
Sub Concatenate_Strings_Space()
'Taking two variables to fetch two strings and to store
Dim fname As String
Dim lname As String
'Fetching the strings from Excel cells
fname = Range("A2").Value
lname = Range("B2").Value
'Find the concatenate and store in cell number C2
Range("C2").Value = fname & " " & lname
End Sub

Publicación traducida automáticamente
Artículo escrito por rishabhchakrabortygfg y traducido por Barcelona Geeks. The original can be accessed here. Licence: CCBY-SA
