Contrariamente a la creencia popular, el sistema operativo Windows no es menos en cuanto a rendimiento en comparación con sus contemporáneos como macOS y Linux. En este artículo, analizaremos varias formas en las que puede optimizar el rendimiento de su máquina con Windows 10.
Aquí hay 13 formas en que puede optimizar el rendimiento de su computadora con Windows 10.
1. Actualización de Windows
La actualización de Windows contiene nuevas características, mejor seguridad, elimina errores y también incluye mejoras de rendimiento. Para actualizar Windows, siga estos pasos:
- Abra Configuración.
- Haga clic en Actualización y seguridad.
- Haga clic en Actualización de Windows.
- Haga clic en el botón Buscar actualizaciones y descargue las actualizaciones.
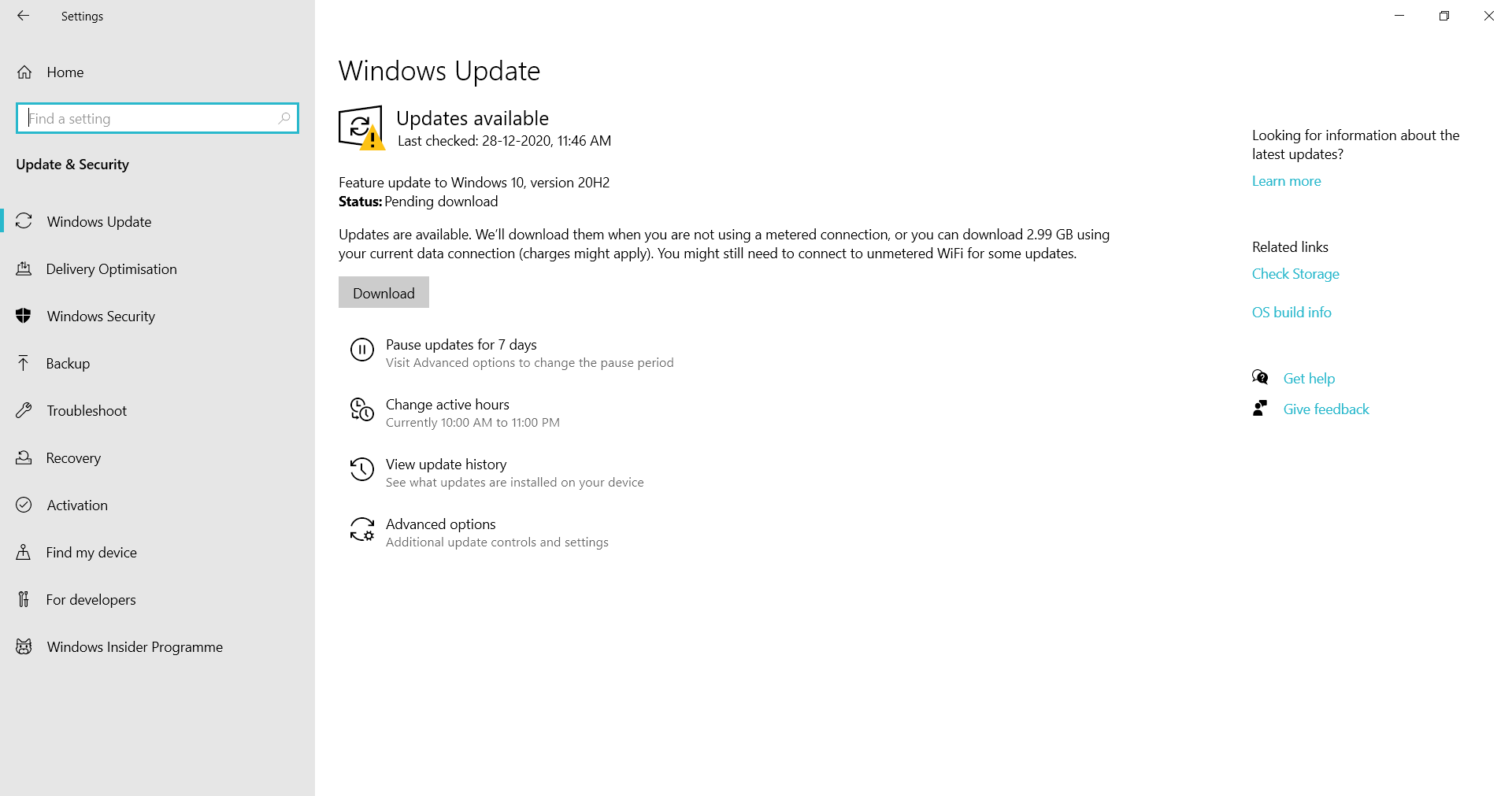
2. Actualización de controladores de dispositivos
Un controlador de dispositivo es un programa de computadora que opera o funciona como intermediario entre el sistema operativo y dispositivos particulares para comunicarse. Por lo tanto, es necesario actualizar los controladores del dispositivo siguiendo estos pasos:
- Abre Inicio .
- Busque Administrador de dispositivos.
- Expanda la rama del dispositivo que desea actualizar.
- Haga clic derecho en el dispositivo y seleccione la opción Actualizar controlador .
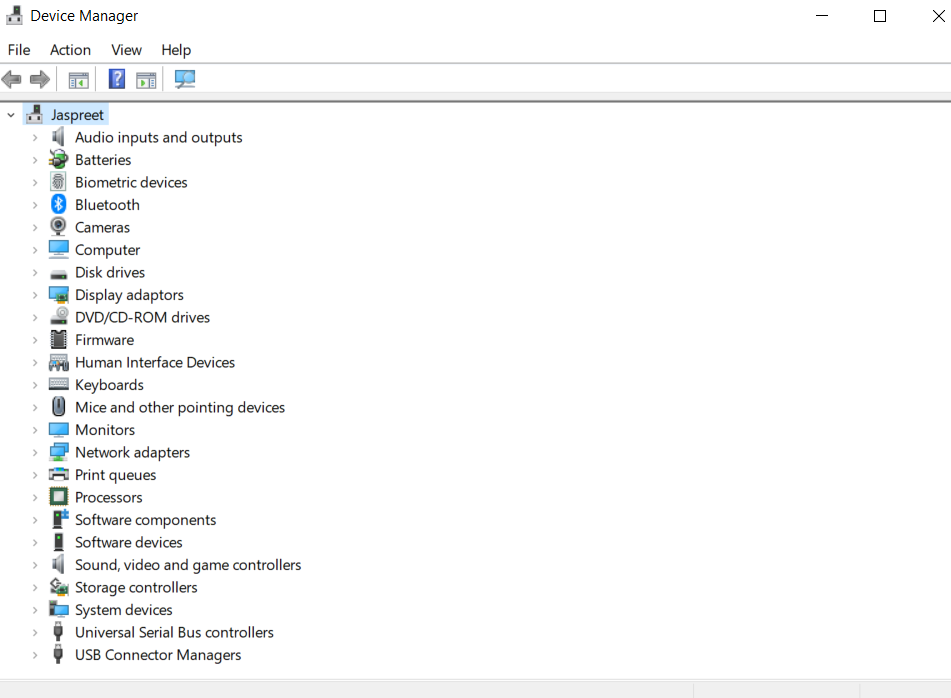
3. Optimiza tu disco duro
La fragmentación ocurre cuando la memoria asignada es más grande que la memoria solicitada por el programa, entonces la diferencia entre la memoria asignada y la solicitada se conoce como fragmentación. Por lo tanto, necesitamos ejecutar un desfragmentador de disco para reorganizar la fragmentación, lo que hace que las unidades funcionen de manera más eficiente. Para hacerlo, siga los siguientes pasos:
- Seleccione la barra de búsqueda en la barra de tareas e ingrese defrag .
- Seleccione Desfragmentar y optimizar unidades .
- Seleccione la unidad de disco que desea optimizar.
- Seleccione el botón Optimizar .

4. Limpieza de disco
Disk Clean-up es una herramienta de utilidad de mantenimiento de computadora que se utiliza para eliminar archivos temporales, archivos en la papelera de reciclaje y otros elementos que ya no necesita. Para hacerlo, siga los siguientes pasos:
- Escriba Liberador de espacio en disco en la barra de búsqueda de la barra de tareas .
- Seleccione las unidades que desea limpiar.
- Seleccione la carpeta o los tipos de archivos para deshacerse de ellos.
- Seleccione Aceptar .
Para reclamar más espacio, también puede eliminar los archivos del sistema de la siguiente manera:
- En Liberador de espacio en disco, seleccione Limpiar archivos del sistema .
- Seleccione los tipos de archivos para deshacerse de ellos. Para obtener una descripción del tipo de archivo, simplemente haga clic en él.
- Seleccione Aceptar .

5. Ajuste para obtener el mejor rendimiento
Reducir o personalizar la configuración de los efectos visuales de Windows aumentará el rendimiento de sus dispositivos. Siga los pasos a continuación para lograrlo:
- Busque » Sistema » en la barra de búsqueda en la barra de tareas.
- Haga clic en Configuración avanzada del sistema y se abrirá el menú Propiedades del sistema.
- En la pestaña Avanzado bajo Rendimiento , haga clic en Configuración y se abrirá Opciones de rendimiento .
- Haga clic en la pestaña Efectos visuales , elija ajustar para obtener el mejor rendimiento o vaya a Personalizado.
6. Desactiva los efectos de transparencia
Los efectos de transparencia harán que su dispositivo Windows sea lento ya que consume recursos. Puede deshabilitar la transparencia para recuperar esos recursos mediante los siguientes pasos:
- Abra la Configuración haciendo clic derecho en Inicio desde la barra de tareas.
- Ve a Personalización .
- Ir a Colores .
- Desactive los efectos de transparencia .

7. Desinstala programas que nunca usas
Recupere el espacio del disco duro desinstalando los programas que no están en uso durante mucho tiempo. Para recuperar su memoria en el disco duro, siga los pasos a continuación:
- En el cuadro de búsqueda de la barra de tareas, escriba Panel de control .
- Después de abrir el Panel de control, seleccione Programas y características .
- Seleccione el programa que desea eliminar y seleccione Desinstalar o Desinstalar/Cambiar.
- Luego siga las instrucciones en la pantalla.

8. Deshabilitar aplicaciones de fondo
Puede haber algunos bloatware (aplicaciones preinstaladas) en su dispositivo Windows que se ejecutan en segundo plano incluso si las está utilizando. Incluso puede deshabilitar las aplicaciones en segundo plano siguiendo los pasos a continuación:
- Busque las » Aplicaciones en segundo plano » en la barra de búsqueda.
- Deshabilite la aplicación que no es necesaria.

9. Limite los programas de inicio
Los programas de inicio son los programas que están configurados para iniciarse cuando inicia sesión. En la mayoría de los casos, las aplicaciones se iniciarán minimizadas o solo se iniciarán como tareas en segundo plano. Para deshabilitar los programas de inicio, siga los pasos a continuación:
- Haga clic derecho en Inicio y abra Configuración .
- Ve a Aplicaciones .
- Vaya a Inicio y deshabilite la aplicación que causa una tarea más impactante en segundo plano.

10. Comprobar si hay virus y spyware
Los virus y el software espía no solo pueden ralentizar su dispositivo, sino que incluso pueden corromper sus datos y robar su identidad. Por lo tanto, es mejor buscar virus y spyware para eliminarlos usando Windows Defender/Security u otros programas anti-spyware. Para usar la seguridad de Windows, siga los pasos a continuación:
- Seleccione la barra de búsqueda en la barra de tareas e ingrese Seguridad de Windows .
- Seleccione Protección contra virus y amenazas y haga clic en la opción Escanear .
- Seleccione una de las opciones de escaneo como escaneo rápido, escaneo completo y escaneo personalizado.
- Presione el botón Escanear ahora.

11. Cambiar el tamaño de la memoria virtual
Un archivo de paginación es un área del disco duro que utiliza Windows como si fuera RAM. Podemos ajustar este tamaño de archivo de paginación para mejorar el rendimiento de la ventana. Para cambiar el tamaño de la memoria virtual, siga los pasos a continuación:
- Seleccione la barra de búsqueda en la barra de tareas y abra Ver configuración avanzada del sistema , que abrirá Propiedades del sistema.
- En Propiedades del sistema, seleccione la pestaña Avanzado .
- A continuación, seleccione Configuración en Rendimiento .
- En Opciones de rendimiento, seleccione la pestaña Avanzado .
- A continuación, seleccione Cambiar en Memoria virtual .
- De forma predeterminada, Windows administra automáticamente el tamaño del archivo de paginación para todas las unidades. La casilla de verificación está marcada; podemos desmarcarla para realizar cambios.
- En Tamaño del archivo de paginación para cada unidad, haga clic en la unidad que contiene el archivo de paginación para cambiar el tamaño del archivo de paginación.
- Haga clic en Tamaño personalizado , escriba un nuevo tamaño en megabytes en el cuadro Tamaño inicial (MB) o Tamaño máximo (MB), haga clic en Establecer y luego haga clic en Aceptar.
- Reinicie su dispositivo.

12. Cierre las aplicaciones en ejecución que no estén en uso
Cada aplicación en ejecución consume recursos como CPU y memoria. Por lo tanto, es necesario cerrar toda la aplicación que no se utilice para recuperar los recursos asignados.
13. Desactivar consejos y notificaciones
También podemos detener algunos servicios en segundo plano que brindan consejos y sugerencias para usar Windows. Para ello sigue estos pasos:
- Busque las » Notificaciones y acciones » en la barra de búsqueda en la barra de tareas.
- Desmarque Obtener consejos, trucos y sugerencias mientras usa Windows.

14. Mejorar el hardware
Para mejorar el rendimiento de la PC con Windows, también podemos actualizar el hardware. Agregar una mejor tecnología de hardware definitivamente mejorará la velocidad de lectura y escritura de su dispositivo.
- Agregue más memoria RAM.
- Utilice un disco de estado sólido.
Publicación traducida automáticamente
Artículo escrito por jaspreetsidhu3may y traducido por Barcelona Geeks. The original can be accessed here. Licence: CCBY-SA
