Si usted es parte de una corporación, es muy poco probable que tenga los privilegios de administrador para instalar cualquier software externo. Pero los almas curiosas que somos todos los desarrolladores de software, en este artículo veremos el proceso detallado de instalación de PostgreSQL sin tener derechos de administrador en nuestra máquina Windows.
Instalación:
Siga los pasos a continuación para instalar PostgreSQL:
- Paso 1: Para configurar PostgreSQL, necesitamos descargar los archivos binarios de PostgreSQL. Para descargar los binarios, visite este enlace . Elija el archivo binario apropiado según la versión de PostgreSQL requerida y descárguelo.
- Paso 2: ahora cree una nueva carpeta en un lugar donde tenga derechos de acceso completo a esta carpeta y extraiga estos archivos zip binarios allí. (Preferiblemente, puede extraer estos archivos binarios en ubicaciones como D:\ drive o E:\ drive ).
- Paso 3: después de la extracción, la estructura de carpetas se verá como se muestra a continuación.
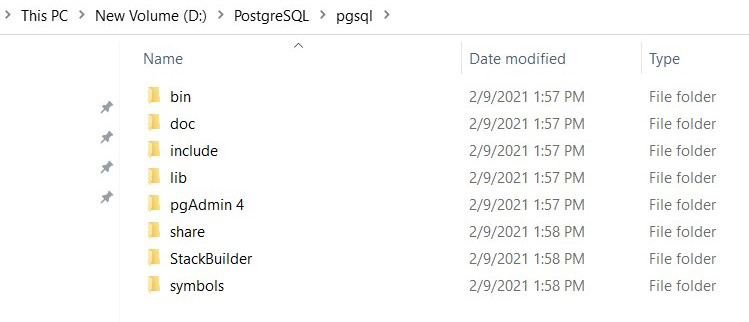
Binarios zip de PostgreSQL después de la extracción
- Paso 4: ahora agregue esta ubicación de su extracción en la variable Ruta en las Variables de entorno de usuario de su computadora.
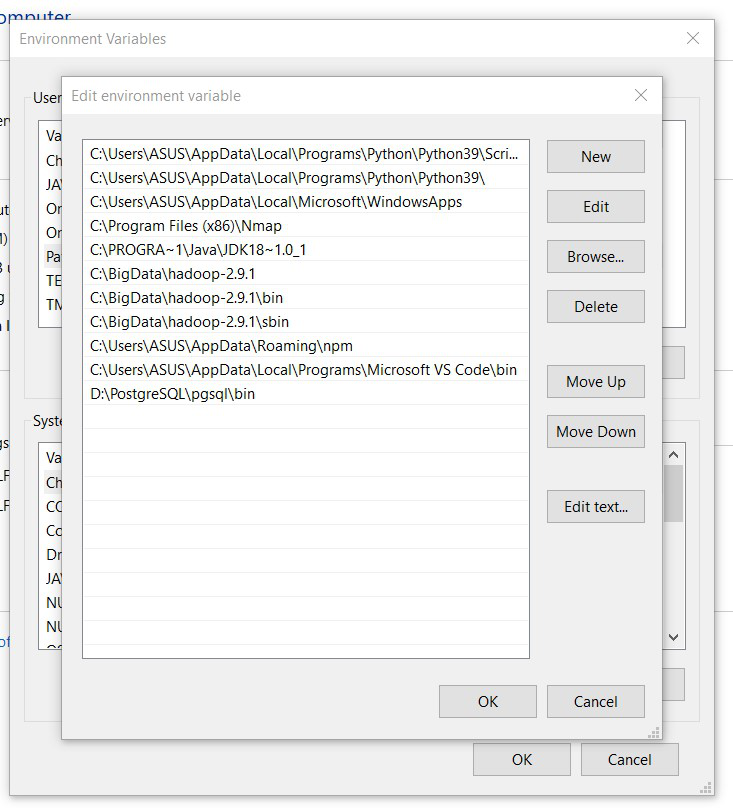
Configuración de la variable de ruta del entorno de usuario
Pues Felicidades!!. En este punto, hemos configurado correctamente PostgreSQL en su sistema Windows.
Verificar instalación:
Para verificar si está instalado correctamente, use los siguientes comandos.
El siguiente comando verifica la versión del servidor PostgreSQL:
postgres -V
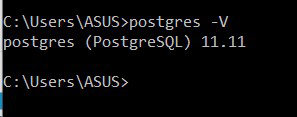
Comprobar la versión del servidor PostgreSQL
El siguiente comando verifica la versión del cliente de PostgreSQL:
psql -V
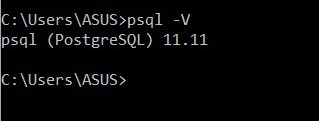
Comprobar la versión del cliente de PostgreSQL
Cree una base de datos y asocie un usuario en PostgreSQL:
Ahora es el momento de inicializar la base de datos y asociar un usuario a esta. La base de datos se inicializará en la ubicación proporcionada por nosotros (carpeta de datos en este caso). El comando para esto es el siguiente:
initdb -D D:\PostgreSQL\pgsql\data -U postgres -E utf8
Las siguientes son las referencias para los argumentos de la línea de comando que ayudarán a una mejor comprensión:
- -D ruta/a/db/servidor/ : esta opción le indica a initdb que inicialice la base de datos en una ubicación particular especificada por el usuario. Después de especificar la ubicación, se creará implícitamente un nuevo directorio y todos los archivos de PostgreSQL y sus datos relacionados se mantendrán aquí.
- -U nombre : esta opción se utiliza para crear un usuario con el nombre especificado y con todos los privilegios de superusuario .
- -W : se utiliza para solicitar explícitamente una contraseña para el superusuario.
- -E – Especifica la codificación a utilizar para la base de datos.
- -A – Se utiliza para especificar el cifrado de la contraseña de superusuario.
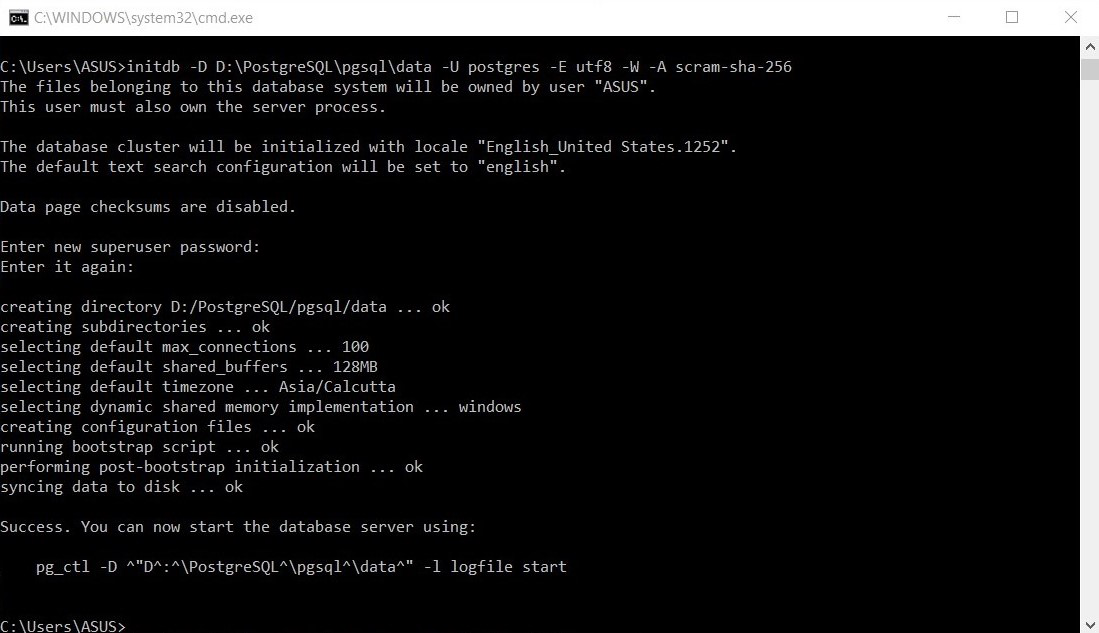
Base de datos de inicio de PostgreSQL
- Paso 1: Inicie la base de datos ejecutando el siguiente comando.
pg_ctl -D D:\PostgreSQL\pgsql\data -l logfile start
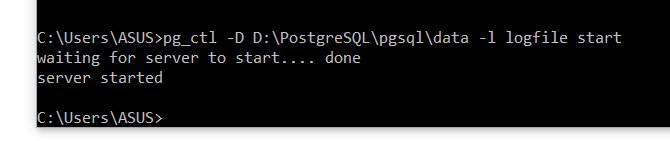
Iniciar servidor de base de datos
- Paso 2: ahora navegue a la ubicación de su carpeta binaria de PostgreSQL y recorra la siguiente ruta como se muestra en la figura.

- Paso 3: Haga doble clic en la aplicación pgAdmin4. Ahora se cargará una instancia de pgAdmin4 en el navegador predeterminado del sistema.
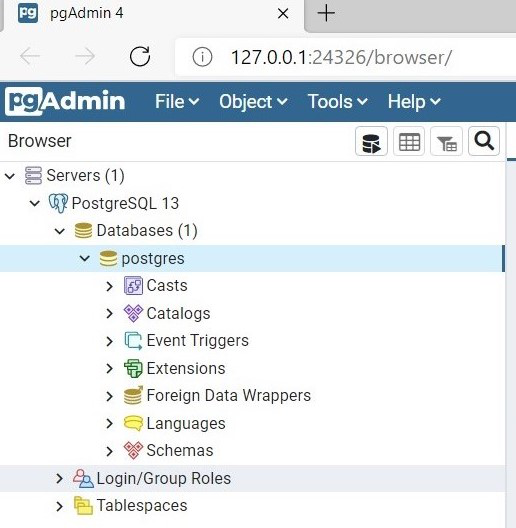
Página de inicio de pgAdmin4
- Paso 4: establezca una contraseña maestra para proteger el servidor.
- Paso 5: ahora haga clic en Servidores en el lado derecho para crear un nuevo servidor para su base de datos. Complete los detalles requeridos.
- Paso 6: Haga clic en la sección Base de datos para crear una nueva base de datos para su propósito de trabajo y comience a usarla.
- Paso 7: Para detener la base de datos, use el mismo comando que usó para iniciar la base de datos como se usó en el Paso 7 y reemplace start por stop.
pg_ctl -D D:\PostgreSQL\pgsql\data -l logfile stop
Su configuración básica de PostgreSQL ya está lista. Sin embargo, si desea utilizar funciones PGSQL adicionales como aspirar, actualizar, restaurar, etc., es posible que deba configurar las rutas binarias para ello. Para ello, vaya a Archivo -> Preferencias . Ahora desplácese hacia abajo hasta Rutas y haga clic en Rutas binarias. Especifique las tres rutas como el directorio de la carpeta bin de instalación de PgSQL. Consulte la siguiente figura para configurar las rutas binarias.

Publicación traducida automáticamente
Artículo escrito por chinmay_bhide y traducido por Barcelona Geeks. The original can be accessed here. Licence: CCBY-SA