En Jupyter Notebook, siempre construimos algunos modelos, trazamos un conjunto de datos determinado y mucho más. Pero también podemos publicar nuestro archivo Jupyter como una aplicación web. Mostrará solo la salida de cada código en lugar de mostrar el código fuente.
En este artículo, analizaremos el proceso de publicación de un archivo de Jupyter Notebook en Github como una aplicación web.
Convierta el cuaderno de Júpiter en un archivo HTML
Para convertir un archivo de Jupyter Notebook en un archivo HTML, siga los pasos a continuación:
Paso 1: abra Jupyter Notebook y haga clic en el menú de tres puntos en la esquina superior izquierda y seleccione Python.
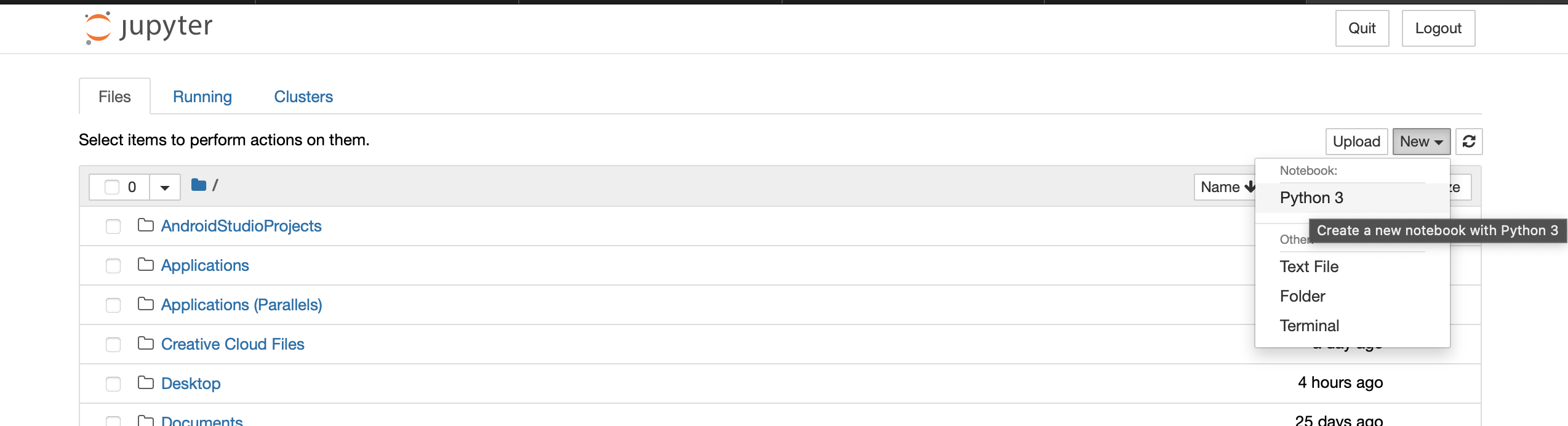
Paso 2: Escriba un código útil. Puede ser Markdown o Code shell. Por ejemplo, aquí hemos escrito algunas celdas de descuento, un código aritmético y el código de lectura de datos de un archivo CSV.
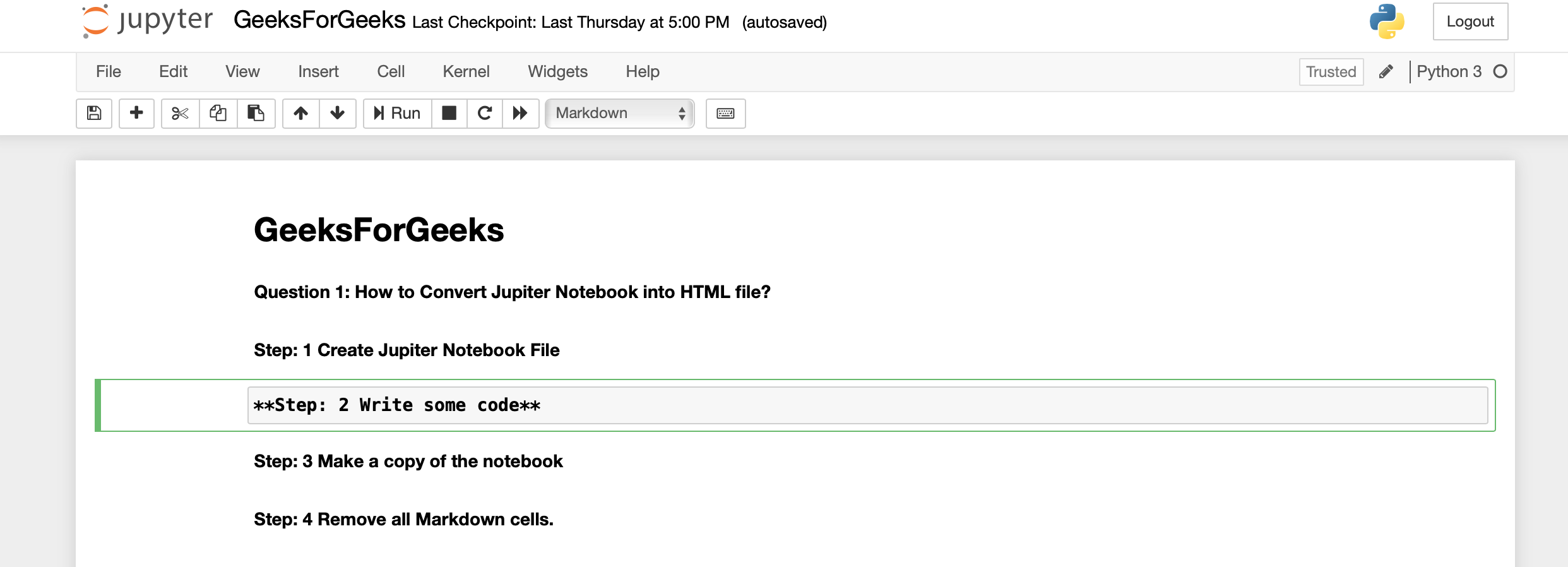
Celda de descuento
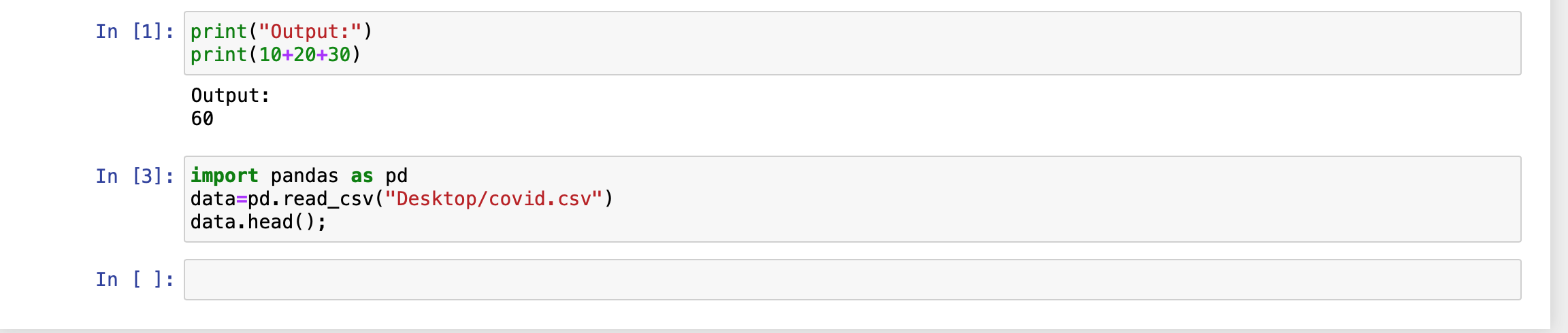
Celda de código
Paso 3: Haz una copia del cuaderno.
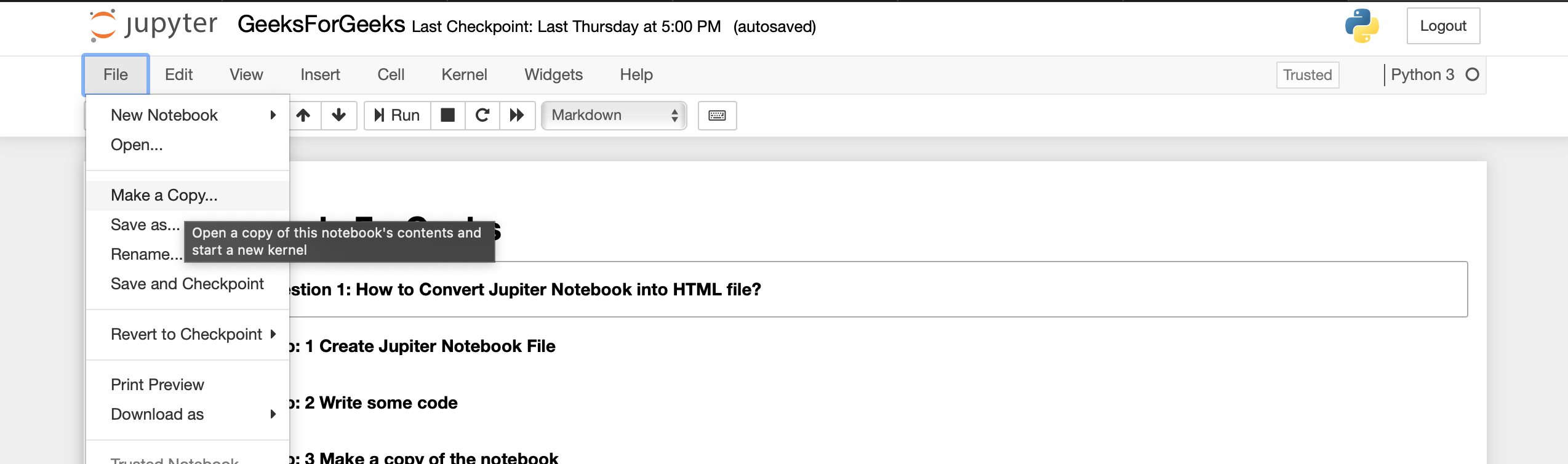
Paso 4: elimine todas las celdas de Markdown que no sean necesarias.
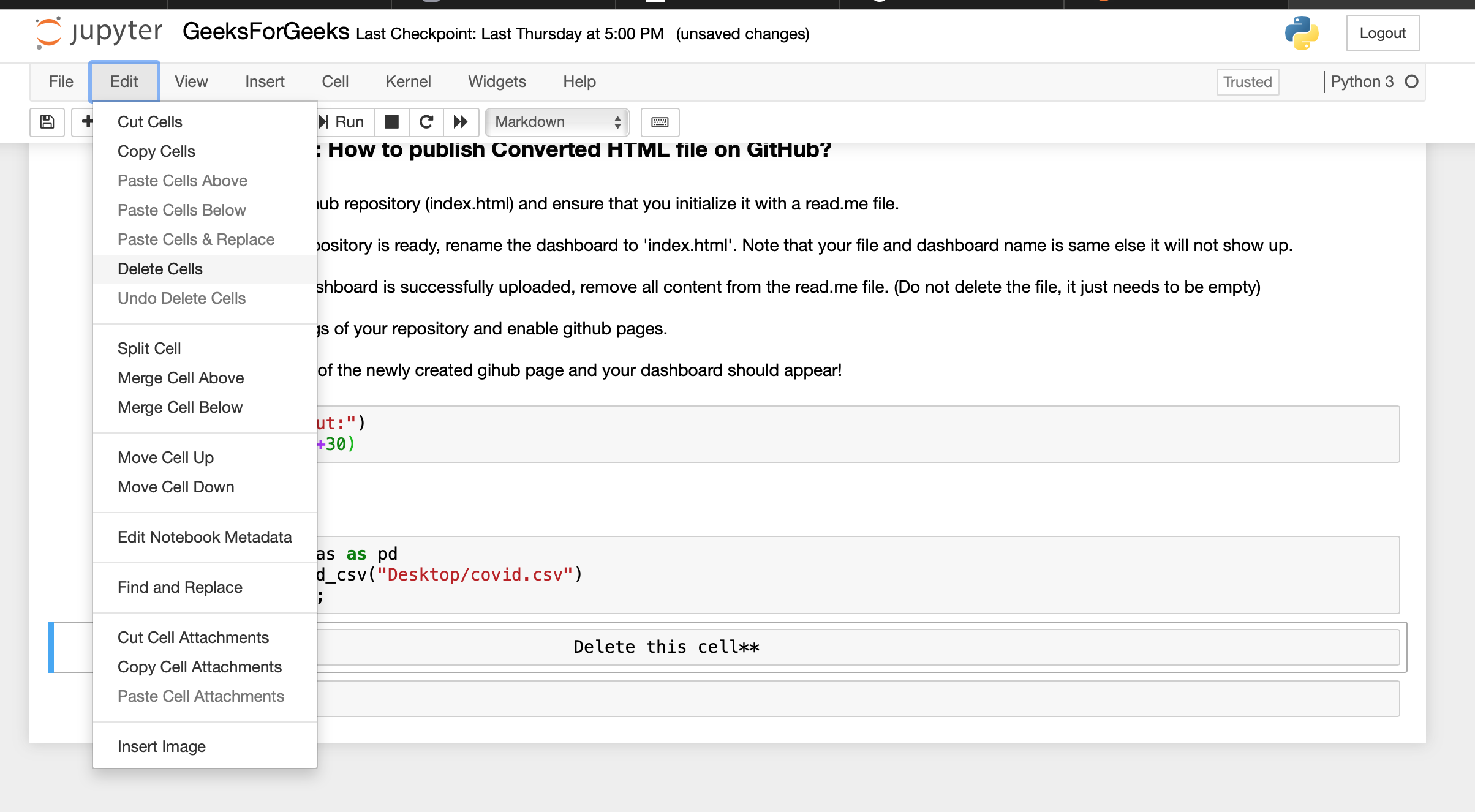
Paso 5: ejecute solo aquellas celdas cuya salida desea mostrar como una aplicación web. Porque solo se mostrará la salida de pantalla en nuestra aplicación web.
Paso 6: Para evitar que se muestren otros resultados, simplemente agregue un punto y coma al final del código y vuelva a ejecutar el kernel. Por ejemplo, aquí, para evitar que se muestre la salida de data.head() , hemos agregado un «;» en la línea de código.

Paso 7: Guarde su cuaderno. Tenga en cuenta que está en el mismo directorio que su instalación de laboratorio de Jupyter.
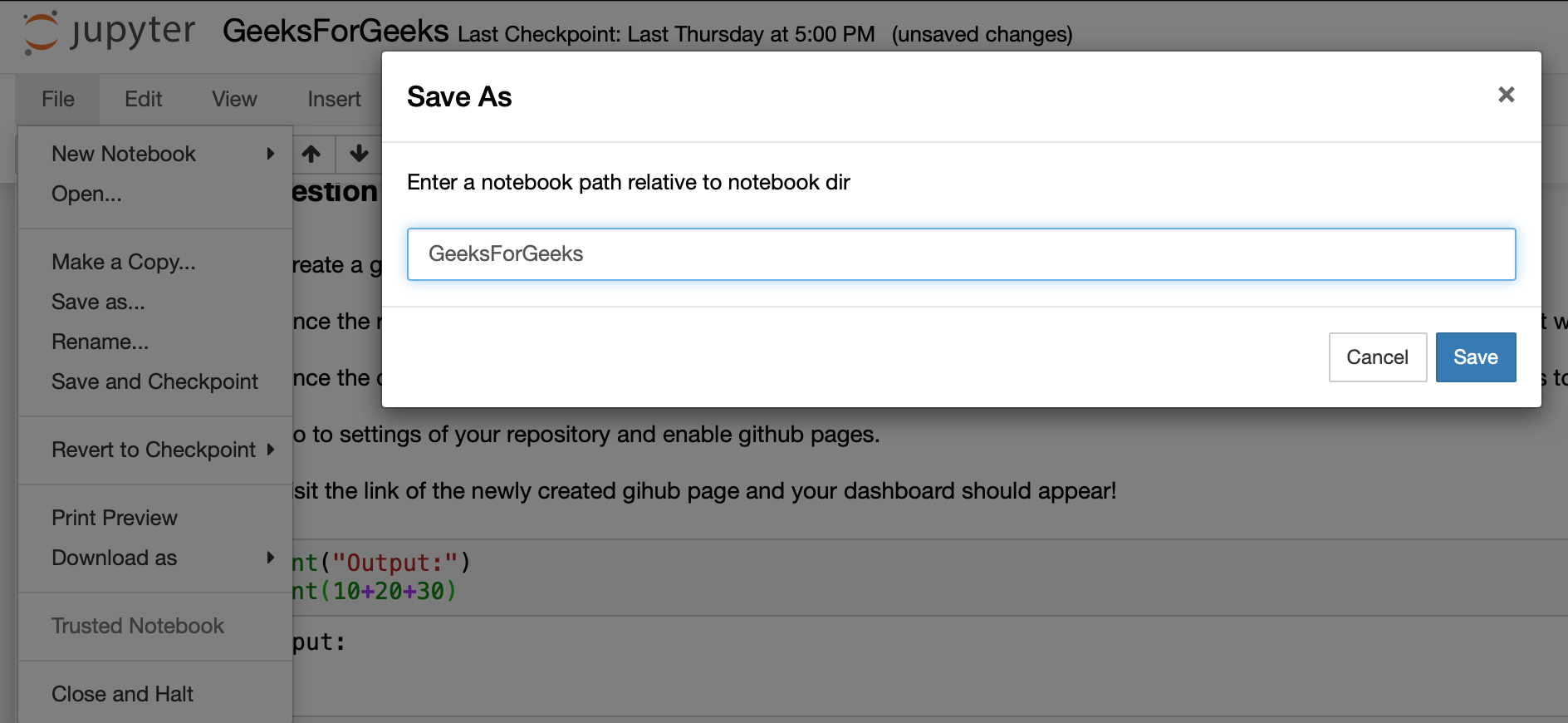
Paso 8: Abra la terminal y ejecute el siguiente comando:
jupyter nbconvert Your-File-Name.ipynb --no-input --no-prompt

Ahora tendrá un archivo llamado ‘Su-Nombre-de-Archivo.html’
Publicar un archivo HTML convertido en GitHub
Después de generar el archivo HTML, publíquelo en Github siguiendo los pasos a continuación:
Paso 1: cree un repositorio de GitHub (index.html) y asegúrese de inicializarlo con un archivo read.me.
- Inicie sesión en su cuenta de GitHub
- Ir a la página de inicio
- Haga clic en la opción + Nav
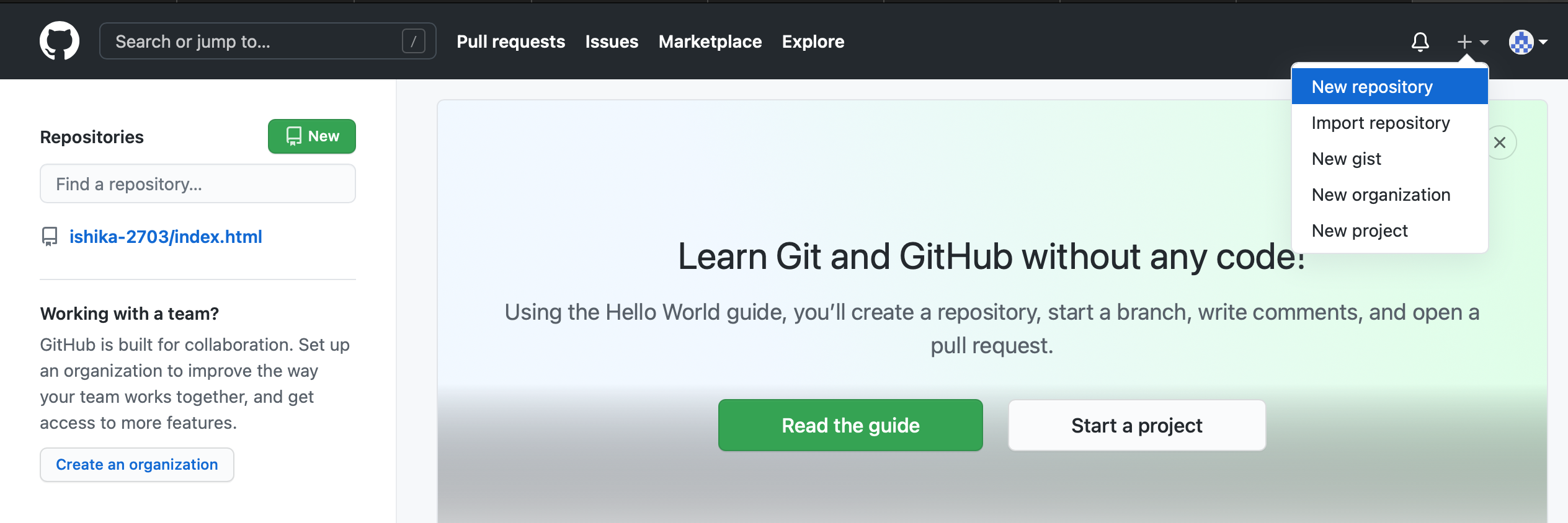
- Crear un nuevo repositorio.
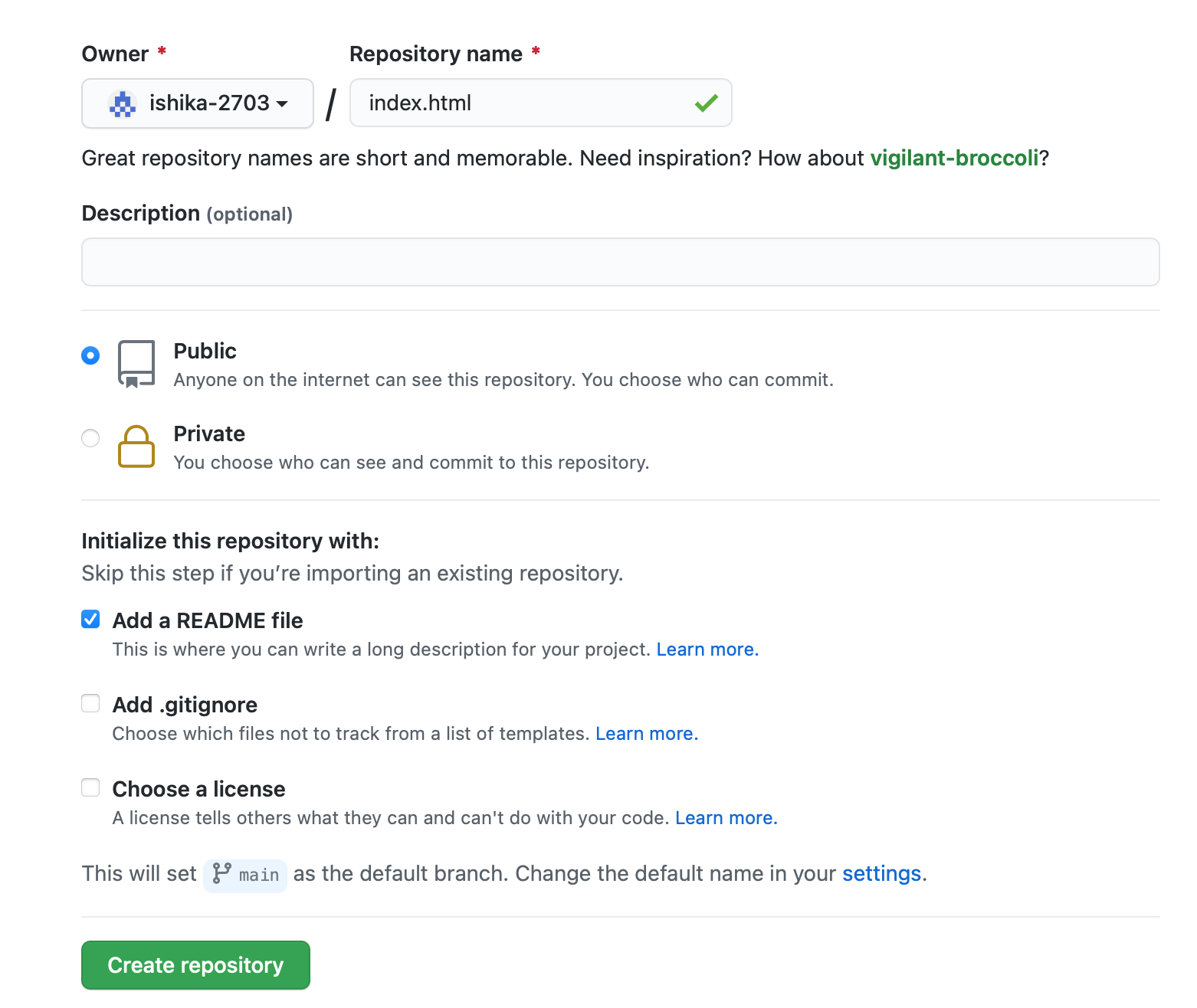
Paso 2: Una vez que el repositorio esté listo, cambie el nombre de nuestro archivo GeeksForGeeks.html (que hemos creado en el paso 1) a ‘index.html’. Asegúrese de que el nombre de su archivo y tablero sea el mismo, de lo contrario no aparecerá.
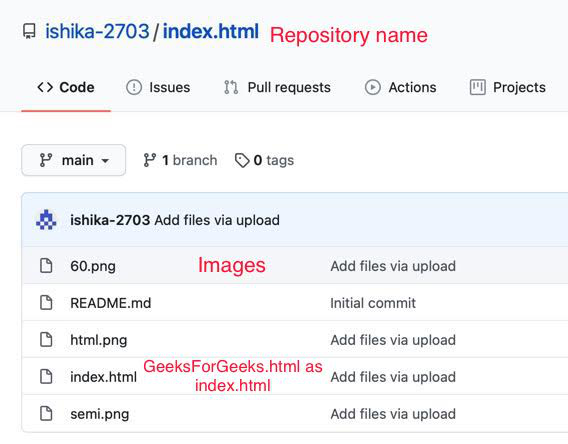
Paso 3: una vez que todos los archivos se hayan cargado correctamente, elimine todo el contenido del archivo read.me. (No elimine el archivo, solo debe estar vacío). Para cargar su archivo:
- Ve a tu repositorio.
- Haga clic en Agregar archivo.
- Sube los archivos.
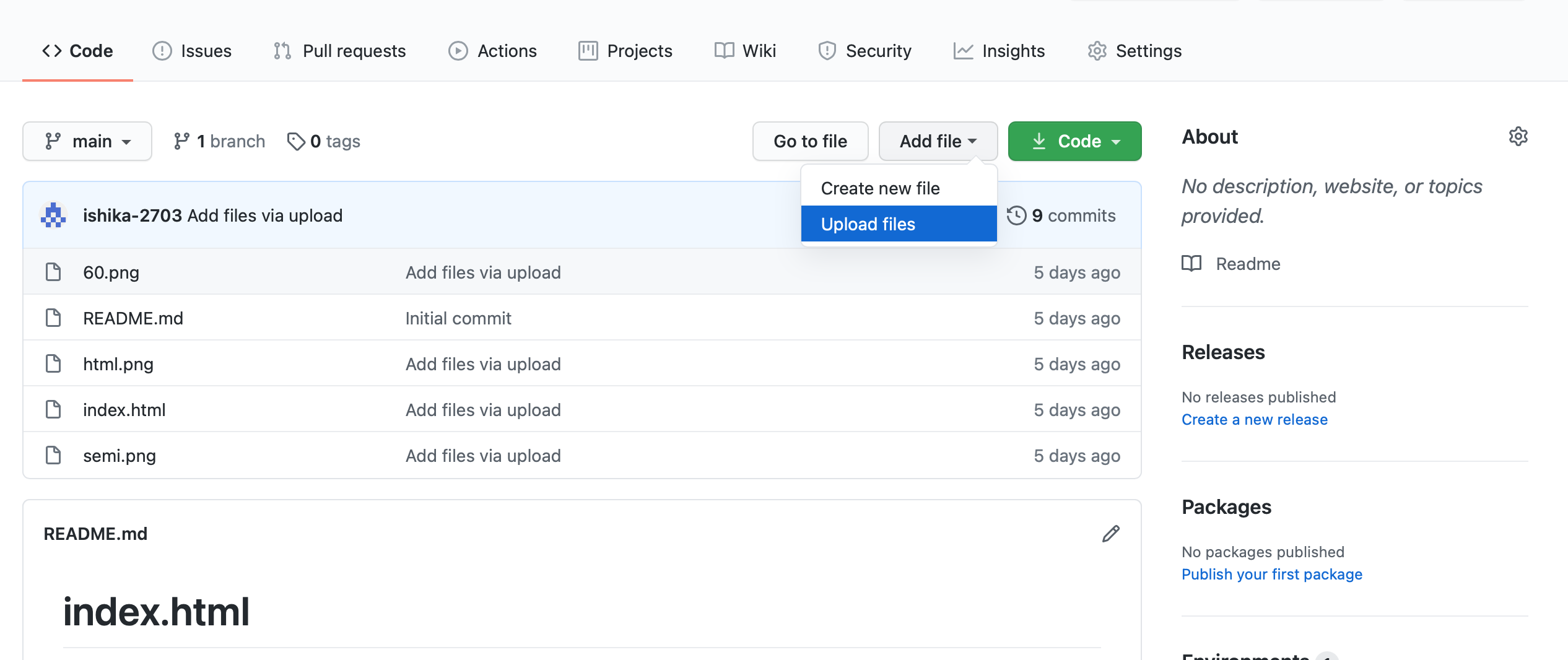
Paso 4: Ve a la configuración de tu repositorio y habilita las páginas de GitHub. Para hacerlo, siga los siguientes pasos:
- Ir a la configuración.
- Seleccione la opción Sucursal como principal.
- Haga clic en guardar.
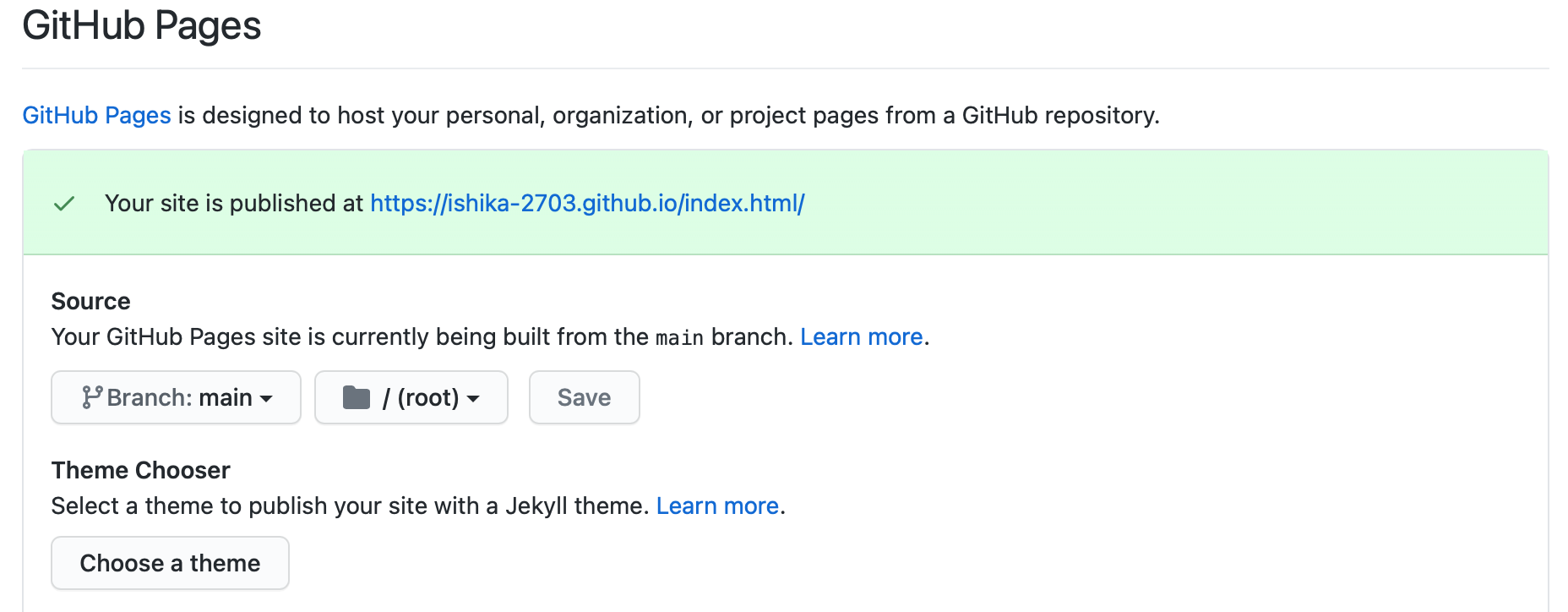
Esto publicará nuestro sitio web.
Paso 5: Visite el enlace de la página GitHub recién creada y debería aparecer su tablero.
Note: It is mandatory to publish your HTML file as index.html.
Otherwise, you may receive erroneous output.
Producción:
Publicación traducida automáticamente
Artículo escrito por immortalishika2001 y traducido por Barcelona Geeks. The original can be accessed here. Licence: CCBY-SA