PulseCountDown en Android es una alternativa a CountDownTimer. Un CountDownTimer es un temporizador preciso que se puede usar para que un sitio web o blog muestre la cuenta regresiva de cualquier evento especial, como un cumpleaños o un aniversario. Es muy fácil implementar PulseCountDown en lugar de CountDownTimer porque PulseCountDown proporciona un diseño predeterminado con algunas animaciones hermosas. De forma predeterminada, el valor inicial de PulseCountDown es 10 y el valor final es 0. Supongamos que se necesita una aplicación de prueba , y en ese límite de tiempo agregado para responder una pregunta se puede usar PulseCountDown .
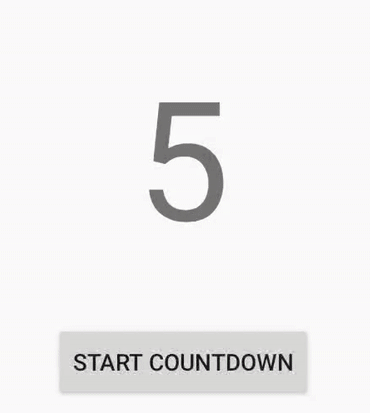
Tabla de Atributos
|
Atributo XML |
Método |
Funcionalidad |
| pc_startValue | startValue(valor int) | Valor inicial de PulseCountDown (por defecto 10) |
| pc_endValor | endValue(valor int) | Valor antes del cual se detendrá la cuenta regresiva (por defecto 0) |
| – | inicio (devolución de llamada:() -> Unidad = {}) | Empieza la cuenta regresiva |
Implementación paso a paso
Paso 1: Crear un nuevo proyecto
Para crear un nuevo proyecto en Android Studio, consulte Cómo crear/iniciar un nuevo proyecto en Android Studio .
Nota: La versión mínima del SDK debe ser superior a la API 22: Android 5.1 (Lollipop) para implementar esta dependencia. Así que elija el SDK apropiado mientras crea el nuevo proyecto.
Paso 2: Agregar dependencia
Navegue a Gradle Scripts > build.gradle(Module:app) y agregue la siguiente dependencia en la sección de dependencias.
implementación ‘com.gusakov:pulse-countdown:1.1.0-rc1’
Paso 3: trabajar con el archivo activity_main.xml
Vaya a la aplicación > res > diseño > actividad_principal.xml y agregue el siguiente código a ese archivo. PulseCountDown A continuación se muestra el código para el archivo activity_main.xml .
XML
<androidx.constraintlayout.widget.ConstraintLayout xmlns:android="http://schemas.android.com/apk/res/android" xmlns:app="http://schemas.android.com/apk/res-auto" xmlns:tools="http://schemas.android.com/tools" android:layout_width="match_parent" android:layout_height="match_parent"> <com.gusakov.library.PulseCountDown android:id="@+id/pulseCountDown" android:layout_width="wrap_content" android:layout_height="wrap_content" android:text="5" android:textSize="100sp" app:pc_startValue="5" app:layout_constraintBottom_toBottomOf="parent" app:layout_constraintLeft_toLeftOf="parent" app:layout_constraintRight_toRightOf="parent" app:layout_constraintTop_toTopOf="parent"/> <Button android:id="@+id/button" android:layout_width="wrap_content" android:layout_height="wrap_content" android:layout_marginBottom="188dp" android:text="Start Countdown" app:layout_constraintBottom_toBottomOf="parent" app:layout_constraintEnd_toEndOf="parent" app:layout_constraintStart_toStartOf="parent" /> </androidx.constraintlayout.widget.ConstraintLayout>
Paso 4: trabajar con el archivo MainActivity
Vaya al archivo MainActivity y consulte el siguiente código. En este archivo, agregue el método onClickListner() al botón para iniciar PulseCountDownView. A continuación se muestra el código para el archivo MainActivity . Se agregan comentarios dentro del código para comprender el código con más detalle.
Kotlin
import androidx.appcompat.app.AppCompatActivity
import android.os.Bundle
import android.view.View
import android.widget.Toast
import com.gusakov.library.start
import kotlinx.android.synthetic.main.activity_main.*
class MainActivity : AppCompatActivity() {
override fun onCreate(savedInstanceState: Bundle?) {
super.onCreate(savedInstanceState)
setContentView(R.layout.activity_main)
// when the user tap on the button this
// function get invoked automatically.
button.setOnClickListener(View.OnClickListener {
pulseCountDown.start {
// when countdown ends a toast
// will be shown to user
Toast.makeText(this,
"Course Alert!", Toast.LENGTH_LONG).show()
}
})
}
}
Java
import androidx.appcompat.app.AppCompatActivity;
import android.os.Bundle;
import android.view.View;
import android.widget.Button;
import android.widget.Toast;
import com.gusakov.library.PulseCountDown;
import com.gusakov.library.java.interfaces.OnCountdownCompleted;
public class MainActivity extends AppCompatActivity {
// creating object of Button and PulseCountDown
private Button buttonStart;
private PulseCountDown pulseCountDown;
@Override
protected void onCreate(Bundle savedInstanceState) {
super.onCreate(savedInstanceState);
setContentView(R.layout.activity_main);
// initialising objects
buttonStart=(Button)findViewById(R.id.buttonStart);
pulseCountDown=(PulseCountDown)findViewById(R.id.pulseCountDown);
// button OnClickListener
buttonStart.setOnClickListener(new View.OnClickListener() {
@Override
public void onClick(View v) {
// start countdown and add OnCountdownCompleted
pulseCountDown.start(new OnCountdownCompleted() {
@Override
public void completed() {
// show simple toast when countdown completed
Toast.makeText(MainActivity.this, "Pulse Count Completed :)", Toast.LENGTH_SHORT).show();
}
});
}
});
}
}
Producción:
Publicación traducida automáticamente
Artículo escrito por madhavmaheshwarimm20 y traducido por Barcelona Geeks. The original can be accessed here. Licence: CCBY-SA