Kivy es una herramienta GUI independiente de la plataforma en Python. Como se puede ejecutar en Android, IOS, Linux y Windows, etc. Básicamente se usa para desarrollar la aplicación de Android, pero eso no significa que no se pueda usar en aplicaciones de escritorio.
????????? Tutorial de Kivy: aprenda Kivy con ejemplos .
Lienzo:
el lienzo es el objeto raíz utilizado para dibujar por un widget. Un lienzo kivy no es el lugar donde pintas. Los principales problemas que tuve al principio con el lienzo se debían a su nombre. Particularmente considerando todo el alboroto sobre el lienzo HTML5. Inicialmente pienso que el lienzo es la pintura. Pero el lienzo es básicamente un contenedor de instrucciones.
Para usar Canvas debes tener que importar:
from kivy.graphics import Rectangle, Color
Nota: Cada Widget en Kivy ya tiene un Lienzo por defecto. Cuando crea un widget, puede crear todas las instrucciones necesarias para dibujar. Si self es su widget actual. Las instrucciones Color y Rectángulo se agregan automáticamente al objeto del lienzo y se usarán cuando se dibuje la ventana.
Basic Approach
-> import kivy
-> import kivy App
-> import widget
-> import Canvas i.e.:
from kivy.graphics import Rectangle, Color
-> set minimum version(optional)
-> Extend the Widget class
-> Create the App Class
-> return a Widget
-> Run an instance of the class
Implementación del Enfoque –
Python3
# import kivy module
import kivy
# this restrict the kivy version i.e
# below this kivy version you cannot
# use the app or software
kivy.require("1.9.1")
# base Class of your App inherits from the App class.
# app:always refers to the instance of your application
from kivy.app import App
# A Widget is the base building block
# of GUI interfaces in Kivy.
# It provides a Canvas that
# can be used to draw on screen.
from kivy.uix.widget import Widget
# From graphics module we are importing
# Rectangle and Color as they are
# basic building of canvas.
from kivy.graphics import Rectangle, Color
# class in which we are creating the canvas
class CanvasWidget(Widget):
def __init__(self, **kwargs):
super(CanvasWidget, self).__init__(**kwargs)
# Arranging Canvas
with self.canvas:
Color(.234, .456, .678, .8) # set the colour
# Setting the size and position of canvas
self.rect = Rectangle(pos = self.center,
size =(self.width / 2.,
self.height / 2.))
# Update the canvas as the screen size change
self.bind(pos = self.update_rect,
size = self.update_rect)
# update function which makes the canvas adjustable.
def update_rect(self, *args):
self.rect.pos = self.pos
self.rect.size = self.size
# Create the App Class
class CanvasApp(App):
def build(self):
return CanvasWidget()
# run the App
CanvasApp().run()
Producción:
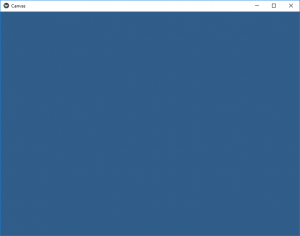
También puede usar cualquier otro widget en el lienzo. En el siguiente ejemplo, mostraremos cómo agregar una imagen y cambiar su color.
Para cambiar el color, simplemente cambie el color del lienzo que cambiará el color de la imagen.
Python3
# import kivy module
import kivy
# this restrict the kivy version i.e
# below this kivy version you cannot
# use the app or software
kivy.require("1.9.1")
# base Class of your App inherits from the App class.
# app:always refers to the instance of your application
from kivy.app import App
# A Widget is the base building block
# of GUI interfaces in Kivy.
# It provides a Canvas that
# can be used to draw on screen.
from kivy.uix.widget import Widget
# From graphics module we are importing
# Rectangle and Color as they are
# basic building of canvas.
from kivy.graphics import Rectangle, Color
# class in which we are creating the canvas
class CanvasWidget(Widget):
def __init__(self, **kwargs):
super(CanvasWidget, self).__init__(**kwargs)
# Arranging Canvas
with self.canvas:
Color(1, 0, 0, 1) # set the colour
# Setting the size and position of image
# image must be in same folder
self.rect = Rectangle(source ='download.jpg',
pos = self.pos, size = self.size)
# Update the canvas as the screen size change
# if not use this next 5 line the
# code will run but not cover the full screen
self.bind(pos = self.update_rect,
size = self.update_rect)
# update function which makes the canvas adjustable.
def update_rect(self, *args):
self.rect.pos = self.pos
self.rect.size = self.size
# Create the App Class
class CanvasApp(App):
def build(self):
return CanvasWidget()
# run the App
CanvasApp().run()
Salida:
la imagen original utilizada en la aplicación es:

Imagen en lienzo:
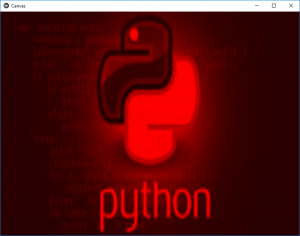
Nota:
las instrucciones de dibujo de Kivy no se relacionan automáticamente con la posición o el tamaño de los widgets. Por lo tanto, debe tener en cuenta estos factores al dibujar. Para que sus instrucciones de dibujo sean relativas al widget, las instrucciones deben declararse en KvLang o vincularse a los cambios de posición y tamaño.
Publicación traducida automáticamente
Artículo escrito por YashKhandelwal8 y traducido por Barcelona Geeks. The original can be accessed here. Licence: CCBY-SA