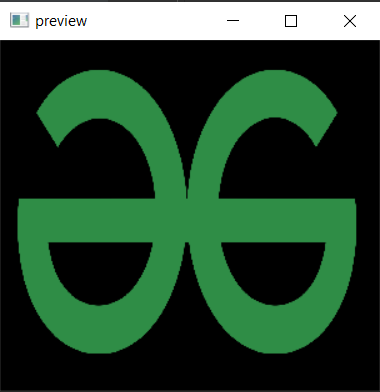Este artículo discutirá cómo usar la función python OpenCV startWindowThread().
¿Quieres mostrar imágenes y videos usando una interfaz simplificada a través de un código OpenCV? Luego, debe verificar la función startWindowsThread() de OpenCV, que le permite usar las ventanas de GUI altas, es decir, una interfaz simplificada para mostrar imágenes y videos desde el código de OpenCV.
Sintaxis: cv2.startWindowThread()
Parámetros: Ninguno
Valor devuelto: No devuelve nada.
Implementación paso a paso:
Paso 1: En primer lugar, importe la biblioteca OpenCV.:
Aquí, estamos importando la biblioteca cv2, cv2 es el paquete OpenCV que nos ayuda a llamar a las funciones imread(), startWindowThread(), namedWindow() e imshow() respectivamente.
import cv2
Paso 2: Ahora, lee la imagen usando la función imread():
En este paso, hemos utilizado la función imread() que carga una imagen del archivo especificado.
img = cv2.imread(path, flag)
- ruta: Ruta de la imagen a leer.
- flag: Forma en que se debe leer la imagen. El valor predeterminado de la bandera es cv2.IMREAD_COLOR.
Paso 3: Luego, llame a la función startWindowThread() para usar las ventanas de GUI altas:
En este paso, hemos utilizado una función startWindowThread() que muestra la interfaz simplificada para mostrar imágenes y videos del código OpenCV.
cv2.startWindowThread()
Paso 4: A continuación, asigne el nombre y el tamaño a su aplicación GUI:
En este paso, hemos usado una función namedWindow() que se usa para crear una ventana con un nombre y tamaño adecuados para mostrar imágenes y videos en la pantalla.
cv2.namedWindow(window_name,prop_value)
- window_name: Nombre de la ventana.
- prop_value: Nuevo valor de la propiedad de la ventana como cv2.WND_PROP_FULLSCREEN, cv2.WND_PROP_AUTOSIZE, cv2.WND_PROP_ASPECT_RATIO, etc.
Paso 5: Además, muestre la imagen en la aplicación GUI:
En este paso, hemos usado la función imshow() que se usa para mostrar una imagen en una ventana. La ventana se ajusta automáticamente al tamaño de la imagen.
cv2.imshow(window_name, image)
- window_name: una string que representa el nombre de la ventana en la que se mostrará la imagen.
- imagen: Es la imagen que se va a mostrar.
Paso 6: Finalmente, haz que Python duerma por un tiempo ilimitado:
En este paso, hemos utilizado una función waitKey() que permite a los usuarios mostrar una ventana durante un tiempo específico o hasta que se presiona cualquier tecla.
cv2.waitKey(0)
Ejemplo:
En este ejemplo, hemos utilizado la imagen ‘gfg_black.png’ ( enlace ). También hemos utilizado la función startWindowThread() como una interfaz simplificada para mostrar imágenes y videos del código OpenCV.
Python3
# Python program for OpenCV
# startWindowThread() function
# Import the library OpenCV
import cv2
# Read the image
img = cv2.imread("gfg_black.png")
# Use high GUI windows
cv2.startWindowThread()
# Name the GUI app
cv2.namedWindow("preview", cv2.WINDOW_NORMAL)
# Display the image on GUI app
cv2.imshow("preview", img)
# Make Python sleep for unlimited time
cv2.waitKey(0)
Producción: