Una referencia de celda, también conocida como dirección de celda, es un mecanismo que define una celda en una hoja de trabajo al combinar una letra de columna y un número de fila. Podemos referirnos a cualquier celda (en fórmulas de Excel) en la hoja de trabajo usando las referencias de celda.
Por ejemplo :

Aquí nos referimos a la celda en la columna A y la fila 2 por A2 y la celda en la columna A y la fila 5 por A5. Puede hacer uso de tales notaciones en cualquiera de las fórmulas o para copiar el valor de una celda a otra celda (usando = A2 o = A5).
Referencia de celda relativa
Una referencia de celda es por defecto una referencia relativa, lo que significa que la referencia es relativa a la posición de la celda. Si hace referencia a la celda B1 desde la celda E1, por ejemplo, en realidad se estaría refiriendo a una celda que está 3 columnas a la izquierda (EB = 3) dentro de la misma fila número 1.
Cuando se copia a otras ubicaciones presentes en una hoja de trabajo, la referencia relativa para esa ubicación se cambiará automáticamente. (porque la referencia de celda relativa describe el desplazamiento a otra celda en lugar de una dirección fija, ya que en nuestro ejemplo, el desplazamiento es: quedan 3 columnas en la misma fila).
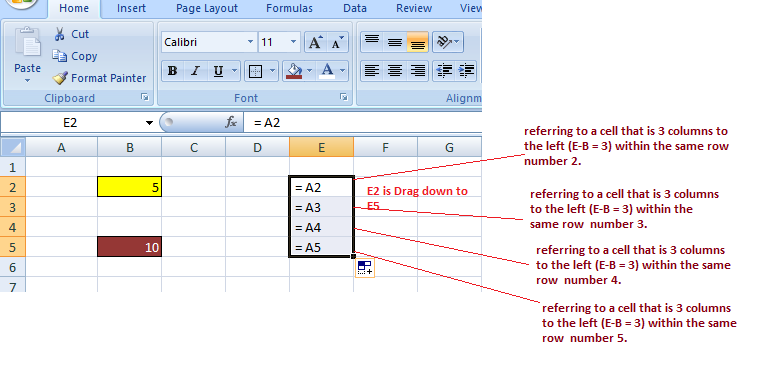
Ejemplo 2: si copia la fórmula = C2 / A2 de la celda «E2» a «E3», la fórmula en E3 se convertirá automáticamente en = C3/A3.

Referencia de celda absoluta:
Al copiar o usar Autocompletar, hay ocasiones en las que la referencia de celda debe permanecer igual. Una referencia de columna y/o fila se mantiene constante usando signos de dólar. Entonces, para obtener una referencia absoluta de un familiar, podemos usar los caracteres del signo de dólar ($).
Para hacer referencia a una ubicación fija real en una hoja de trabajo cada vez que se realiza una copia, usamos la referencia absoluta. La referencia aquí está bloqueada de modo que las filas y las columnas no se desplacen cuando se copian.
Aquí el dólar ($) antes de la fila corrige la fila y antes de que la columna corrija la columna.
Ejemplo: cuando arreglamos tanto la fila como la columna, digamos que si queremos bloquear la fila 2 y la columna A, usaremos $A$2 como:
G2 = C2/$A$2, when copied to G3, G3 becomes = C3/$A$2
Nota: A C3 le quedan 4 columnas a G3 en la misma fila.

Aquí la referencia de celda original A2 se mantiene cada vez que copiamos G2 a cualquiera de las celdas. Entonces I3 = E3/$A$2 porque E3 proviene de la referencia relativa (quedan 4 columnas a la actual) & /$A$2 proviene de la referencia absoluta.
Por lo tanto, I3 = E3//$A$2 = 12/10 = 1,2
Referencias de celdas relativas y absolutas para calcular fechas
Podemos usar referencias de celdas relativas y absolutas para calcular fechas.
Ejemplo: para calcular la fecha de entrega en línea a partir de la fecha dada del pedido realizado y el número de días que demorará la entrega:

Aquí, calculamos la Fecha de entrega por = Fecha de pedido + Número de días para entregar. Utilizamos la referencia de celda relativa para poder calcular las fechas de entrega de productos individuales.
Referencias de celdas absolutas para calcular fechas:
Ejemplo: Para calcular la fecha de nacimiento Cuando se sabe que la edad es un número de días, se puede usar la fecha actual haciendo uso de la referencia absoluta.

Aquí, calculamos DOB por = Fecha actual – Edad en días. La fecha actual está contenida en la celda E2 y en la resta, fijamos esa fecha para restar los días.
Referencia de celda mixta de Excel
Una columna absoluta y una fila relativa, o una fila absoluta y una columna relativa, es una referencia de celda mixta. Obtiene una columna absoluta o una fila absoluta cuando coloca individualmente el $antes de la letra de la columna o antes del número de fila. Ejemplo: $B8 es relativo para la fila 8 pero absoluto para la columna B; y B$8 es absoluto para la fila 1 pero relativo para la columna A.
Aquí el dólar ($) antes del número de fila corrige/bloquea la fila y antes de que el nombre de la columna corrija/bloquee la columna.
Ejemplo: cuando arreglamos la única fila: si tenemos G2 = C2/A$2 entonces:
Usamos $antes del número de fila, por lo que estamos bloqueando la única fila aquí. Cuando G2 se copia a G3, G3 = C3/A$2 (no C3/A3) porque la fila ya se ha corregido.
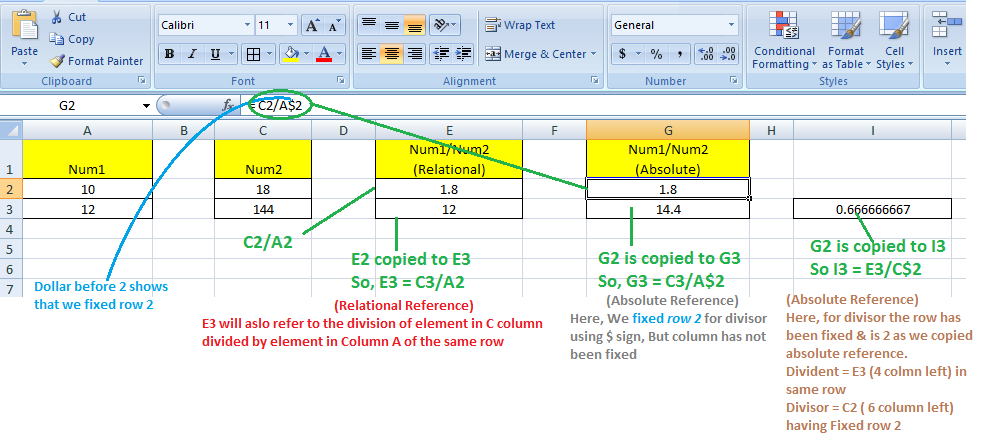
Aquí, siempre que copiemos G2 a cualquier otra celda, siempre el divisor se referirá a una fila 2 fija (la columna varía según el concepto de referencia relativa)
Entonces, cuando G2 se copia a I3, I3 = E3/C$2 porque E3 proviene de la referencia relativa (quedan 4 columnas a la actual) y C$2 proviene de la referencia absoluta para la fila y la referencia relativa para la columna (quedan 6 columnas al actual)
Referencia de columna completa
Querrá hacer referencia a todas las celdas dentro de una columna en particular cuando opere con una hoja de cálculo de Excel con cualquier cantidad de filas. Simplemente escriba una letra de columna dos veces con dos puntos en el medio para hacer referencia a la columna B completa , por ejemplo, B:B.
Ejemplo: es posible que desee encontrar la suma de una columna de datos en ciertos casos. Si bien puede hacer esto con un rango de celdas normal, como =SUMA(B1:B10), deberá cambiar el rango de celdas si su hoja de cálculo aumenta de tamaño.
Excel, por otro lado, tiene un rango de celdas que no requiere el número de fila y toma todas las celdas de la columna en acción. Si quisiera encontrar la suma de todos los valores en la columna B, por ejemplo, escribiría =SUMA (B:B). Puede agregar tantos datos como desee a su hoja de cálculo sin tener que cambiar sus rangos de celdas si usa este tipo de rango de celdas.

Referencia de fila completa
Querrá hacer referencia a todas las celdas dentro de una fila en particular cuando opere con una hoja de cálculo de Excel con cualquier cantidad de columnas. Simplemente escriba un número de fila dos veces con dos puntos en el medio para hacer referencia a la fila completa, por ejemplo, 2:2.
Ejemplo: es posible que desee encontrar la suma de una fila de datos en ciertos casos. Si bien puede hacer esto con un rango de celdas regular, como =SUMA(A2: J2), deberá cambiar el rango de celdas si su hoja de cálculo crece en tamaño.
Excel, por otro lado, tiene un rango de celdas que no requiere la letra de la columna y toma todas las celdas de la fila en acción. Si quisiera encontrar la suma de todos los valores en la fila 2, por ejemplo, escribiría =SUMA (2:2). Puede agregar tantos datos como desee a su hoja de cálculo sin tener que cambiar sus rangos de celdas si usa este tipo de rango de celdas.
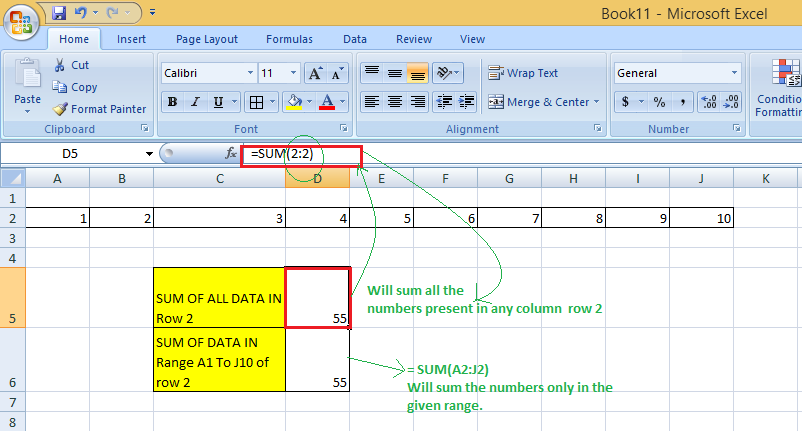
Consulte una columna completa, excluyendo las primeras filas:
Para hacer referencia a toda la columna excluyendo las primeras filas, debe especificar el rango como lo proporcionamos de manera normal. Sabemos que las hojas de cálculo de Excel solo pueden tener 1.048.576 filas. (Para verificar esto, vaya a una celda vacía y presione: Ctrl + tecla de flecha hacia abajo)
Entonces, podemos hacer la suma de toda la columna B excepto las primeras 5 filas por = SUMA (B6: B1048576).
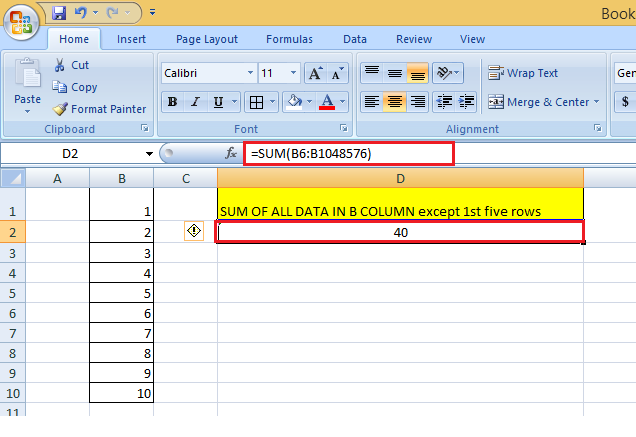
Uso de una referencia de columna completa mixta en Excel
También puede crear una referencia mixta de columna completa, digamos, por ejemplo, $B:B. Pero, en la práctica, es difícil encontrar una situación en la que se utilice.
Ejemplo :

¿Cómo cambiar entre referencias absolutas, relativas y mixtas?
El signo $se puede escribir manualmente en una fórmula de Excel para ajustar una relación de celda relativa a absoluta o mixta. También puede acelerar las cosas presionando la tecla F4. Debe estar en el modo de edición de fórmulas para usar el atajo F4. Los pasos son:
En primer lugar, elija la celda que contiene la fórmula. Luego, presionando la tecla F2 o haciendo doble clic en la celda, puede ingresar al modo de edición. Seleccione la referencia de celda en la que desea realizar cambios. Luego, cambie entre formas de referencia de cuatro celdas presionando F4.
Ejemplo: cuando selecciona una celda que solo tiene una referencia relativa (es decir, sin el signo $), diga = B2:
- La primera vez que presiona F4, se convierte en =$B$2
- La segunda vez que presiona F4, se convierte en =B$2
- La tercera vez que presiona F4, se convierte en = $B2
- La cuarta vez que presiona F4, vuelve a la referencia relativa = B2
B2 --Press F4--> =$B$2 --Press F4--> =B$2 --Press F4--> = =$B2 --Press F4--> =B2
Entonces, usando F4, no necesita escribir manualmente el símbolo $.
Publicación traducida automáticamente
Artículo escrito por sameekshakhandelwal1712 y traducido por Barcelona Geeks. The original can be accessed here. Licence: CCBY-SA