En el artículo, vamos a aprender cómo podemos buscar un elemento usando el localizador de nombres en Rselenium. Para ser más específicos, vamos a aprender a usar el método findElement(using = ‘name’, value = ‘the name of the element’) en Rselenium.
Sintaxis:
rsDriver$findElement(usando = ‘nombre’, valor = ‘el nombre del elemento’)
Ejemplo:
Considere el siguiente código HTML:
HTML
<html> <body> <form> <input type="text" name="firstname" value="Enter Your firstname"> <input type="text" name="lastname" value="Enter Your lastname"> <input type="submit" value="Submit"> </form> </body> </html>
Producción:
Ahora bien, si queremos automatizar el llenado de este formulario. Podemos usar el localizador findElement por nombre . Podemos usar el siguiente código para llenar el formulario:
Código:
R
# sending firstname and last name using the name locator
rsDriver$findElement(using = 'name', value = 'firstname').sendKeys('Ram')
rsDriver$findElement(using = 'name', value = 'lastname').sendKeys('Singh')
Ahora, intentemos implementarlo con la ayuda de Rselenium en R.
Implementación paso a paso
Paso 1: abra Rstudio y cree un nuevo script llamado searchByName.R
Paso 2: importe y cargue el paquete Rselenium en Rstudio usando el siguiente comando:
R
# for installing the Rselenium package
install.packages("Rselenium")
# for loading the Rselenium package
library(RSelenium)
Paso 3: cree un nuevo servidor Rselenium usando el controlador web de Chrome.
R
rdriver <- rsDriver(browser = "chrome", # browser name port = 8090L, # port number chromever = "98.0.4758.102", # browser version )
Esto creará un nuevo servidor Rselenium e iniciará el controlador web de Chrome.
Paso 4: Cree un objeto de cliente del servidor Rselenium para interactuar con el navegador web mediante el siguiente comando:
R
# Creating client object rseleniumClientObj <- rsDriver$client
Paso 5: navegue a la URL [ https://www.google.com/ ] usando el siguiente comando:
R
# Navigating to the URL
rseleniumClientObj$navigate("https://www.google.com/")
Paso 6: Para encontrar el elemento por el localizador de nombre [q] y enviar la palabra clave de búsqueda, podemos usar el siguiente comando:
R
# using name for finding the element
searchUsingName <- rseleniumClientObj$findElement(using = 'name', value = 'q')
# sending keys
searchUsingName$sendKeys('GeeksforGeeks',key = "enter")
Aquí, q es el nombre del elemento en la página de búsqueda de Google. El método searchUsingName con sendKeys enviará la palabra clave de búsqueda [“GeeksforGeeks”] al elemento y luego presionará la tecla Intro.
Paso 7: para cerrar el navegador y el servidor, ejecute el siguiente comando:
R
# close the RSelenium server and # chrome web browser rseleniumClientObj$close()
El fragmento de código anterior en R cerrará el navegador web Chrome y el servidor Rselenium.
Implementación completa de todo el código del programa R:
R
# Search using the name in RSelenium
# load the required packages
library(Rselenium)
# start the Selenium server
rdriver <- rsDriver(browser = "chrome", # browser name
port = 2020L, # port number
chromever = "98.0.4758.102", # chrome browser version
)
# creating a client object and opening
# the browser
rseleniumClientObj <- rdriver$client
# Navigate to Google.com
rseleniumClientObj$navigate("https://www.google.com")
# search using the name locator, here q(query)
# is the name
searchUsingName <- rseleniumClientObj$findElement(using = 'name',
value = 'q')
# sending "GeeksforGeeks" as a search query
searchUsingName$sendKeysToElement(list("GeeksforGeeks", key = "enter"))
# For closing the browser
rseleniumClientObj$close()
Producción:
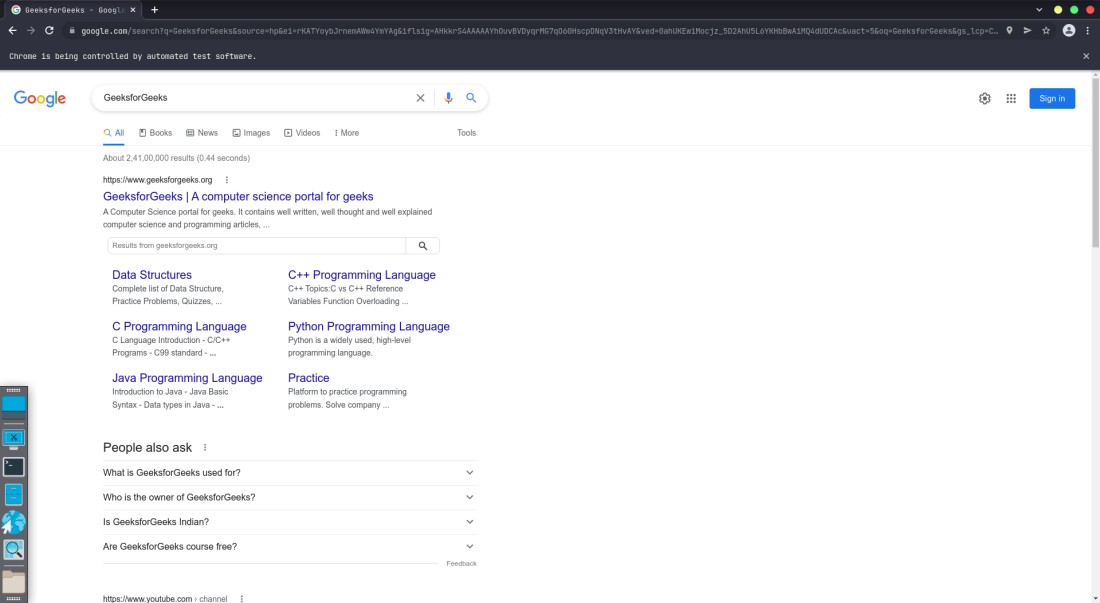
Publicación traducida automáticamente
Artículo escrito por amnindersingh1414 y traducido por Barcelona Geeks. The original can be accessed here. Licence: CCBY-SA
