A veces necesitamos capturar la pantalla para más tarde. Hay varias formas de realizar esta tarea: una se logra mediante el uso de la tecla de acceso directo presente en el sistema y la otra mediante el uso de algunas herramientas de línea de comandos. Aquí vamos a entender esas herramientas de línea de comandos.
Diferentes formas de tomar capturas de pantalla en Ubuntu
Antes de iniciar las herramientas de la línea de comandos, debemos conocer los diversos accesos directos que pueden producir diferentes salidas de pantalla. Conocerlos todos le ayudará a crear la imagen de salida deseada.
- PtrScr: PtrScr capturará toda la pantalla y guardará el archivo de imagen en la carpeta Imágenes en el directorio de inicio.
- Shift + Ctr + PtrScr: este atajo es para copiar al portapapeles. Aquí puede seleccionar el área a copiar.
- Shift + Alt + PtrScr: este atajo captura la ventana activa y la copia en el portapapeles.
- Shift + PtrScr: este atajo captura un área específica en el portapapeles.
- Alt + PtrScr: este atajo capturará la ventana activa y la guardará en Imágenes.
- Ctr + PtrScr: este atajo copiará toda la pantalla al portapapeles.
Herramientas para capturar capturas de pantalla en Ubuntu
Aquí tenemos algunas herramientas CLI que pueden ayudar a capturar la pantalla. Tienen diferentes variaciones como capturar toda la pantalla, capturar la ventana activa, decidir el tamaño de la captura de pantalla, elegir un área específica para capturar, etc.
ImageMagick
ImageMagick puede leer y escribir imágenes en varios formatos como PNG, JPEG, GIF, HEIC, TIFF, DPX, EXR, Webp, Postscripts, PDF y SVG.
Varias opciones presentes en ImageMagick
- Redimensionar
- Dar la vuelta
- Espejo
- Girar
- Distorsionar
- Cortar
- Dibujar texto, líneas, polígonos, elipses, etc.
Instalación:
# sudo apt install imagemagick –y
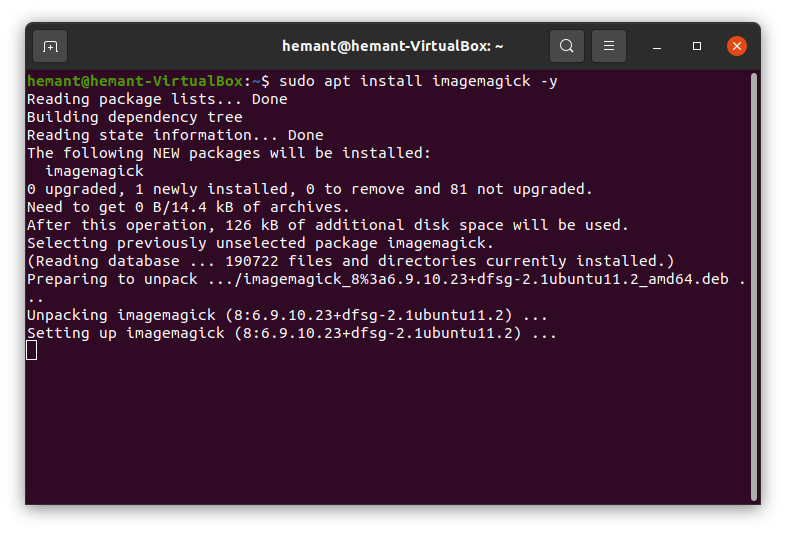
Instalar Imagemagick
Scrot:
Algunas características de scrot: –
- Optimizado para la calidad de imagen.
- Scrot admite formatos de imágenes múltiples como PNG, JPEG, JPG, GIF, etc.
- Capture una ventana específica o un área rectangular usando un interruptor.
Instalación:
# sudo apt install scrot

instalar scrot
Captura de pantalla de Gnome:
Características de la captura de pantalla de Gnome: –
- Captura la pantalla,
- o una ventana,
- O un área específica,
- Y guardarlo en un archivo.
Instalación:
# sudo apt install gnome-screenshot
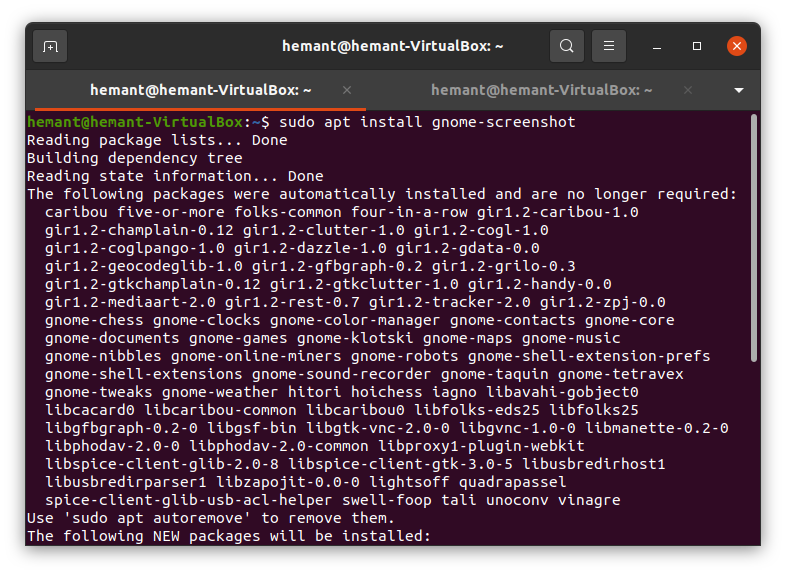
Instalar gnome-captura de pantalla
Prepare un script de Shell para capturar una captura de pantalla
Este script de shell tomará varias propiedades de captura de pantalla y luego producirá la captura de pantalla de acuerdo con esas restricciones. Algunas de las condiciones que vamos a usar son el nombre de la captura de pantalla, el área de la captura de pantalla, etc. El script le pedirá que use una herramienta determinada y capture una región específica.
- Presione [1] para capturar la pantalla completa usando gnome-screenshot
- Presione [2] para capturar la ventana activa usando el Scrot
- Presione [3] para capturar la ventana activa usando la captura de pantalla de gnome
- Presione [4] para capturar el área específica usando el Scrot
- Presione [ 5 ] para capturar el área específica usando la captura de pantalla de gnome
Abrir un archivo usando gedit
# gedit screenshotApp.sh
#!/bin/bash
#This is a shell script to take Screenshots
echo -e "
[ 1 ] for Capturing the whole Screen using gnome-screenshot \n
[ 2 ] for Capturing the Active window using the Scrot \n
[ 3 ] for Capturing the Active window using the gnome-screenshot \n
[ 4 ] for Capturing the Specific Area using the Scrot \n
[ 5 ] for Capturing the Specific Area using the gnome-screenshot \n"
#Now read the user input
read UserInput
#Now we will use switch cases to implement the UserInput
case $UserInput in
1)
#command for Capturing the whole Screen using gnome-screenshot.
gnome-screenshot
# By default it will capture the whole screen
;;
2)
#command for Capturing the Active windown using the Scrot.
# syntax scrot <option> <optional filename>
scrot -s
# -s is to select the rectangular area or just click on the window you want to capture
;;
3)
#command for Capturing the Active window using the gnome-screenshot.
# syntax gnome-screenshot <option>
gnome-screenshot -w
# here -w is for the active window
;;
4)
#command for Capturing the Specific Area using the Scrot.
# syntax scrot <option> filename
scrot -s myscreenshot.png
# here -s is interactive window decision
;;
5)
#command for Capturing the Specific Area using the gnome-screenshot.
gnome-screenshot -a
# here -a is for specific area
;;
*)
echo -e "Please Enter Correct Input \n"
;;
esac
Dar permisos ejecutables
# chmod +x screenshotApp.sh
Ejecutar y dar UserInput
# ./screenshotApp.sh
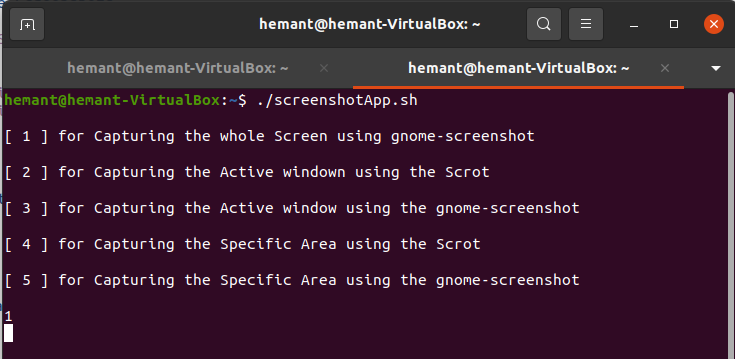
Captura de pantalla de salida
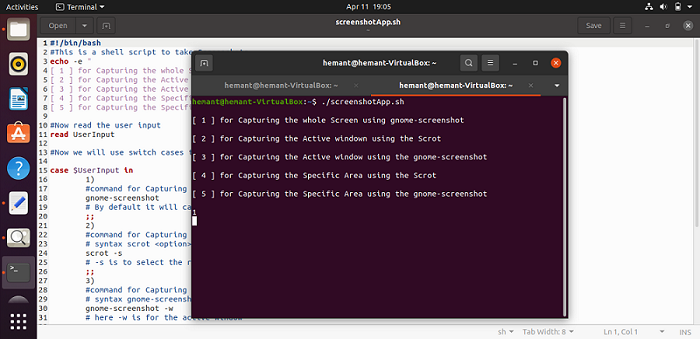
Salida de pantalla completa
Vuelva a ejecutar y elija una opción diferente esta vez
#./screenshotApp.sh
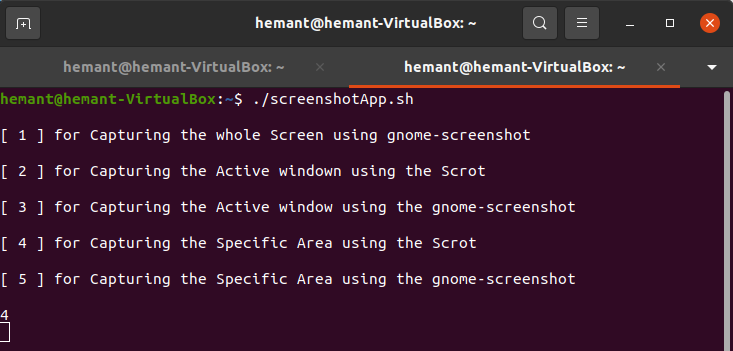
La captura de pantalla de salida
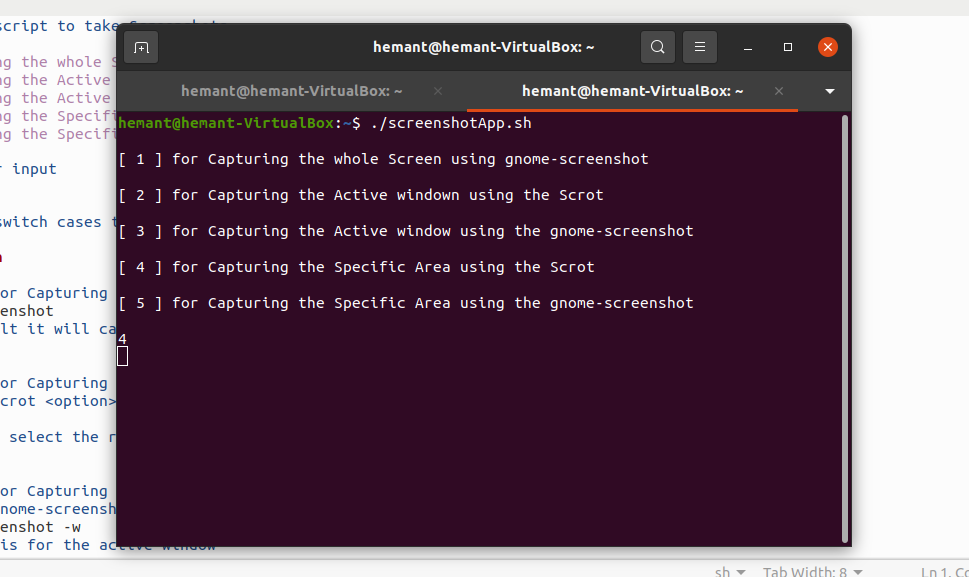
Área seleccionada usando el mouse
Publicación traducida automáticamente
Artículo escrito por hemusharma196 y traducido por Barcelona Geeks. The original can be accessed here. Licence: CCBY-SA