Git proporciona varias herramientas y aplicaciones para realizar un mejor manejo del entorno de trabajo. Git es un tipo de sistema de control de versiones que se utiliza para permitir que más de un desarrollador acceda al código fuente de una aplicación específica y pueda modificar los cambios que pueden ver otros desarrolladores. BitBucket es una herramienta basada en git que ayuda con las colaboraciones en proyectos grandes entre varios equipos y ayuda a realizar un seguimiento de las diferentes versiones de un proyecto que pueden acceder desde su máquina local. Está especialmente diseñado para que los equipos colaboren en grandes proyectos en grandes empresas. También se utiliza para pruebas automatizadas y despliegue de código. Dado que esta es una herramienta basada en git, debe tener git en su sistema para trabajar con Bitbucket.
Supongamos que muchos desarrolladores están desarrollando un proyecto que se divide entre varios equipos y trabajará en diferentes versiones durante y después del desarrollo. Para este tipo de proyectos, Bitbucket es la mejor opción para individuos o equipos.
Ahora te estarás preguntando cuál es la diferencia entre Github y Bitbucket.
La diferencia más elemental entre Github y Bitbucket es que Github es más amigable con el público y lo usan desarrolladores individuales, mientras que Bitbucket es más amigable con el sector privado y, por lo tanto, lo usan empresas a gran escala para el desarrollo de grandes proyectos.
Nota Otra forma de crear un repositorio y clonarlo es usar el árbol de fuentes en BitBucket.
Trabajar con BitBucket
Ahora veamos cómo podemos trabajar con Bitbucket usando git. Es bastante simple. Primero deberá crear un repositorio. Visite el siguiente enlace y cree una cuenta en Bitbucket . Después de haber creado su cuenta, verá un botón » crear repositorio » en el centro de la pantalla, haga clic en él y cree un repositorio. Puede elegir que el repositorio sea privado o público. los repositorios públicos son accesibles para todos, mientras que los privados solo son accesibles para usted. Ahora comenzaremos con Bitbucket.
Necesitaremos clonar la carpeta del proyecto en su máquina local, lo que se puede hacer en unos pocos pasos como se muestra a continuación con ayudas visuales
Paso 1: Clona el repositorio en tu máquina local
Haga clic en el botón «clonar» en la esquina derecha del tablero. Aparecería un mensaje con el enlace URL. el enlace URL se vería como «https://NOMBRE DE USUARIO@bitbucket.org/NOMBRE DE USUARIO/NOMBRE_REPOSITORIO.git». Puede clonar usando enlaces https o ssh .
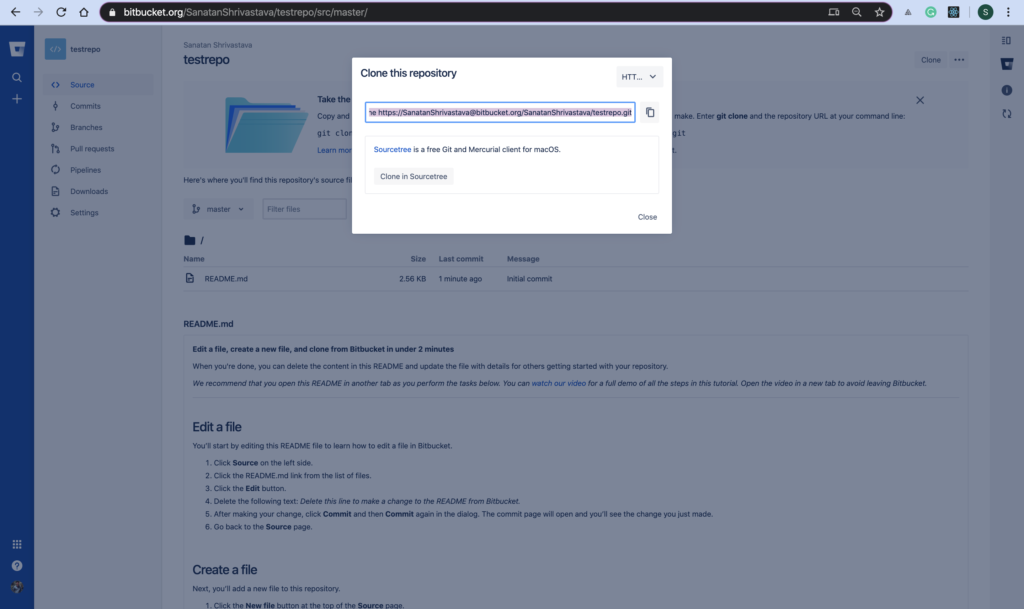
Paso 2: Copie y pegue el enlace en la terminal después de escribir git clone.
Use los siguientes comandos para clonar su repositorio como se indica a continuación:
git clone (REPOSITORY URL) git clone https://USERNAME@bitbucket.org/USERNAME/REPOSITORY_NAME.git
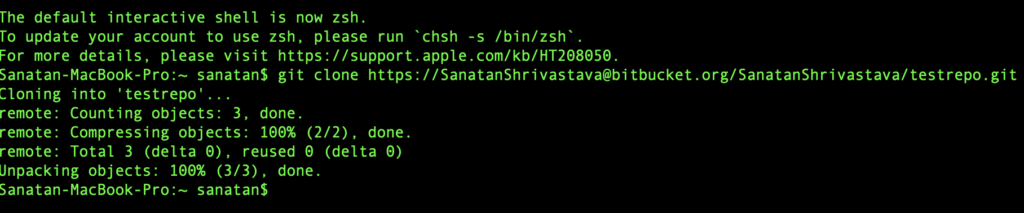
Ahora, necesitamos saber qué significa clonar. Clonar significa que recuperará todo el contenido de ese directorio en su máquina local donde está trabajando, sin afectar el repositorio de Bitbucket, hasta que lo edite desde la terminal. El uso de git clon agregaría la carpeta a su máquina local.
Paso 3: verifique su progreso escribiendo el comando «git status» en la terminal
git status
Paso 4: crear y agregar un archivo a su repositorio de Bitbucket
Ahora, supongamos que desea crear y agregar un archivo a su repositorio de Bitbucket. Escriba los siguientes comandos en la terminal.
echo "This is a test file" >> file.txt git add file.txt

Paso 5: Confirmar cambios en el repositorio de BitBucket
El archivo ahora se agrega y está listo para confirmarse y enviarse a su repositorio de Bitbucket.
git commit -m "Initial Commit" git push origin master // to push the changes on the Bitbucket repository.


Si se han realizado algunos cambios en su repositorio. Puede usar el comando git pull para restaurarlos en su máquina local.
git pull git pull origin master git pull --all
Cualquiera de los tres comandos restauraría los cambios en su carpeta en la máquina local.
Paso 6: Realización de operaciones en sucursales
Como se discutió, dado que esta es una herramienta para trabajar en ramas separadas, aprendamos cómo crear y eliminar una nueva rama y cómo cambiar entre ramas.
Para crear una sucursal, escriba en la terminal
git branch new_branch_name git branch testbranch // to create a new branch named testbranch
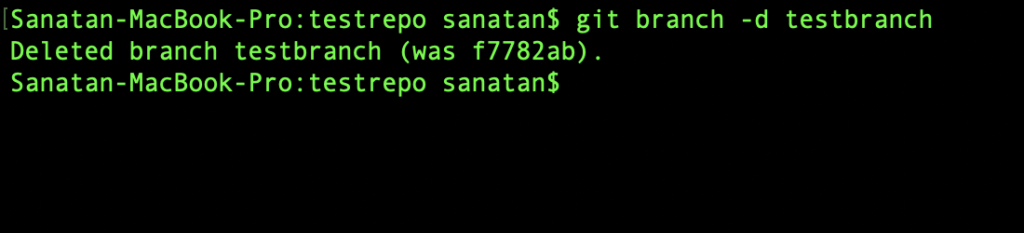
Para cambiar la rama, use el comando git checkout :
git checkout new_branch_name git checkout testbranch // to switch to a branch named testbranch
Finalmente, para fusionar su rama con la rama maestra, use el comando git merge para fusionar las dos ramas.
git merge branch_name
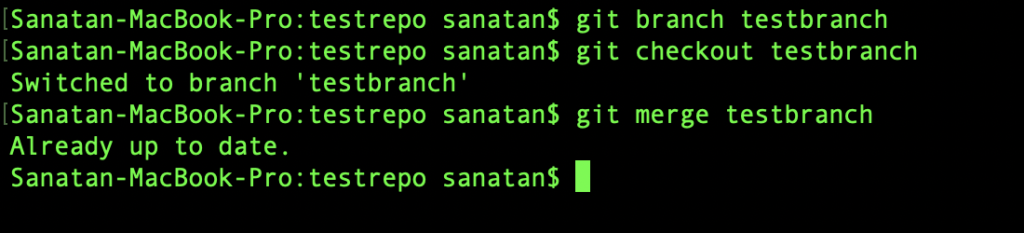
Paso 7: para eliminar una rama, use git branch -d para eliminar la rama.
git branch -d branch_name
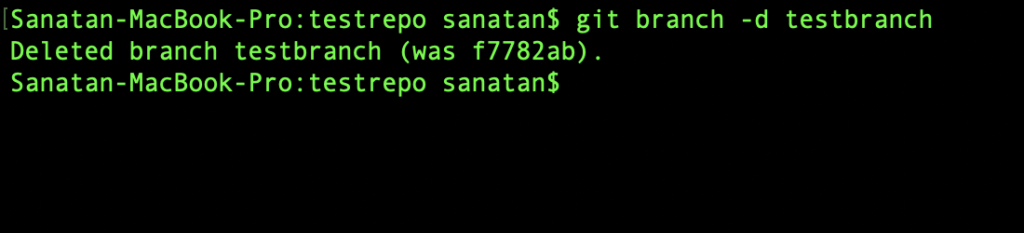
En caso de que tenga un proyecto existente, cambie el directorio actual a ese repositorio existente en la Terminal o CMD. Luego escriba los comandos a continuación en la terminal o CMD.
| Dominio | Acción realizada |
|---|---|
| iniciar git | inicialización de git. |
| git agregar -todos | Esto organiza los archivos recién agregados y los prepara para la confirmación. |
| git remoto agregar origen (repository_url) | Use el enlace URL https o ssh del sitio web de bitbucket para conectarse al repositorio remoto de Bitbucket en el que desea agregar la carpeta |
| git cometer -m | Compromiso inicial |
| maestro de origen git push | Empuje los archivos a su repositorio de Bitbucket |
Publicación traducida automáticamente
Artículo escrito por shrivastavasanatan y traducido por Barcelona Geeks. The original can be accessed here. Licence: CCBY-SA