El término «inteligencia de negocios» está ganando popularidad en estos días. Siempre existe la necesidad de manejar datos en todas las profesiones, sin importar en qué industria operemos. La administración de enormes cantidades de datos es un tema importante en todos los sectores, ya sea un instituto, una organización importante, una pequeña empresa o incluso una escuela. Siempre existe la necesidad de organizar y analizar los datos para que se pueda acceder a ellos cómodamente cuando sea necesario. Si no se maneja adecuadamente, esta tarea puede ser difícil. Para hacer este trabajo más fácil, numerosos software como QlikView, monarca y otros están disponibles en el mercado. Todas estas herramientas tienen características y beneficios únicos, pero en este artículo nos centraremos en «PowerPivot». Que fue presentado por primera vez por Microsoft.
Pivote de poder
Powerpivot es una función complementaria de Microsoft Excel. Es un programa de hoja de cálculo que extiende una instancia local de la tabular de Microsoft Analysis Services, que se integra directamente en una hoja de cálculo de Excel. Esta característica permite a los usuarios desarrollar un modelo ROLAP en Power Pivot y luego utilizar tablas dinámicas para explorar el enorme modelo de datos una vez que se haya realizado. En este sentido, funciona como una plataforma de inteligencia de negocios que utiliza lenguajes de expresión profesional para consultar el modelo y producir medidas avanzadas.
El lenguaje de expresión principal de PowerPivot es DAX, o Expresiones de análisis de datos, que permite al usuario definir medidas basadas en el modelo de datos. Es una herramienta que puede ser útil si el usuario tiene que calcular una gran cantidad de datos porque puede analizar y combinar millones de filas de datos de tablas en segundos.
Propósito de las tablas dinámicas
El objetivo principal de PowerPivot es proporcionar un método para resumir una gran cantidad de datos. Y hace que sea fácil de entender al mostrar los datos de forma adecuada y sencilla, de modo que el usuario pueda analizar fácilmente los grandes datos numéricos en detalle.
Ahora tratemos de entenderlo usando algunos ejemplos diferentes, donde PowerPivot puede ser una herramienta útil:
- Al comparar los datos de ventas: piense en un escenario en el que un usuario necesita mantener una gran cantidad de datos de ventas mensualmente, que contiene varios productos diferentes. El usuario necesita analizar qué producto ha estado trayendo más busk. Por supuesto, se puede hacer manualmente, pero tomará mucho tiempo hacerlo uno por uno. En cambio, al usar la tabla dinámica, se puede hacer en solo unos segundos.
- Al crear una lista de empleados de diferentes departamentos: Well power pivot es conocido por hacer los cálculos automáticamente. Piense en un caso en el que el usuario tiene una lista de empleados que pertenecen a varios departamentos diferentes. y el usuario necesita clasificar los datos por el nombre de cada departamento y el conteo de empleados, este trabajo puede ser un dolor de cabeza si se tiene que hacer manualmente. Pero al crear la tabla dinámica, los datos se pueden ordenar por el nombre de cada departamento y los nombres de los empleados debajo del nombre del departamento. con la ayuda de excel pivote, este tipo de trabajo manual se puede realizar de manera efectiva.
- En el caso de ordenar y combinar datos duplicados: en este ejemplo, piense en un escenario en el que un usuario tiene varias duplicaciones en los datos, lo que afecta la suma total de datos. En este caso, el usuario tendrá que revisar todos los datos manualmente para encontrar las duplicaciones y luego ordenar todos los datos. En cambio, con la ayuda de una tabla dinámica, en solo unos pocos pasos, los datos se pueden agregar automáticamente.
- Muestra las ventas totales de productos como porcentajes: por lo general, el pivote muestra automáticamente los totales de cada fila y columna mientras las crea. Pero tiene algunas otras características que facilitan el trabajo. Tomemos un ejemplo, supongamos que un usuario tiene datos de ventas trimestrales de varios productos diferentes en hojas de Excel, y convierte estos datos en la tabla dinámica, ahora la dinámica mostrará automáticamente el total de cada producto en la parte inferior de cada columna. Además, si el usuario necesita saber el porcentaje de ventas de cada producto, también se puede configurar en pocos pasos.
Para hacer que la tabla dinámica muestre las ventas de productos como porcentajes de las ventas totales, simplemente debe establecer una configuración haciendo clic en el botón derecho, en la celda que contiene el total de ventas, y luego, simplemente seleccione «Mostrar valores como> % del total». Total».
Características de Excel Power Pivot
- Expresiones de análisis de datos (DAX): el pivote motorizado utiliza la expresión de análisis de datos o DAX como lenguaje de expresión. Esto ayuda a ampliar las capacidades de manipulación de datos de Excel para permitir agrupaciones, cálculos y análisis más sofisticados y complejos. Lo que ayuda a mantener los grandes conjuntos de datos.
- Procesador multinúcleo: otra característica de Power Pivot es la función de procesamiento multinúcleo y los gigabytes de memoria, que se pueden usar para cálculos más rápidos y procesar miles de filas en solo unos segundos. Además, con la ayuda de algoritmos de compresión, es posible cargar una gran cantidad de datos en la memoria de manera eficiente.
- Los datos se pueden importar de varias fuentes: como se mencionó anteriormente, Power Pivot permite al usuario importar y combinar datos de varias fuentes. Los datos se pueden obtener desde cualquier ubicación para un análisis de datos extenso en el escritorio.
- Guarde la vista de diagrama de datos en forma de imagen: en el pivote de Excel, la vista de diagrama del modelo de datos se puede guardar fácilmente como una imagen de alta resolución, para que luego se pueda usar para imprimir o analizar. Para usar esta función, haga clic en Archivo y seleccione guardar la vista como imagen.
- Característica de seguridad y administración: otra característica de PowerPivot incluye seguridad y administración, lo que permite a los administradores de TI medir y controlar las aplicaciones compartidas para garantizar la seguridad, la alta disponibilidad y el rendimiento.
- Herramienta útil en el proceso de edición: con la ayuda de un pivote de potencia, el usuario puede editar la tabla manualmente mientras mira la muestra de datos. Puede haber hasta cinco filas de datos en la tabla seleccionada. Con esta función, un usuario puede crear y editar datos de forma más rápida y precisa de manera eficiente en lugar de ir y venir para ver los datos cada vez.
Una guía rápida para instalar y trabajar con Excel PowerPivot
Proceso de instalación
Se puede descargar fácilmente en el sitio oficial de Microsoft, el Centro de descarga de Microsoft. Una vez realizada la instalación, comenzará a aparecer el ícono de PowerPivot en el Microsoft Excel 2010, como se puede observar en la siguiente imagen:
Trabajar con PowerPivot
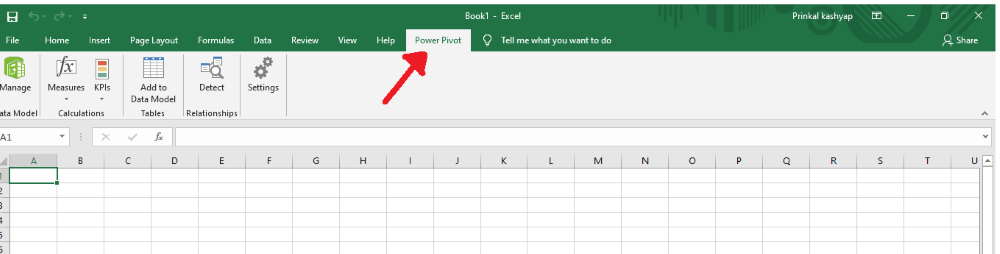
Para que sea comprensible, vamos a crear un archivo PowerPivot simple como ejemplo usando otro archivo como fuente de datos. Aquí hay dos tablas disponibles, de las cuales, una tabla contiene el desglose de las finanzas mientras que otra combina los nombres de los estados con sus abreviaturas.
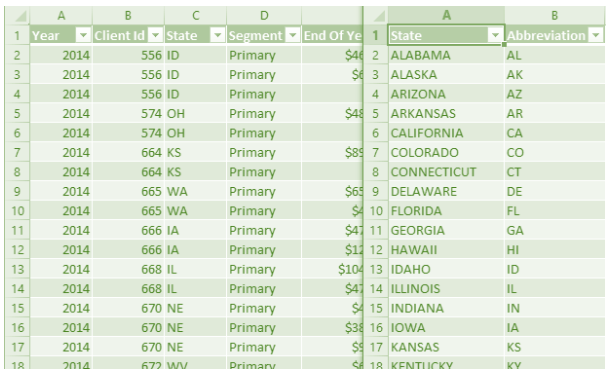
Paso 1: el primer paso incluye hacer clic en el «botón Administrar» debajo de la «Ventana de PowerPivot», que se puede ver en la esquina superior izquierda de la cinta.

Paso 2: una vez que se generó la pantalla, el siguiente paso es seleccionar la fuente de datos. Puede ser cualquier cosa, como informes de SQL Server, fuentes de datos, archivos de texto o archivos de Excel.
Paso 3: A continuación, haga clic en «De otras fuentes» y aparecerá la ventana emergente, como se muestra a continuación. En la ventana emergente, seleccione el «Archivo de Excel» de la sección «Archivo de texto» y luego haga clic en el botón «Siguiente».
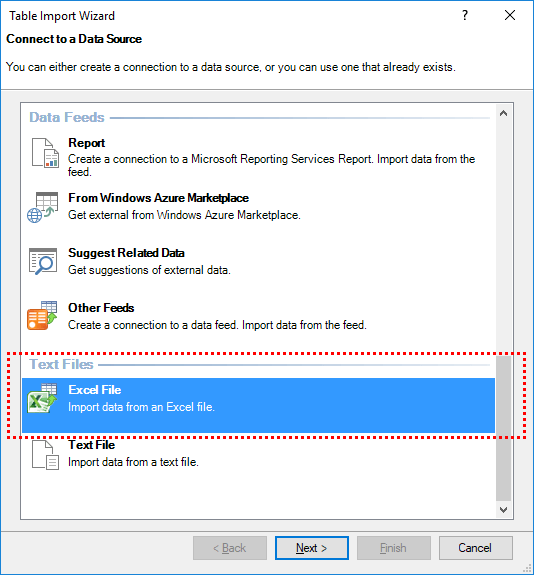
Paso 4: A continuación, seleccione el archivo de Excel que tiene los datos.
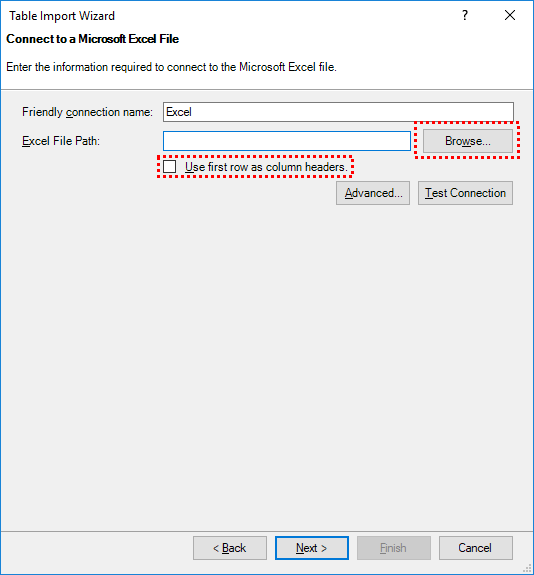
Paso 5: El siguiente paso consiste en seleccionar las tablas y hojas desde las que se importarán los datos. Aquí los datos se pueden importar desde múltiples archivos y hojas de origen.
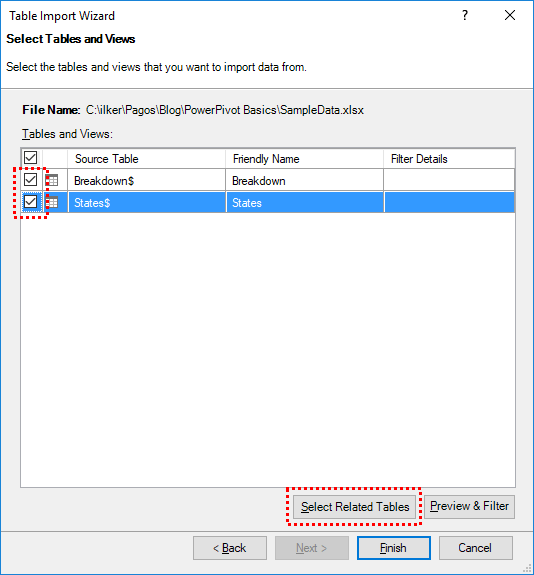
Paso 6: una vez que haya terminado, haga clic en el botón Finalizar y haga clic en el botón Cerrar para finalizar el proceso e importar los datos a la hoja de cálculo.
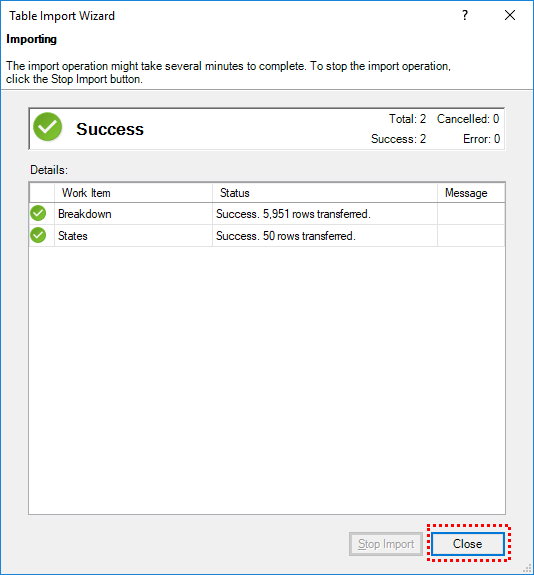
El modelo de datos ya está completo. Los datos importados se muestran en la ventana de Excel PowerPivot. Las tablas de datos de esta sección difieren de las de los archivos de Excel. Las tablas se pueden cambiar y trabajar fácilmente aquí. También es posible crear gráficos dinámicos y tablas dinámicas aquí.
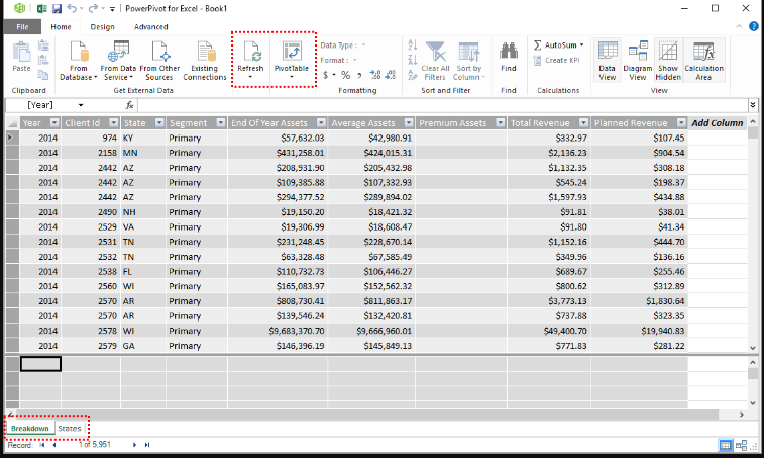
Aquí hemos discutido las características principales y el funcionamiento de Power Pivot en Excel. Junto con eso, está el proceso de instalación y su uso. Por lo tanto, se puede decir que este complemento de Microsoft Excel puede ser una herramienta útil para muchas organizaciones diferentes que manejan datos regularmente.
Publicación traducida automáticamente
Artículo escrito por prinkalkashyap711 y traducido por Barcelona Geeks. The original can be accessed here. Licence: CCBY-SA