La aplicación Apache JMeter™ es un software de código abierto, una aplicación Java 100 % pura diseñada para cargar, probar el comportamiento funcional y medir el rendimiento. Originalmente fue diseñado para probar aplicaciones web, pero desde entonces se ha expandido a otras funciones de prueba. Se puede usar para simular una carga pesada en un servidor, grupo de servidores, red u objeto para probar su fuerza o para analizar el rendimiento general bajo diferentes tipos de carga. En este artículo, veremos cómo instalar Apache Jmeter en Windows. Aquí usaremos Windows10 y el proceso es similar para otras versiones de Windows. JMeter es una aplicación puramente basada en Java, por lo que es obligatorio tener Java 8 o una versión superior de Java para trabajar con JMeter.
Nota : para instalar Apache JMeter en Linux, consulte este artículo ¿Cómo instalar Apache JMeter en Linux?
Implementación paso a paso
Paso 1. Comprobación de la versión de Java
Si Java ya está instalado en su sistema, escriba el siguiente comando en la consola para comprobar la versión de Java
Java -versión
Si Java no está presente en su sistema, consulte este artículo y siga los pasos para instalar Java y luego continúe con los pasos de instalación de Jmeter. Puede ver la versión de Java de la siguiente manera. Si su versión de Java es superior a 8, como se muestra, puede continuar con el siguiente paso.
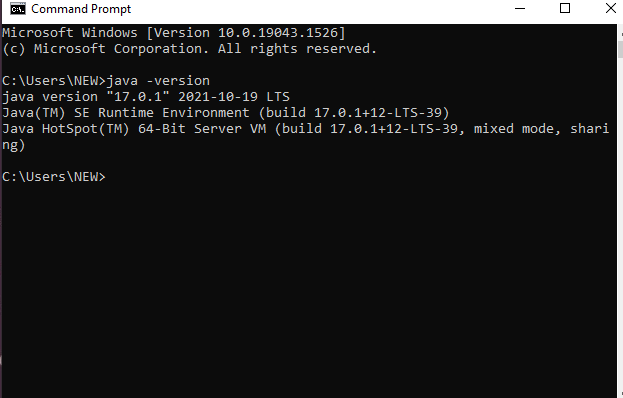
Paso 2. Descarga la última versión de JMeter
Para descargar la última versión de Jmeter, visite el sitio web de Apache JMeter . Podemos ver dos archivos diferentes en la sección Binarios descargar el archivo “apache-jmeter-5.4.3.zip” como se muestra en la siguiente imagen.
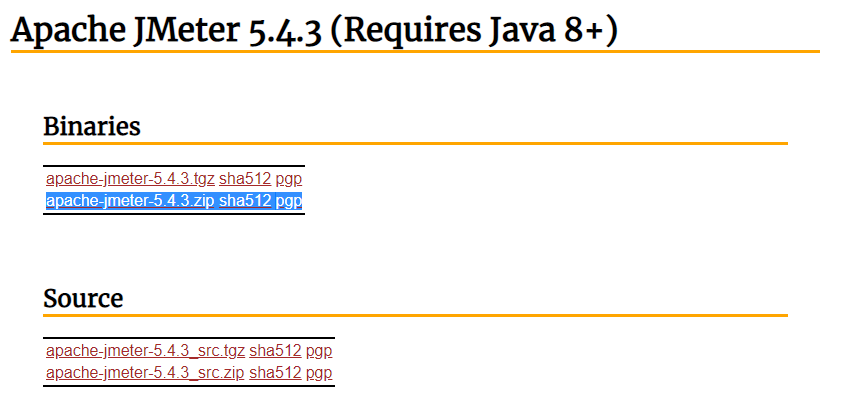
Paso 3. Instalación de JMeter
Después de descargar el archivo zip, extraiga los elementos del archivo zip en la carpeta de su elección. Luego abra la carpeta, puede ver la siguiente lista de archivos.
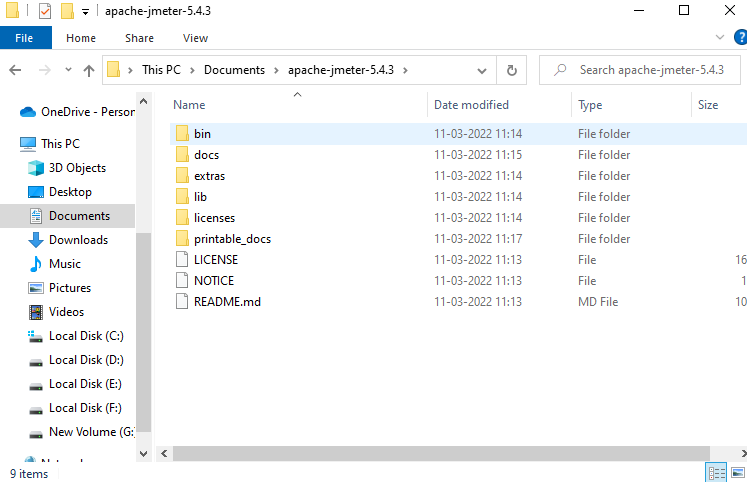
Paso 4. Inicie JMeter
Ahora, para abrir Jmeter en modo GUI, abra la carpeta bin y busque jmeter.bat, que es un archivo por lotes de Windows, como se muestra en la imagen, y haga clic en el archivo.
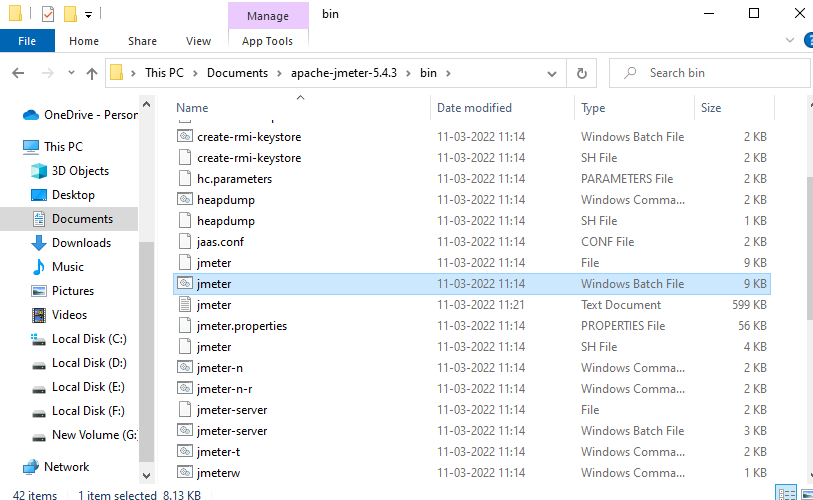
Puede ver que se abre una nueva ventana de Jmeter de la siguiente manera.
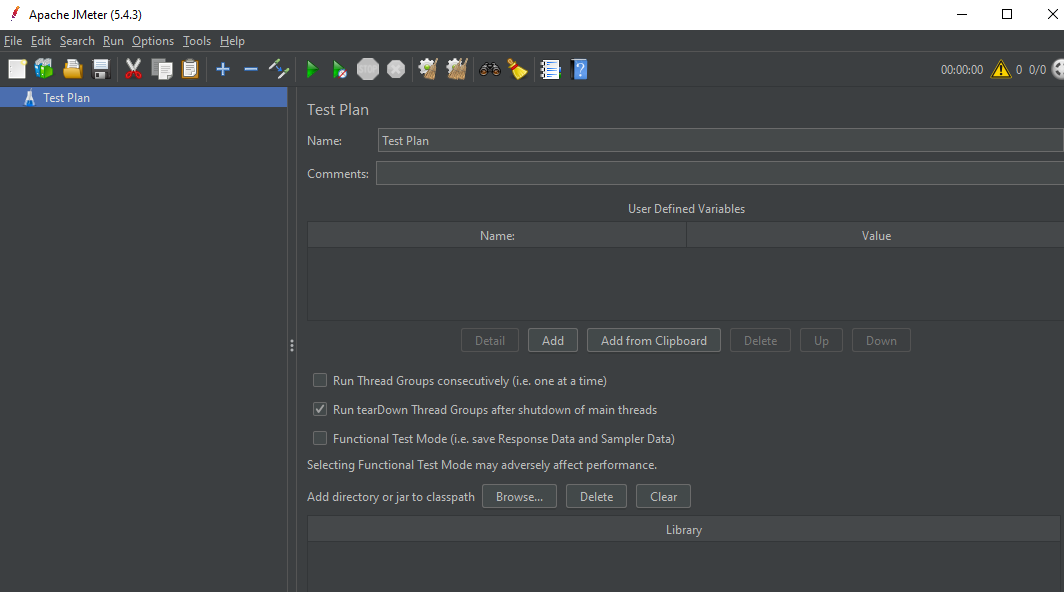
Todo está configurado y ahora puede comenzar a trabajar en la aplicación JMeter y cada vez que inicie JMeter siga el Paso 4.
Publicación traducida automáticamente
Artículo escrito por greeshmapslp y traducido por Barcelona Geeks. The original can be accessed here. Licence: CCBY-SA