Java es uno de los lenguajes de programación más populares y ampliamente utilizados. Ha sido uno de los lenguajes de programación más populares durante muchos años. En este artículo, veremos cómo descargar e instalar Java en una máquina con arquitectura de 64 bits.
Se pueden seguir los siguientes pasos para descargar e instalar java. Todos los pasos que se describen a continuación se han realizado en el sistema operativo Windows 10, pero el procedimiento también es bastante similar al de otros sistemas operativos.
- Paso 1: abra la URL https://www.oracle.com/java/technologies/javase-downloads.html en el navegador y accederá a la página oficial de descargas de Oracle Java.
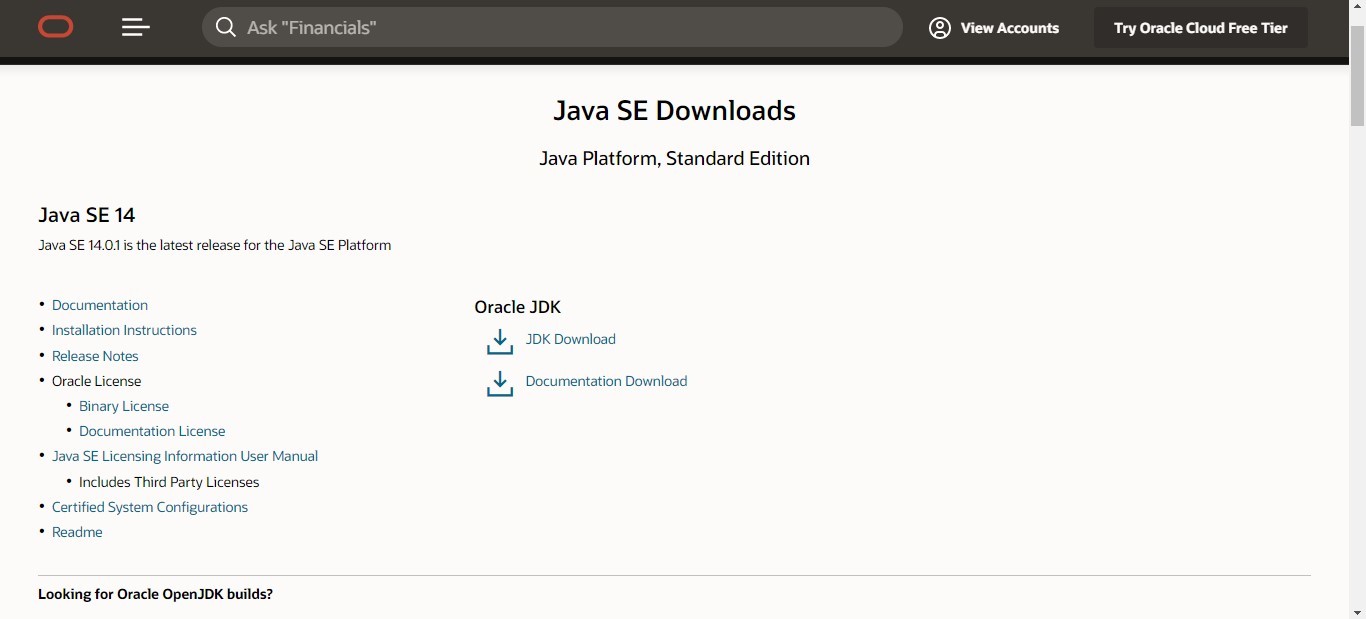
- Paso 2: Ahora, desplácese hasta la versión de Java que queremos descargar y haga clic en la opción Descargar JDK como se muestra a continuación:
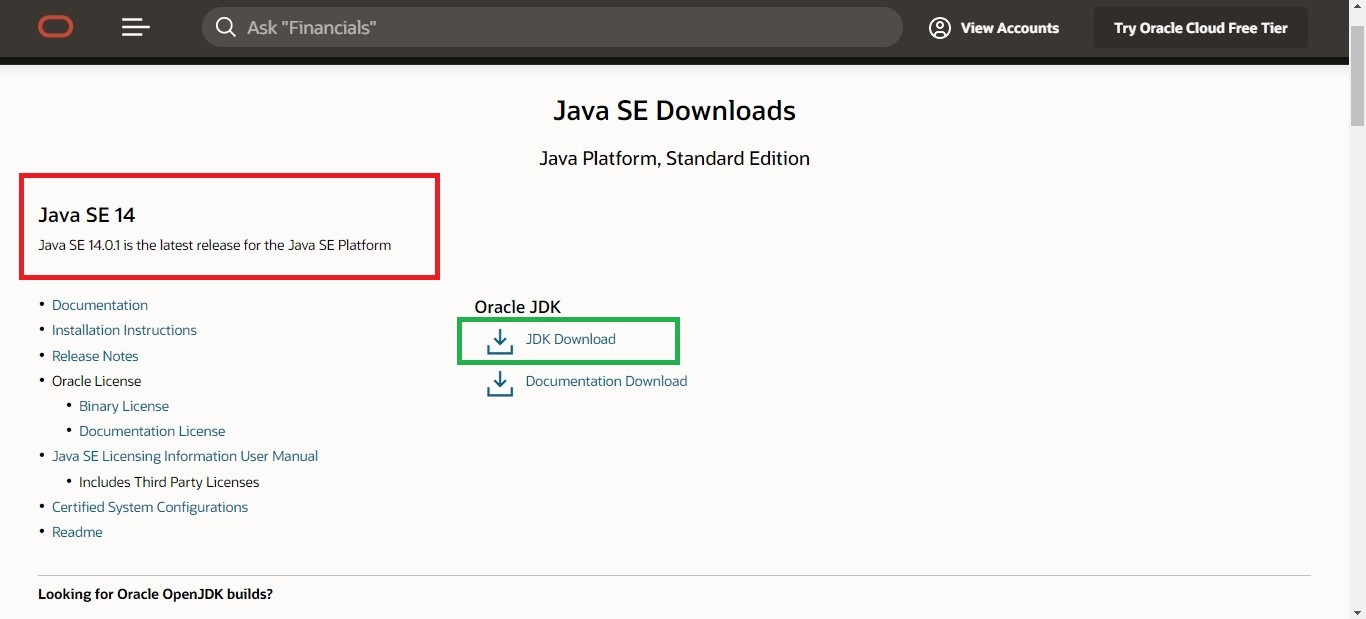
- Paso 3: desplácese hacia abajo hasta la página y haga clic en la opción del botón de descarga adecuada para el sistema operativo de su computadora. Pero para una máquina de 64 bits, elija el nombre del software que termine en x64 .

Después de hacer clic en el botón de descarga, aparecerá una ventana emergente que dice que debemos aceptar el Acuerdo de licencia de Oracle Technology Network para Oracle Java SE para poder descargar este software. Por lo tanto, haga clic en la casilla de verificación y luego proceda a descargar como se muestra a continuación:
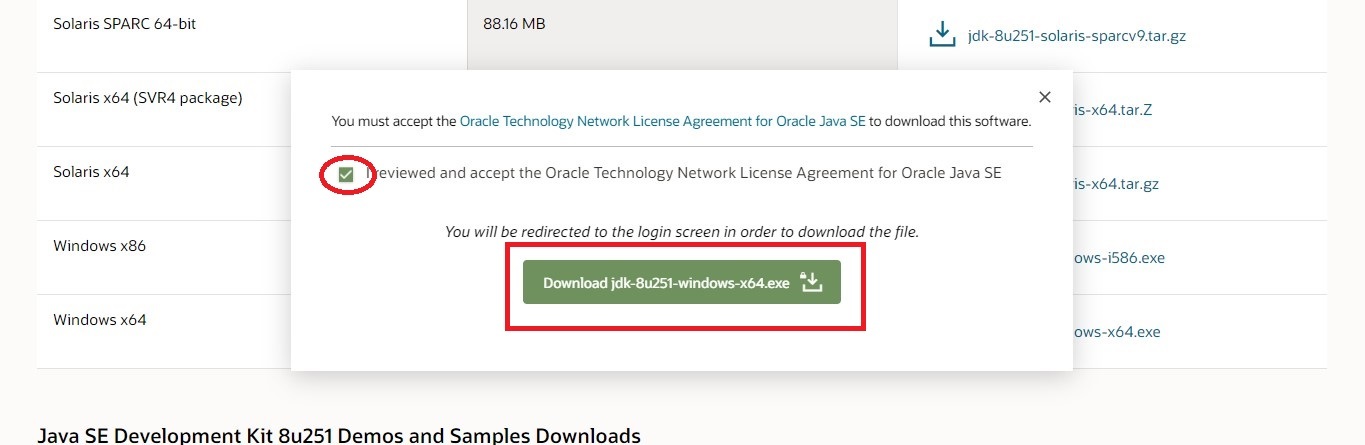
- Paso 4: Ahora nos dirigiremos a la página de inicio de sesión de Oracle . Necesitamos iniciar sesión en la cuenta. Tan pronto como iniciemos sesión, nuestra descarga comenzará instantáneamente como se muestra a continuación:

- Paso 5: Una vez que se completa el procedimiento de descarga, debemos ejecutar el instalador. Una vez que se abra el asistente de instalación de Java, haga clic en el botón Siguiente como se muestra a continuación:
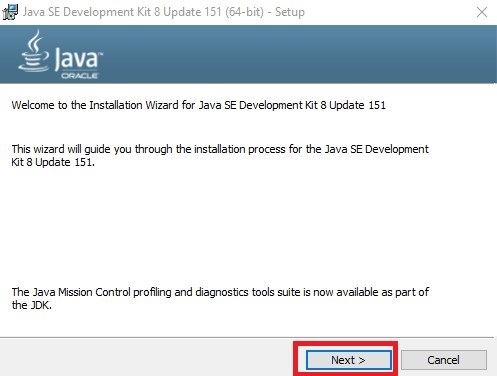
- Paso 6: Nuevamente haga clic en el botón Siguiente si desea instalar el kit de desarrollo de Java en el directorio predeterminado (rodeado de color verde), o podemos cambiar este directorio haciendo clic en el botón Cambiar .
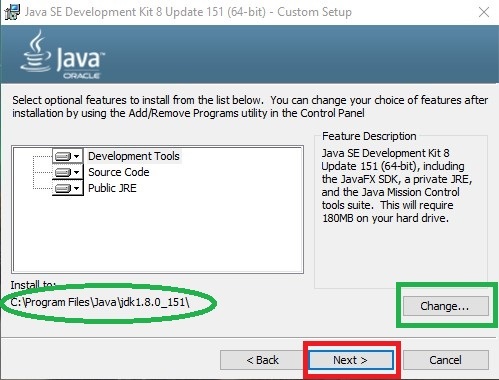
- Paso 7: La instalación comenzará como se muestra a continuación:
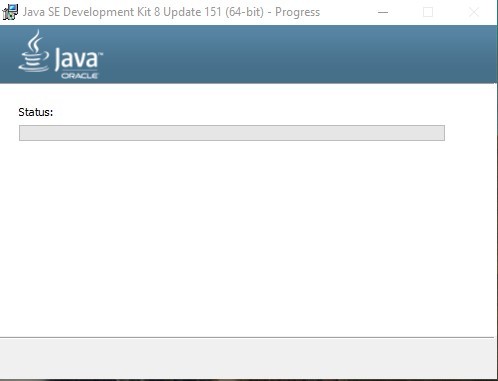
- Paso 8: Ahora, solicitará el directorio de instalación de JRE (Java Runtime Environment) . Nuevamente, podemos continuar con el directorio predeterminado o cambiarlo en consecuencia.
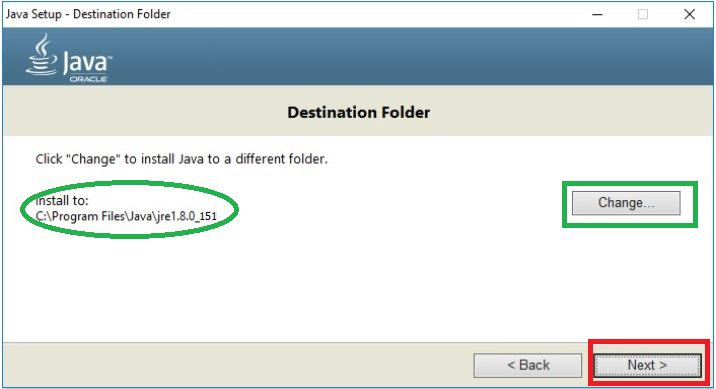
- Paso 9: La instalación de Java se completará con éxito como se muestra a continuación:
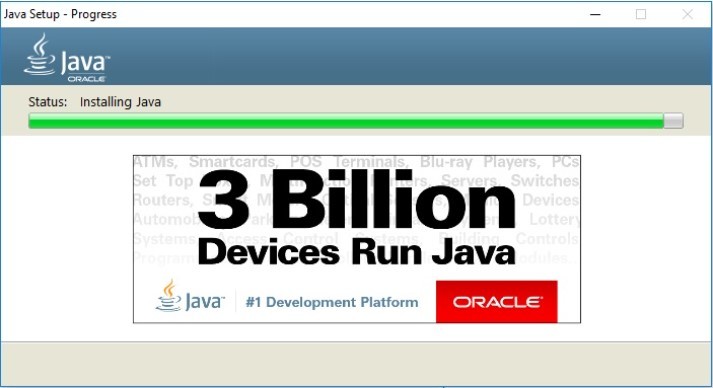
- Paso 10: Finalmente, podemos hacer clic en el botón Cerrar después de que aparezca la ventana de confirmación de que Java está instalado.
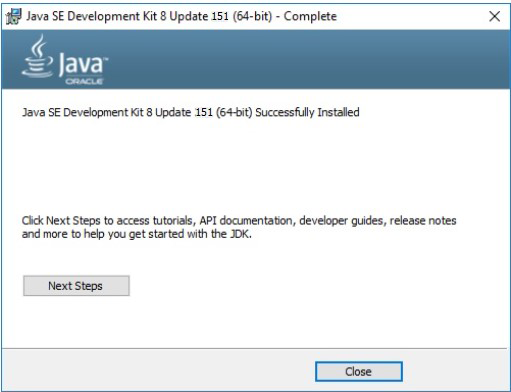
- Paso 11: Por último, para confirmar si todo está configurado correctamente, abra cmd y escriba java –version
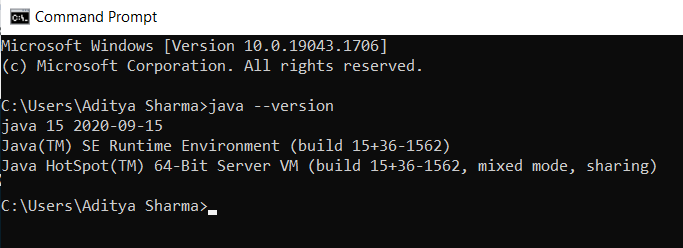
VENTANA CMD
Después de instalar Java, podemos configurarlo siguiendo los pasos mencionados en este artículo .