Un tablero incluye varias visualizaciones interactivas que ayudan a obtener información y a tomar decisiones importantes de inteligencia empresarial. Este artículo analiza varios conceptos para crear paneles interactivos en Power BI . Los temas incluyen:
- Mapas rellenos
- Gráficos circulares
- Distribución de contenedores
- Mapa de árbol
Conjunto de datos utilizado
El conjunto de datos utilizado es de BankCustomers . Cargue el conjunto de datos en Power BI y consulte el conjunto de datos para seguir junto con las siguientes secciones del artículo. Puede descargar el conjunto de datos desde aquí: Conjunto de datos

Mapas rellenos:
un mapa relleno usa sombreado o patrones para mostrar cómo un valor difiere en proporción a través de una geografía o región. Cuando crea una visualización de mapa en Power BI Desktop, los datos de ubicación, latitud y longitud (que se usan para crear esa visualización) se envían a Bing.
Steps Involved: Step 1 - Select Filled Map from Visualization panel. Step 2 - Select Region from BankCustomers dataset and drag and drop it into Location. Step 3 - Select Region from BankCustomers dataset and drag and drop it into Legend. (As shown in Fig 1)
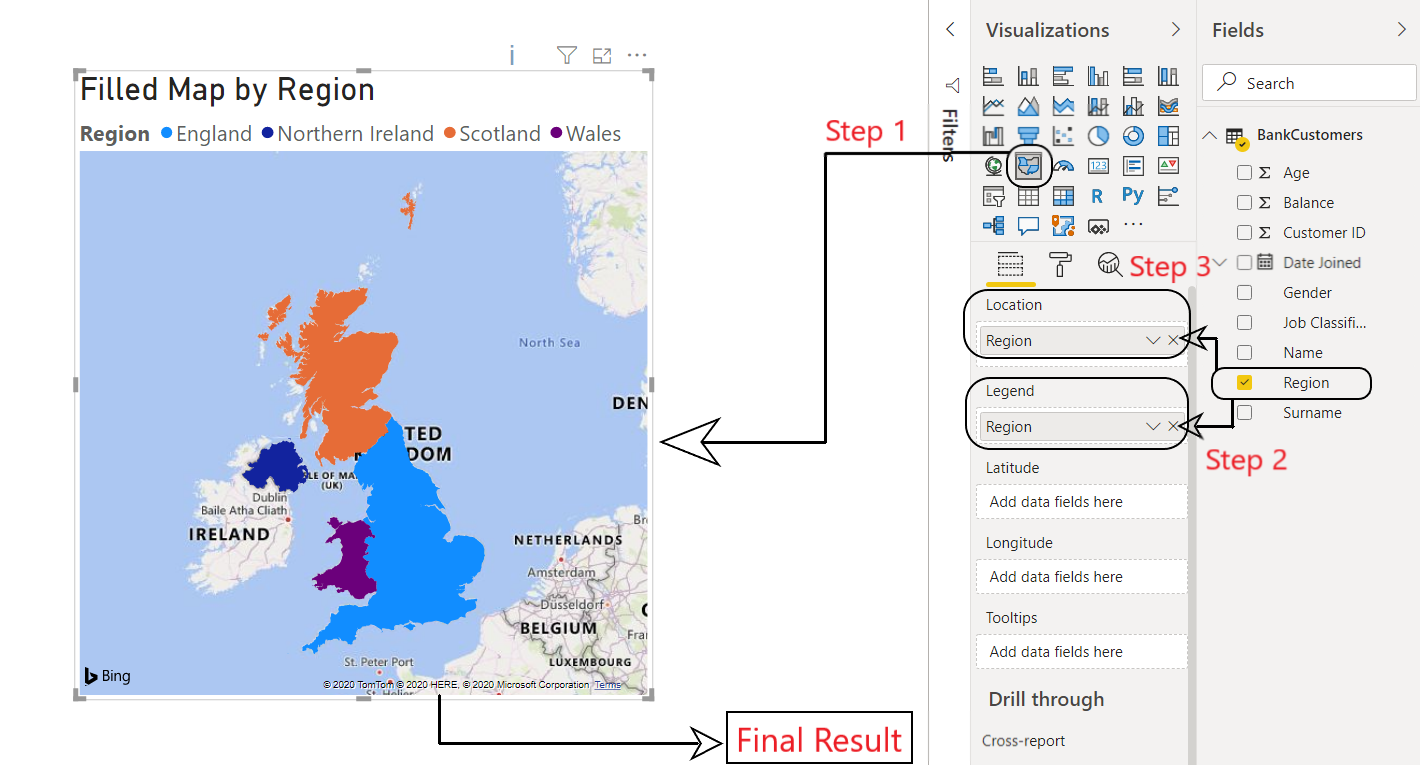
Fig. 1: Power BI: mapa completo
Gráficos circulares:
se utiliza un gráfico circular para ilustrar la contribución de diferentes valores a un total. Por ejemplo, número de clientes masculinos y femeninos relacionados con un banco.
Steps Involved: Step 0 - Select the '+' symbol on bottom left to create a new page and rename it as Gender. Step 1 - Select Pie Chart from Visualization panel. Step 2 - Select Customer ID from BankCustomers dataset and drag and drop it into Values. Step 3 - Select Gender from BankCustomers dataset and drag and drop it into Legend. (As shown in Fig 2)
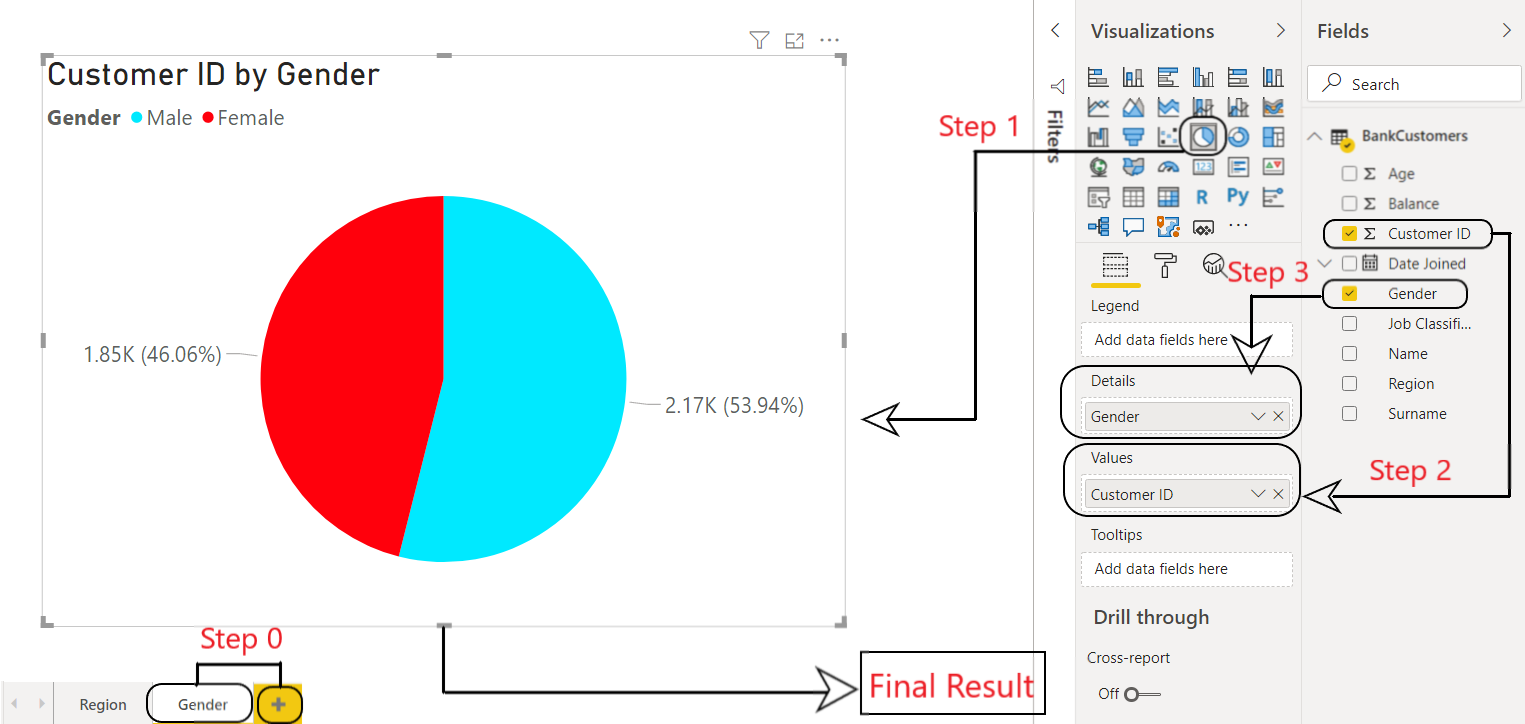
Figura 2: Power BI: gráfico circular
Agrupación y distribuciones de contenedores:
la agrupación es un método para crear una nueva medida configurando manualmente todos sus parámetros, como tipo, tamaño, rango, etc. Por ejemplo, cree un contenedor de una columna de datos en particular, como el saldo o la edad . Los contenedores en Power BI son útiles para crear un rango de datos. Ayuda a consolidar los datos en una visualización más presentable o significativa. Por ejemplo, el rango de edades de los clientes de un banco.
Steps Involved: Step 0 - Select the '+' symbol on bottom left to create a new page and rename it as Age. Step 1 - Select Age from Fields. Right click on it and select New group. This will pop up a new window named Groups. Step 2 - In Groups window, set the bin size to 5. Step 3 - Press OK. This will create a new column of Age(bins)in BankCustomers dataset. (As shown in Fig 3)
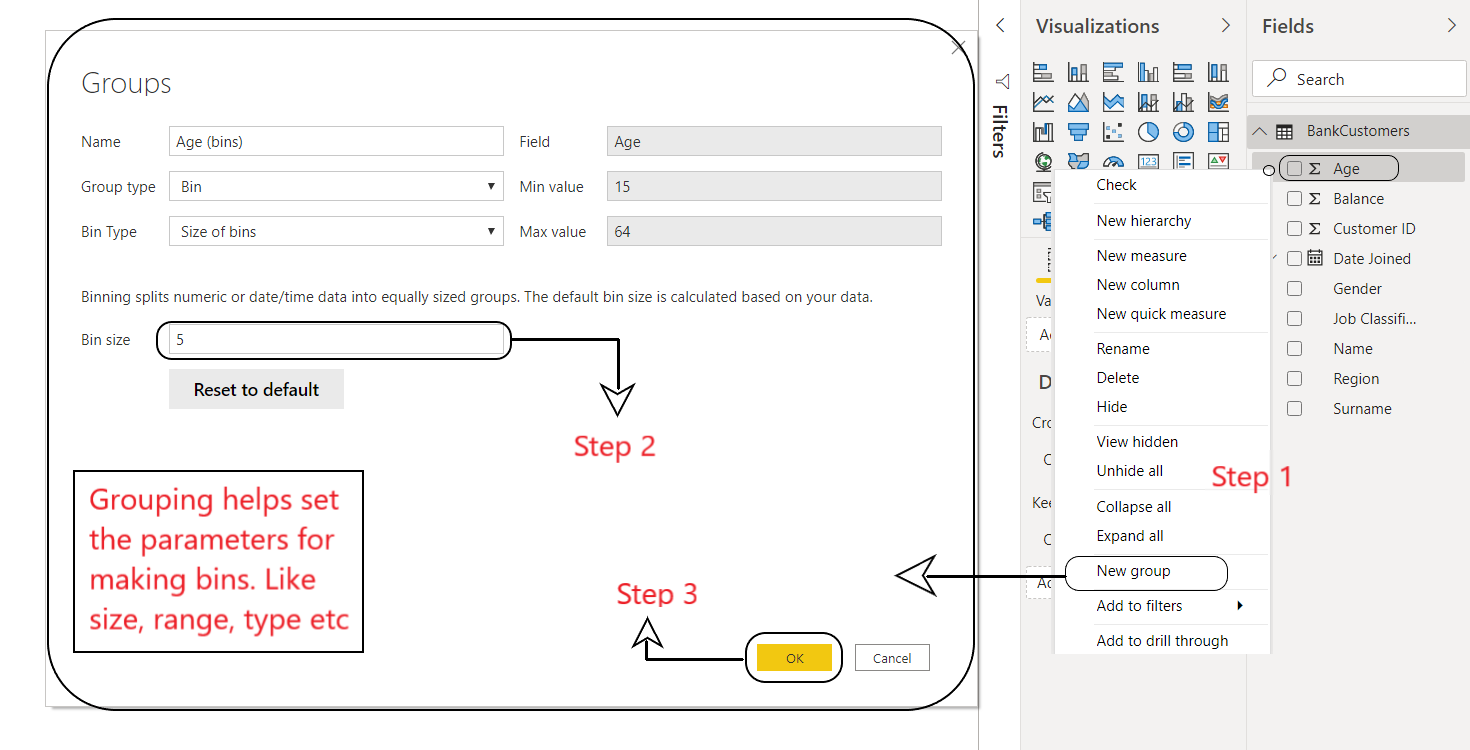
Fig. 3: Power BI: Agrupación
Step 4 - Select Age(bins) from BankCustomers dataset and drag and drop it into the empty workspace. Step 5 - Add Customer ID from BankCustomers dataset and drag and drop it into values. This will create a bin distribution of customers in a bank as per their ages. (As shown in Fig 4)
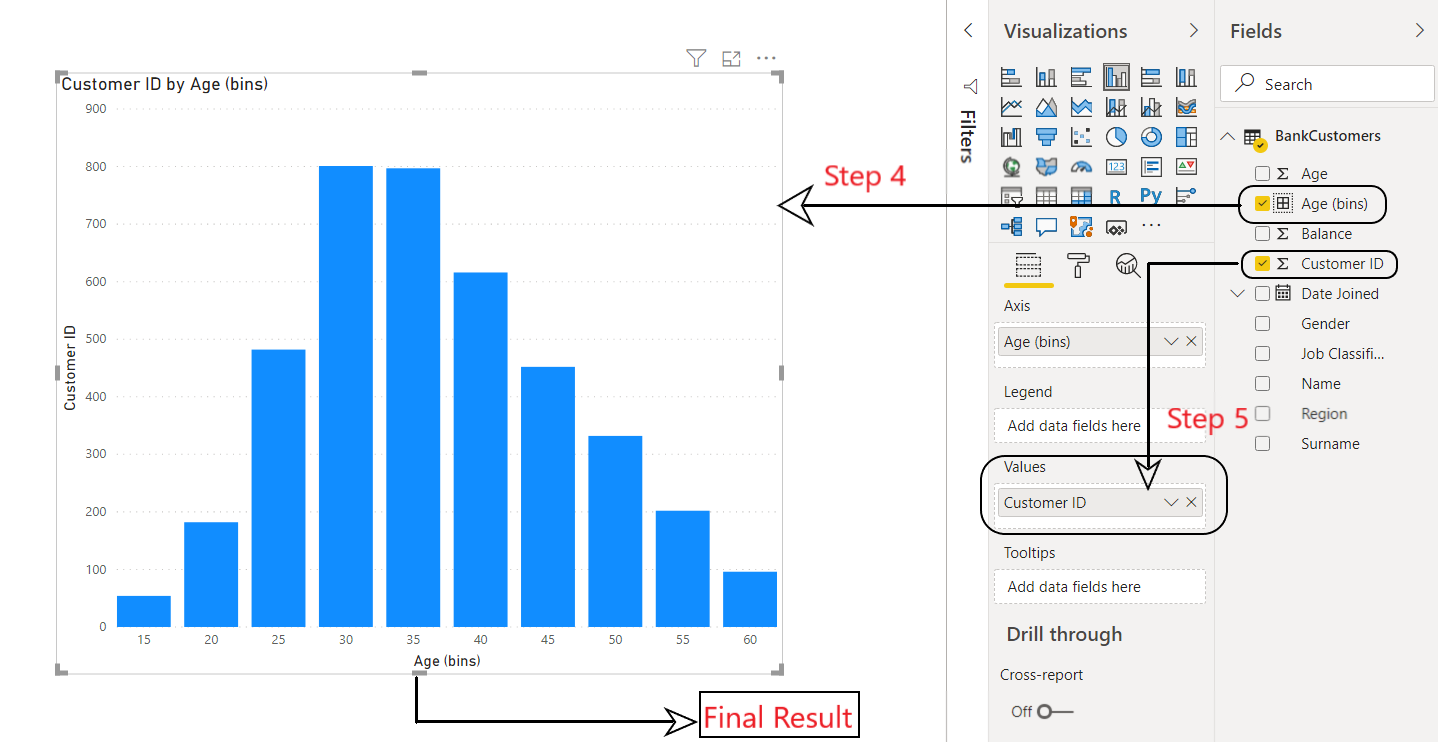
Fig. 4: Power BI: Distribución de contenedores
Diagrama de árbol:
los diagramas de árbol muestran datos jerárquicos como un conjunto de rectángulos anidados. Cada nivel de la jerarquía está representado por un rectángulo de color (rama) que contiene rectángulos más pequeños (hojas). Por ejemplo, podemos usar para segregar a los clientes de un banco según el tipo de trabajo.
Steps Involved:
Step 0 - Select the '+' symbol on bottom left to create a new page and rename it as Job type.
Step 1 - Select Treemap from Visualization panel.
Step 2 - Select the following from BankCustomers dataset and drag and drop it into the empty visualization.
2.a - Customer ID
2.b - Gender
2.c - Job Classification
(As shown in Fig 5)
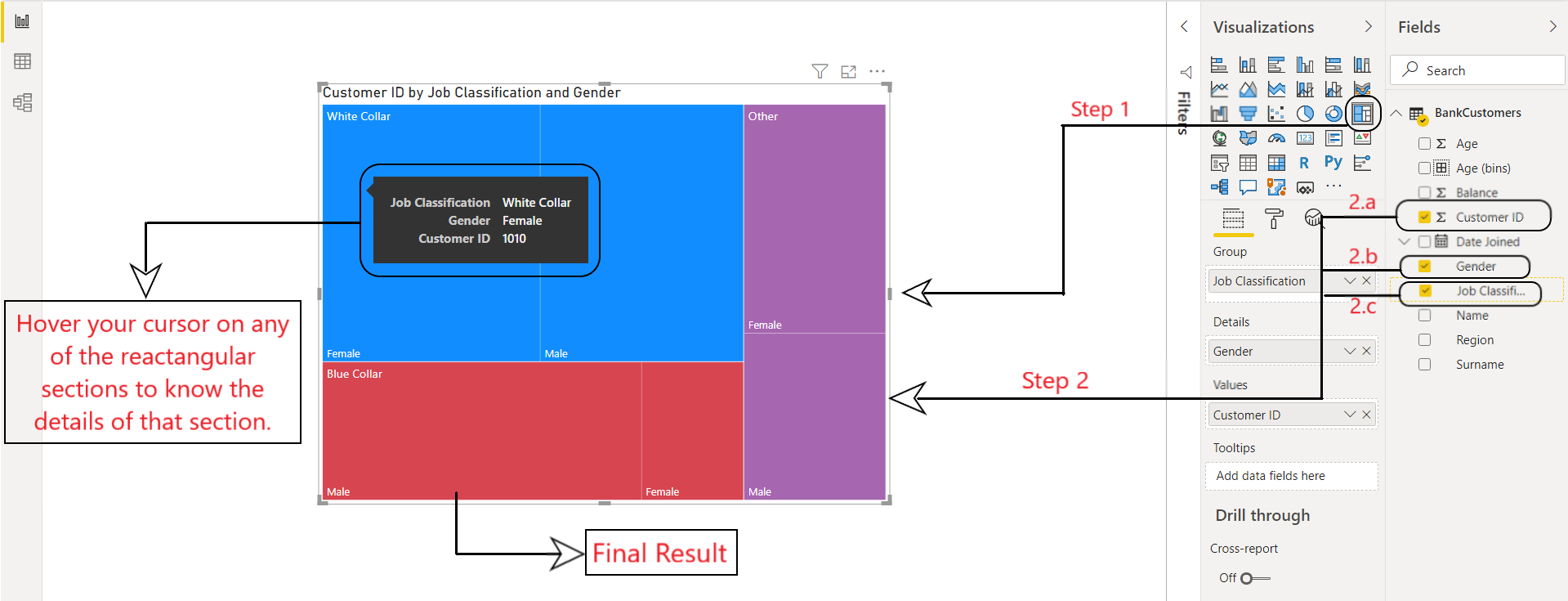
Figura 5: Power BI: Diagrama de árbol
Tableros interactivos:
Los tableros interactivos son importantes al hacer un informe de Business Intelligence. Para tomar una decisión informada, sus tableros deben contener visualizaciones precisas e informativas. Ahora usaremos todas las visualizaciones creadas anteriormente para crear nuestro tablero.
Steps Involved:
Step 1 - Select the '+' symbol on bottom left to create a new page and rename it as Dashboard.
Step 2 - Copy and paste visuals from all your pages into this new page.
Step 3 - Add slicers (discussed in previous articles) to your dashboard to make it more interactive
and visually appealing. Then drag and drop the following from BankCustomers dataset:
3.a - Date Joined
3.b - Region
This will create an interactive dashboard for your BI Report in Power BI.
(As shown in Fig 6)
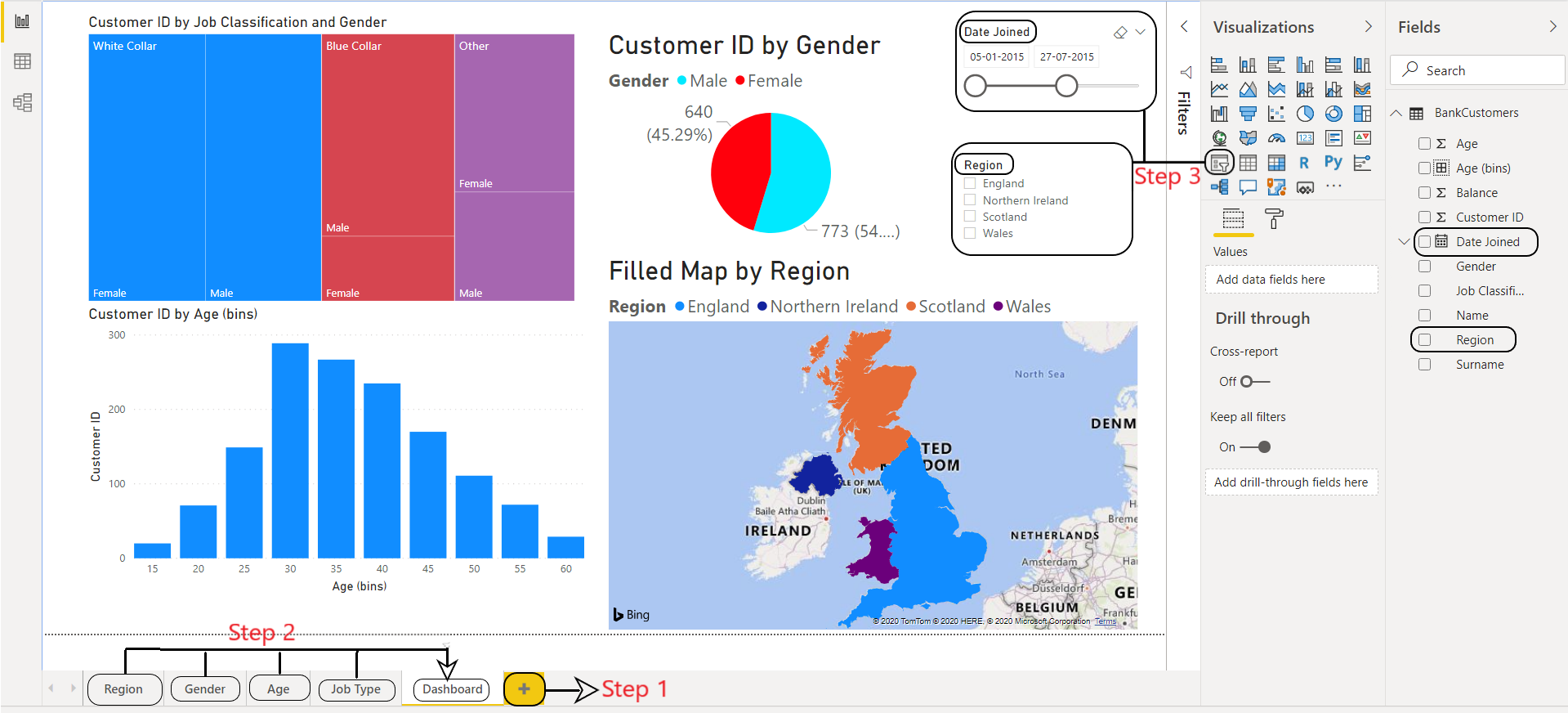
Fig. 6: Power BI: Panel de BI interactivo
Muchos empresarios utilizan los tableros para analizar los datos con el fin de tomar decisiones comerciales inteligentes e informadas. Ahora puede mirar alrededor de las diversas visualizaciones e incorporarlas con filtros y segmentaciones para crear su propio tablero en Power BI. Para cualquier duda/consulta, comenta abajo.
Publicación traducida automáticamente
Artículo escrito por prakharr0y y traducido por Barcelona Geeks. The original can be accessed here. Licence: CCBY-SA