Prerrequisito: Herramientas y Funcionalidades
Este artículo muestra cómo profundizar y profundizar para visualizar los datos a través de diferentes niveles en Power BI. Mediante el uso de desgloses y desgloses en sus puntos de datos, puede explorar detalles en profundidad sobre sus datos. Cuando un objeto visual tiene una jerarquía, puede profundizar para revelar detalles adicionales.
¿Qué es la perforación?
La exploración le permite navegar a través de diferentes niveles dentro de la jerarquía dimensional de su fuente de datos. Esto le permite revisar los datos subyacentes para un área en particular y moverse a través de la estructura de su fuente de datos según sus necesidades de información.
La perforación se puede realizar de dos maneras:
- perforar
- Profundizar
Conjunto de datos utilizado:
el conjunto de datos utilizado es de ‘Suministros de material de oficina’ . Consulte el conjunto de datos a seguir junto con las secciones del artículo que se indican a continuación. Puede descargar el conjunto de datos desde aquí: Conjunto de datos
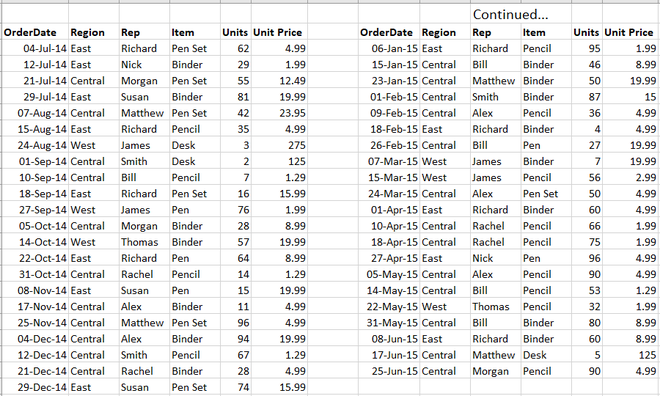
Antes de comprender cómo funciona la perforación, debemos crear un gráfico de barras.
Creación de un gráfico de barras:
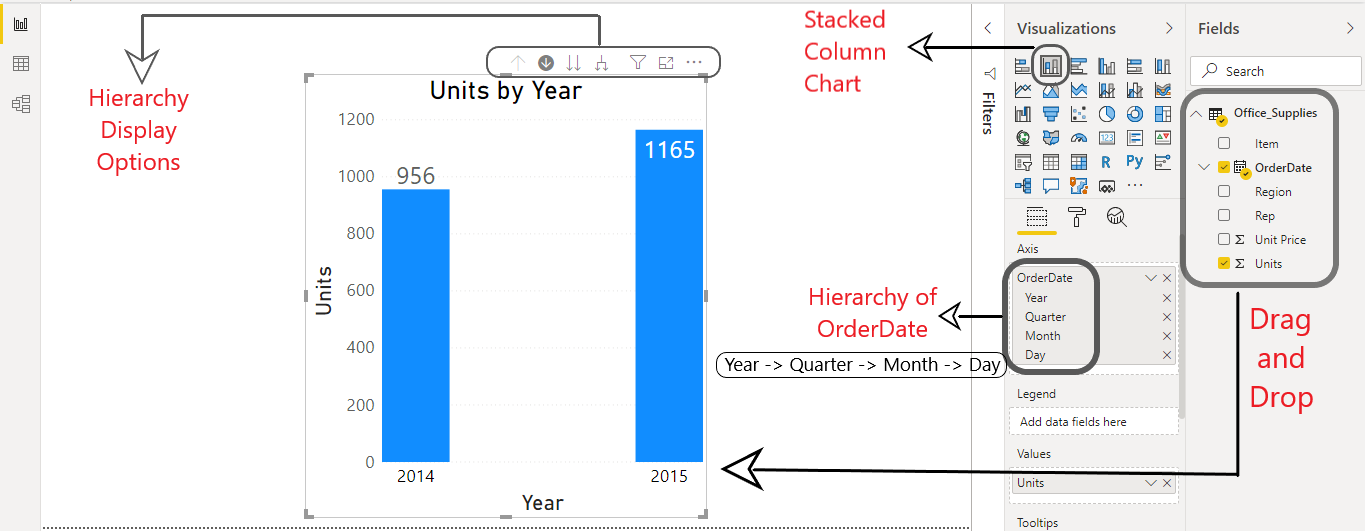
Para crear un gráfico de barras (gráfico de columnas apiladas), realice los siguientes pasos:
Step 1 - Upload your dataset into your Power-BI Model. Step 2 - Drag columns [order date, Units] from Fields section. Step 3 - Click on the Stacked Column Chart in the Visualization Panel.
NOTA: La función de desglose de Power BI requiere una jerarquía. [Ejemplo: Jerarquía de OrderDate] (se muestra en la imagen de arriba)
Panel de visualización de jerarquía:
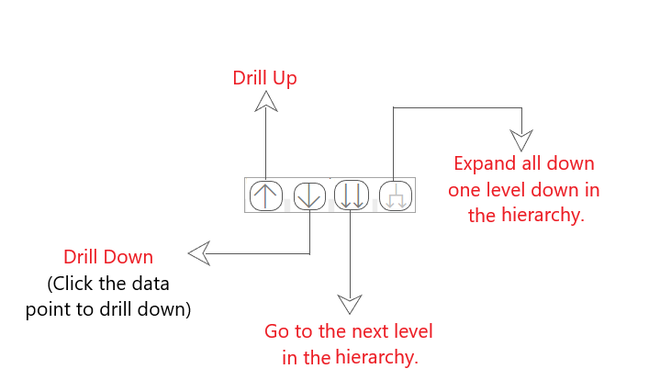
Exploración en jerarquías:
la exploración en profundidad nos permite obtener una vista granular de los datos en los conjuntos de datos y usamos la exploración en profundidad para recuperar los datos originales.
Step 1 - Click on the drill down icon to turn it ON. Step 2 - Click on any of the column bars (say column 2) to Drill it down. (This will show the data of that particular column only) Example : Year (2015) --> Quarter (2) --> Month (May) --> Day (Days in month of May only) [Shown in image below]
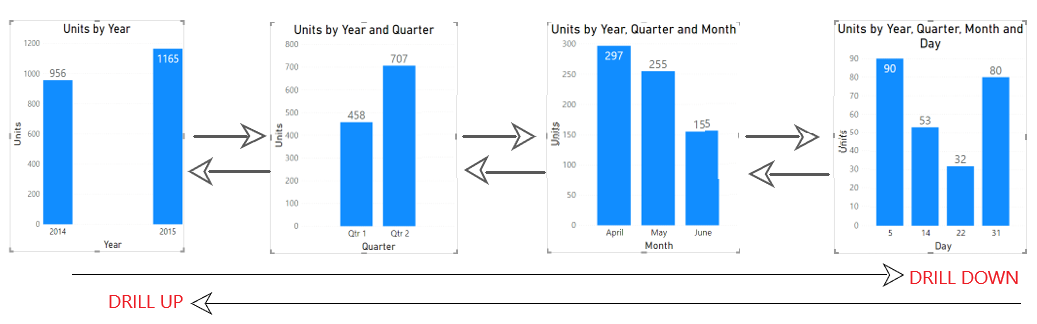
Power BI: profundizar y profundizar
Exploración avanzada en jerarquías: cambiar al siguiente nivel
En esto, la exploración se realiza en todos los datos, en lugar de solo en una sección particular de datos.
Las jerarquías de nivel superior no se conservan al cambiar al siguiente nivel. En términos simples, al pasar al siguiente nivel, digamos de un año a otro, no podemos ver qué trimestre pertenece a qué año.
Según la jerarquía de OrderDate [Año -> Trimestre -> Mes -> Día], al hacer clic en este botón, Power BI ignora por completo en qué año queremos profundizar y muestra todos los datos disponibles en formato trimestral. Vea en la imagen que se muestra a continuación, cómo se muestran los datos después de cambiar a cada nivel siguiente.
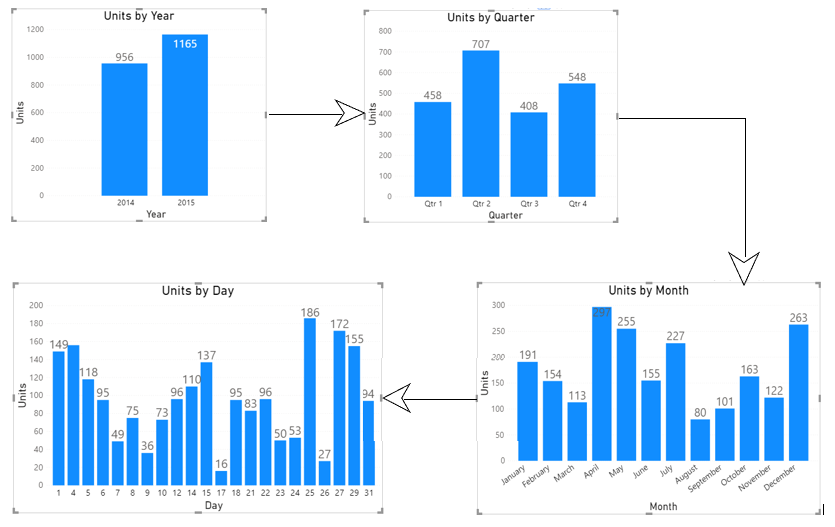
Cambiar al siguiente nivel
NOTA: Puede usar Drill Up para recuperar los datos originales cada vez.
Expandir un nivel hacia abajo:
A diferencia del enfoque anterior, aquí al expandirse al siguiente nivel, se conservan los datos del nivel anterior . (es decir, al pasar al siguiente nivel, de un año a otro podemos ver qué trimestre pertenece a qué año).
La información de los niveles anteriores se conserva en el nivel mostrado.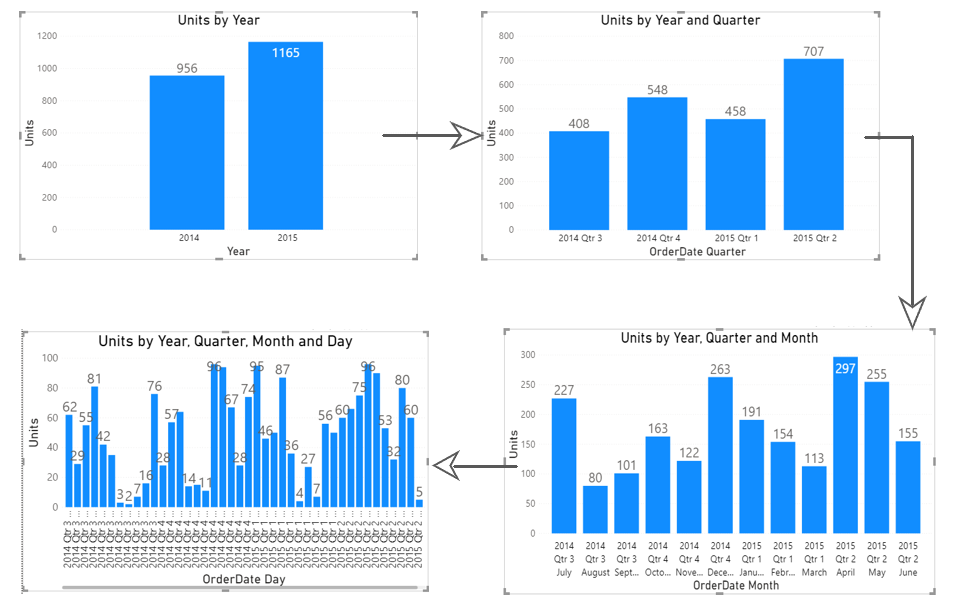
Estas fueron las diversas jerarquías de datos y su interpretación utilizando diversas técnicas. Comprender los datos en todos los niveles es una tarea muy importante cuando se toman decisiones comerciales importantes. Por lo tanto, es muy importante comprender dichas técnicas al hacer informes para tomar una decisión bien informada. Para cualquier duda/consulta, comenta abajo.
Publicación traducida automáticamente
Artículo escrito por GeeksforGeeks-1 y traducido por Barcelona Geeks. The original can be accessed here. Licence: CCBY-SA