Los comandos CMD son la forma preferida de hacer cualquier cosa para los programadores y expertos en informática. Hoy vamos a aprender algunos comandos útiles que harán que nuestro trabajo sea fácil y productivo.
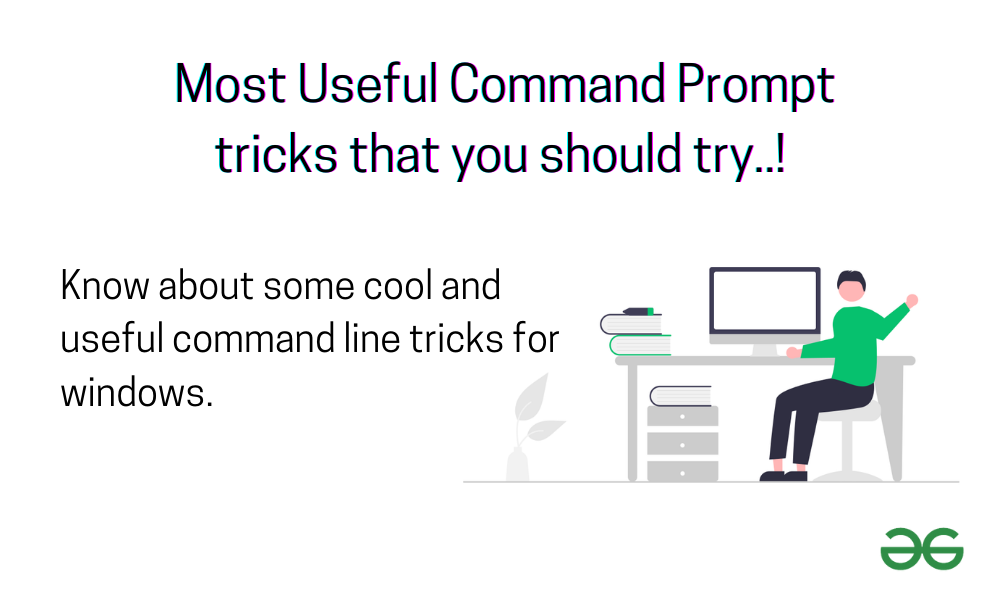
Comandos CMD más útiles en Windows
1. Comando rápido
Por lo general, cuando abrimos nuestro símbolo del sistema, vemos que en la esquina izquierda está escrita la ruta del directorio actual. Así que ahora queremos cambiarlo a nuestro deseo. Aquí se utiliza el comando Prompt.
Sintaxis:
prompt name_that_you_want
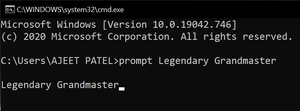
2. Comando de título
Del mismo modo, al igual que en el indicador, cuando abrimos el símbolo del sistema, el título de la aplicación está escrito como » C:\WINDOWS\system32\cmd.exe «. Si queremos cambiarlo, entonces usamos el comando de título.
Sintaxis:
title name_that_you_want
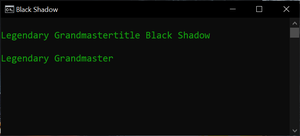
3. Comando de colores
Cuando vemos a los piratas informáticos en las películas, con algunos códigos verdes que se mueven muy rápido en la pantalla de su computadora, nos fascinamos. Tal vez te hayas aburrido mientras trabajas en una pantalla en blanco y negro. Entonces puedes usar el comando de color.
Requiere dos dígitos hexadecimales. Primero para el fondo y segundo para el primer plano.
Ejemplo: el color 02 lo convierte en texto verde y fondo negro.
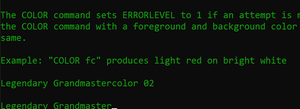
4. Abrir acceso directo de CMD
Hay muchas formas de abrir el símbolo del sistema en Windows. Uno que vamos a discutir hoy es abrir CMD en cualquier carpeta. Sí, lo abriremos en cualquier carpeta. Simplemente vaya a la barra de direcciones de esa carpeta, escriba » cmd » y presione » enter «.
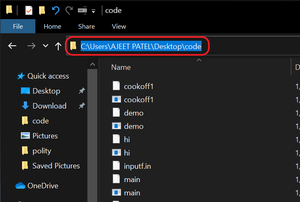
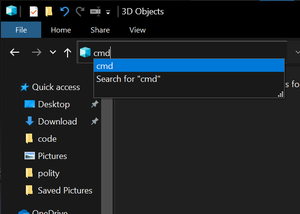
5. Ocultar carpetas
Cuando ocultamos cualquier carpeta desde sus propiedades, se muestra cuando marcamos «Mostrar archivos ocultos» y lo mismo sucede cuando usamos » attrib +h filename «. Así que ahora vamos a ver un comando que ocultará su carpeta y no hay forma de que otros lo encuentren de nuevo en lugar de usted.
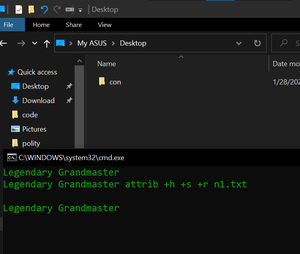
Sintaxis:
attrib +h +s +r filename
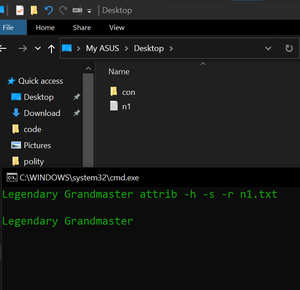
Nota: Use « attrib -h -s -r file name » para mostrar el archivo.
6. Comprueba el estado de la batería de tu portátil
Entonces, el primer comando es para verificar el estado de la batería de la computadora portátil. El símbolo del sistema le dará información breve y detalles técnicos sobre la batería de su computadora portátil. Para ver un informe de batería, abra un símbolo del sistema como administrador y ejecute el siguiente comando:
powercfg /reporte de batería /salida “C:\reporte_de_batería.html”
Después de presionar la tecla Intro, el informe de la batería de su computadora portátil se guardará en su ruta especificada en formato html. (aquí hemos dado la ruta de la unidad C).
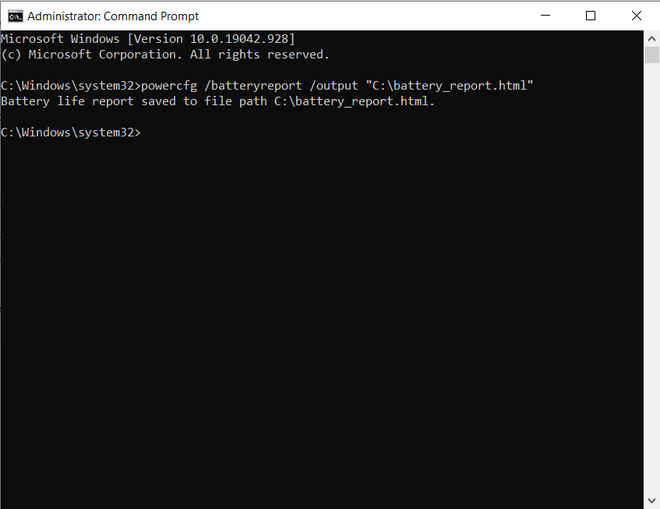
Informe de batería generado
Consulte este artículo detallado sobre cómo comprobar el estado de la batería de la computadora portátil.
7. Escanea en busca de problemas del sistema
Con el símbolo del sistema de Windows, puede verificar todos los archivos del sistema en busca de problemas del sistema, como daños en los archivos, con un solo comando. Simplemente abra un símbolo del sistema en modo administrativo y escriba:
sfc /escanear ahora
Este comando escaneará todos los archivos del sistema protegidos y reemplazará los archivos dañados con una copia en caché que se encuentra en una carpeta comprimida en %WinDir%\System32\dllcache. Este proceso llevará algún tiempo, así que no cierre el símbolo del sistema hasta que se complete la verificación.
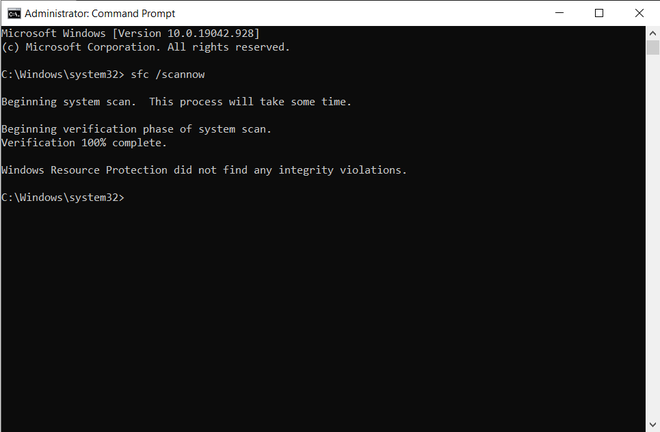
Escanear en busca de problemas del sistema
8. Ver su clave de licencia de Windows
A veces necesita transferir su licencia de Windows 10 a una computadora nueva. En ese momento, la clave de licencia de su producto Windows es muy importante. Veamos cómo puede obtener su clave de licencia de Windows usando un símbolo del sistema. Como antes, abra un símbolo del sistema en modo administrativo y después de escribir el comando mencionado a continuación, presione la tecla Intro.
wmic path softwarelicensingservice obtener OA3xOriginalProductKey
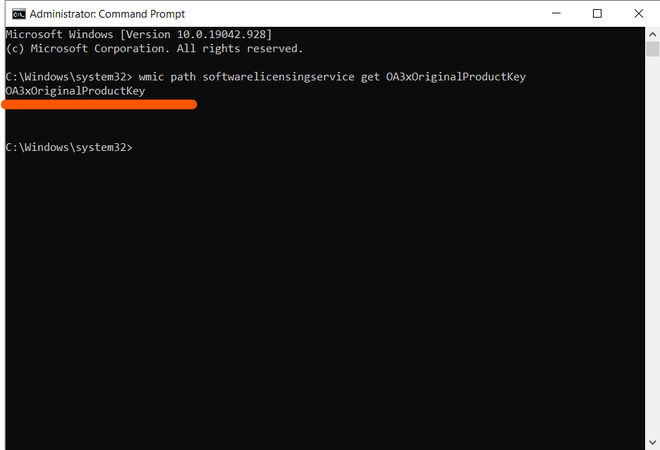
Clave de licencia de Windows
9. Guardar árboles de carpetas en el disco
A veces, no puede encontrar una descripción general de todas las carpetas anidadas en una unidad y se confunde acerca de la ubicación de una carpeta en particular. En esta situación, la línea de comandos te ayuda. Le dará una representación en forma de árbol de todas las carpetas anidadas en ese directorio. Escriba este comando y después de presionar enter verá la representación pictórica de todas las carpetas.
árbol
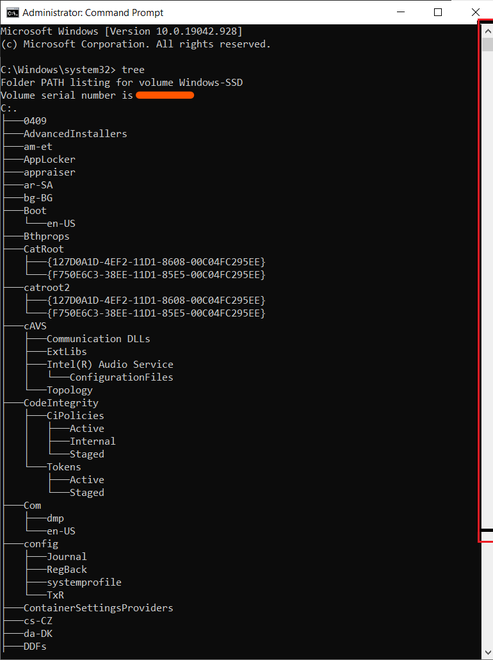
Descripción general de todas las carpetas anidadas en una unidad
También puede agregar “ > c:\export.txt ” después del árbol, para guardar los resultados en un archivo de texto que puede explorar en su almacenamiento local.
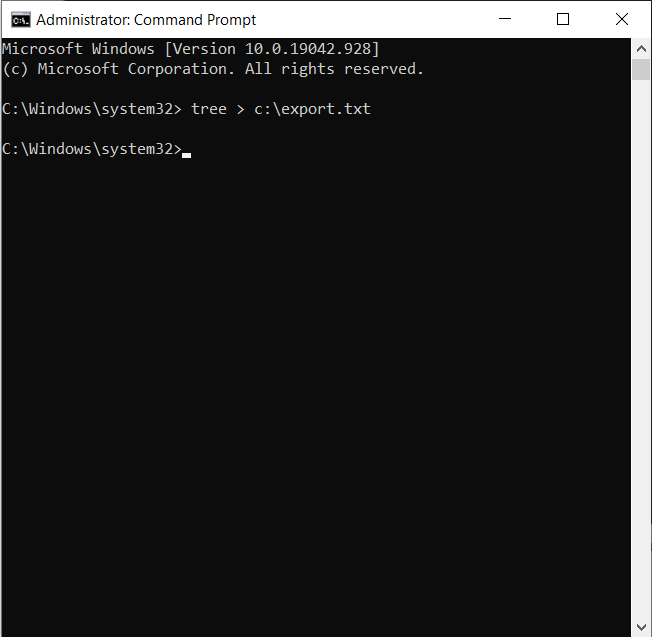
Toda la lista de carpetas se guarda en la unidad C.
10. Ver y eliminar el historial de incógnito
Es posible que sepa que su computadora tiene un Sistema de nombres de dominio (DNS) que convierte la URL del sitio que ingresa en la barra de direcciones del navegador en una dirección IP equivalente a ese sitio. Por lo tanto, su historial de incógnito también se guarda en un caché de DNS, a veces denominado caché de resolución de DNS.
- Para ver el caché de DNS, escriba ipconfig /displaydns en la línea de comando, presione Intro y verá todos los sitios con sus direcciones IP.
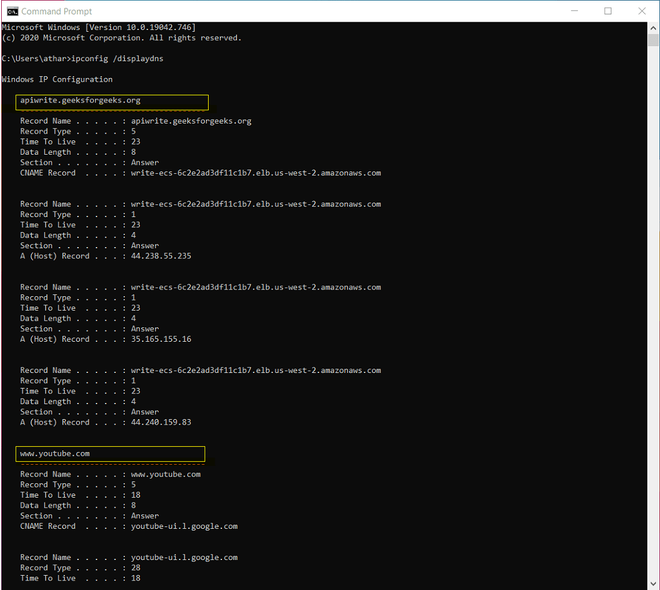
Caché de DNS que consiste en una lista de sitios web y sus direcciones IP
- Para eliminar el caché de DNS, escriba ipconfig /flushdns y se borrará su historial de incógnito.
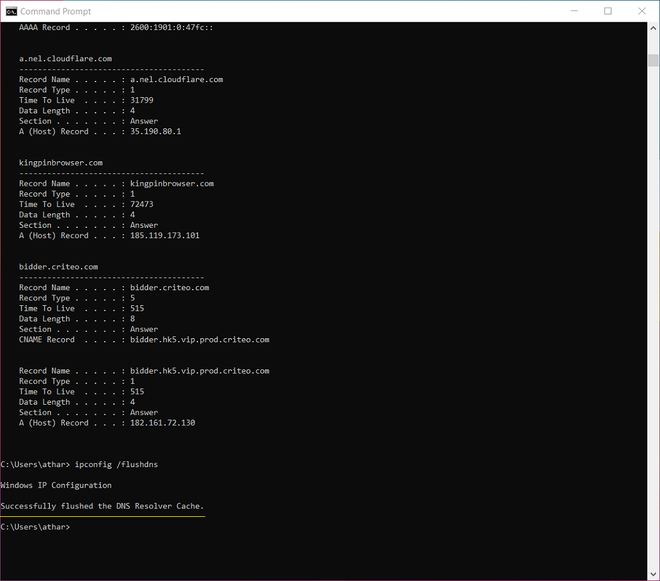
Caché de DNS borrado
También puede consultar nuestro artículo detallado sobre Cómo verificar el historial de incógnito y eliminarlo .
Así que estos son cinco trucos de comando que necesitas saber. Espero que encuentres valor en ello. Para obtener más información sobre estos trucos de comandos, visite este artículo sobre Comandos CMD útiles para el uso diario en el sistema operativo Windows
Publicación traducida automáticamente
Artículo escrito por patelajeet y traducido por Barcelona Geeks. The original can be accessed here. Licence: CCBY-SA