Cuando hablamos de portátiles, junto con otras especificaciones técnicas, la batería es uno de los factores más cruciales. Las computadoras portátiles son conocidas por su portabilidad, pero si no hay suficiente respaldo de batería para las computadoras portátiles, puede causar problemas. En cada ciclo de carga, la salud de la batería de las computadoras portátiles se reduce parcialmente.

No puede simplemente evitar cargar su batería para reducir los ciclos de carga, sino que puede verificar el estado de su batería. Le dará una buena idea de cuánto más abuso puede soportar su batería, el uso reciente, las estimaciones de duración de la batería, etc., y lo ayudará a realizar algunos cambios para preservar la salud de la batería si puede.
¿Cómo verificar el estado de la batería de la computadora portátil?
Verificar el estado de la batería de su computadora portátil en una máquina con Windows es mucho más simple, puede generar su informe de batería utilizando la herramienta de línea de comandos. Sólo tienes que seguir los pasos mencionados a continuación.
Paso 1: abra Windows PowerShell (administrador) haciendo clic con el botón derecho en el ícono Inicio y seleccionando la opción «Windows PowerShell (administrador)».
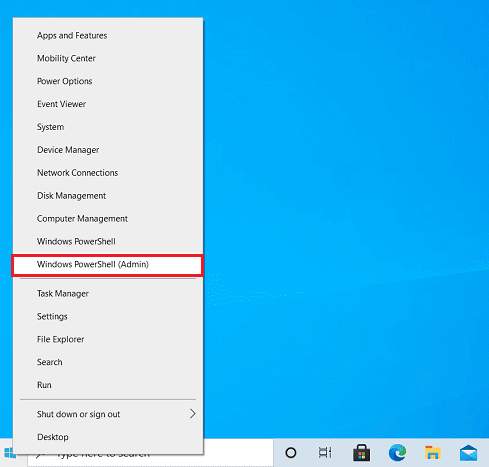
Abra un Windows PowerShell (administrador)
Paso 2: escriba el comando dado en PowerShell y presione Entrar para ejecutar el comando.
Comando a ejecutar: powercfg /batteryreport /output “C:\battery_report.html”
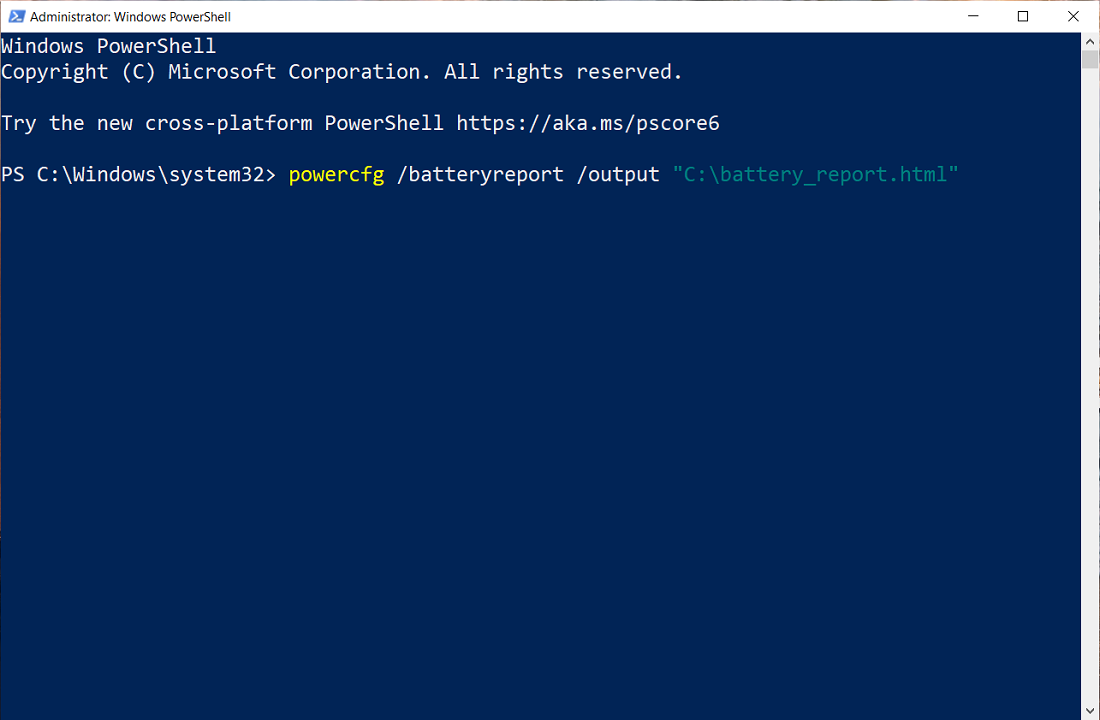
Escriba o pegue el comando en PowerShell
Esto generará un archivo HTML en una ubicación específica con el nombre dado entre comillas dobles. (Aquí hemos creado un informe de batería en la unidad C con el nombre «battery_report.html».)
Paso 3: a medida que ejecuta el comando, muestra una salida que muestra la ruta donde se guarda el informe de la batería. En nuestro caso, se guarda en la unidad de CA. Ahora podemos terminar el PowerShell.
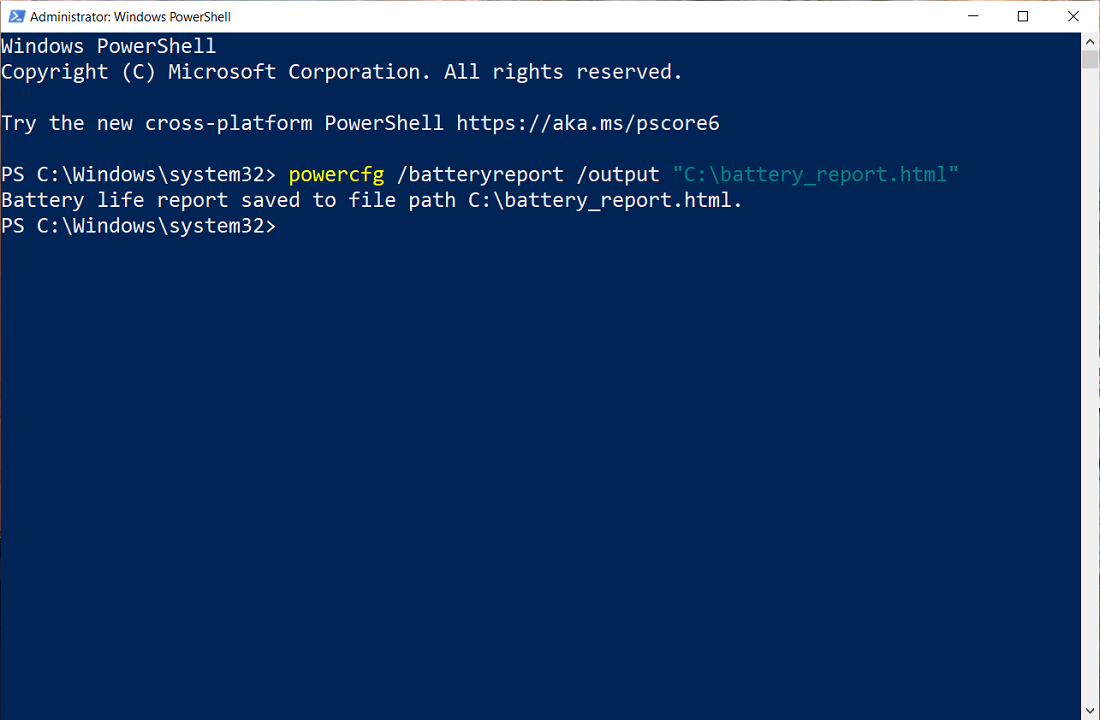
Está mostrando la ruta donde se guarda el informe.
Paso 4: Abra un informe de batería. Para abrir el informe, vaya a la ruta especificada en PowerShell. En nuestro caso, está en C Drive como un archivo HTML. Haz doble clic para abrirlo.
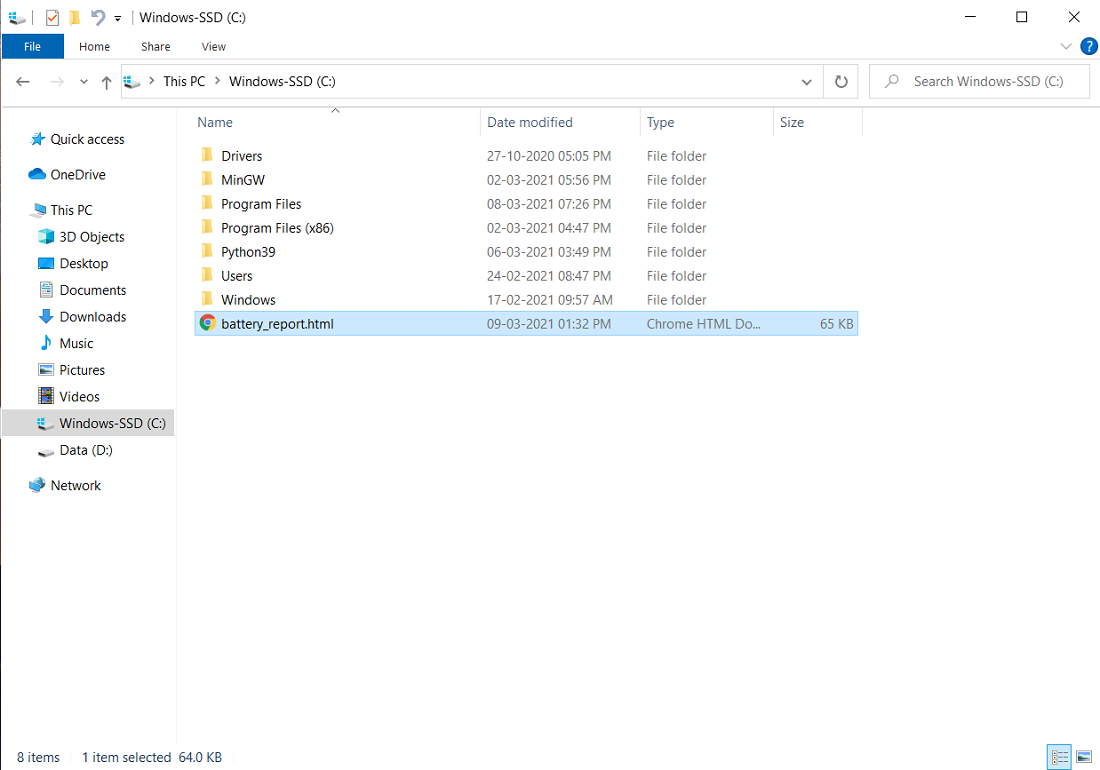
Informe de batería guardado en la unidad C.
Después de abrir el informe, verá toda la información sobre el estado de la batería y varios factores sobre la batería, como el tipo de batería, el número de serie, el fabricante, la capacidad de la batería, etc.
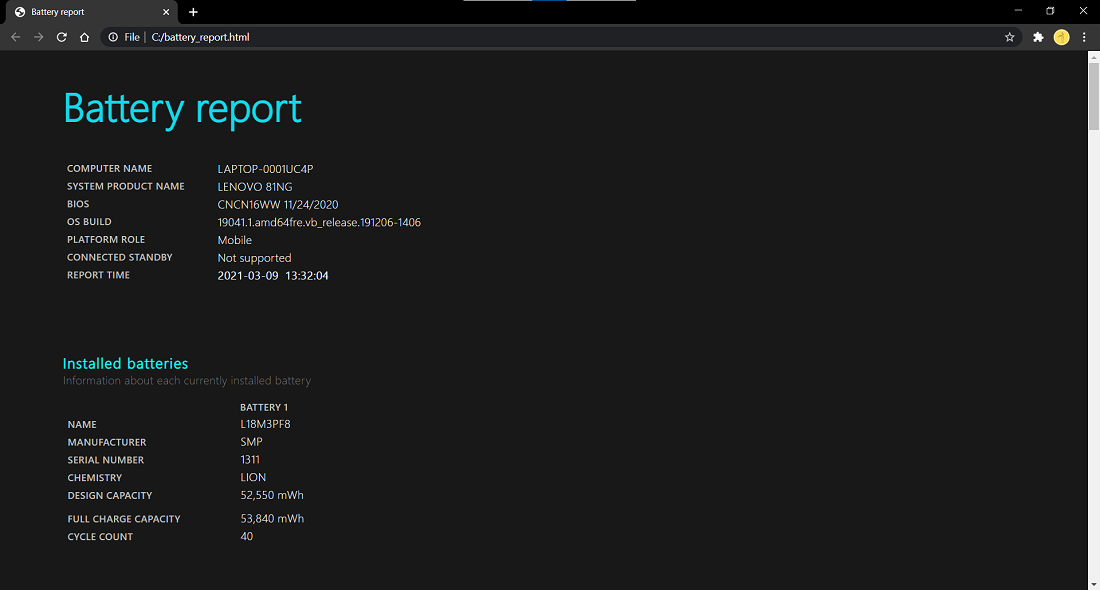
Informe de batería
A medida que se desplaza hacia abajo, verá las estadísticas de uso de la batería en los últimos 3 días, junto con la representación gráfica del uso, todos los detalles del uso de energía, como cuando se usa con suministro de CA y cuando se usa la batería. También indica la duración de la batería de respaldo cuando una computadora portátil era nueva y ahora cuánto dura.
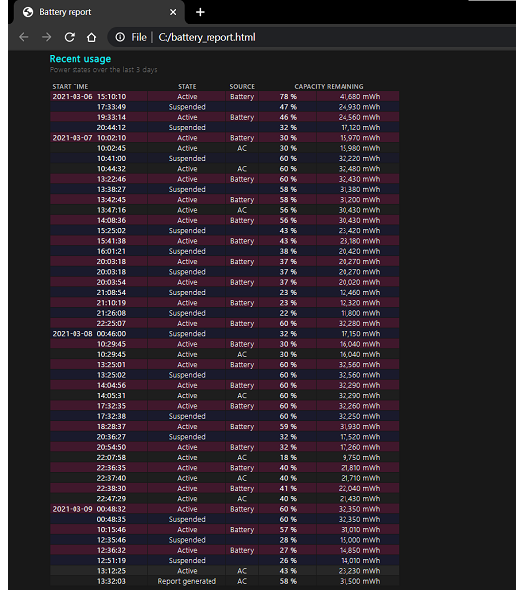
Uso reciente de la batería en el informe
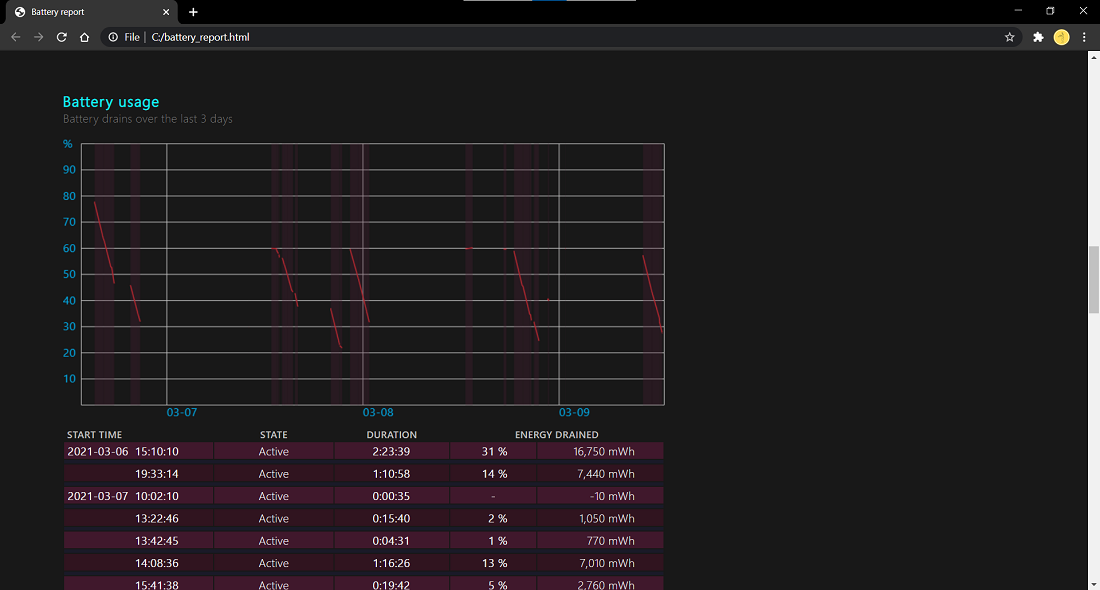
Descarga de batería durante 3 días
Aquí, en la sección de estimación de la batería (consulte la figura a continuación), indicaron que la batería duraba mucho en la capacidad de diseño, y ahora es cuánto, de este usuario definitivamente puede entender cuánta pérdida en el estado de la batería está ocurriendo desde la instalación del sistema operativo.
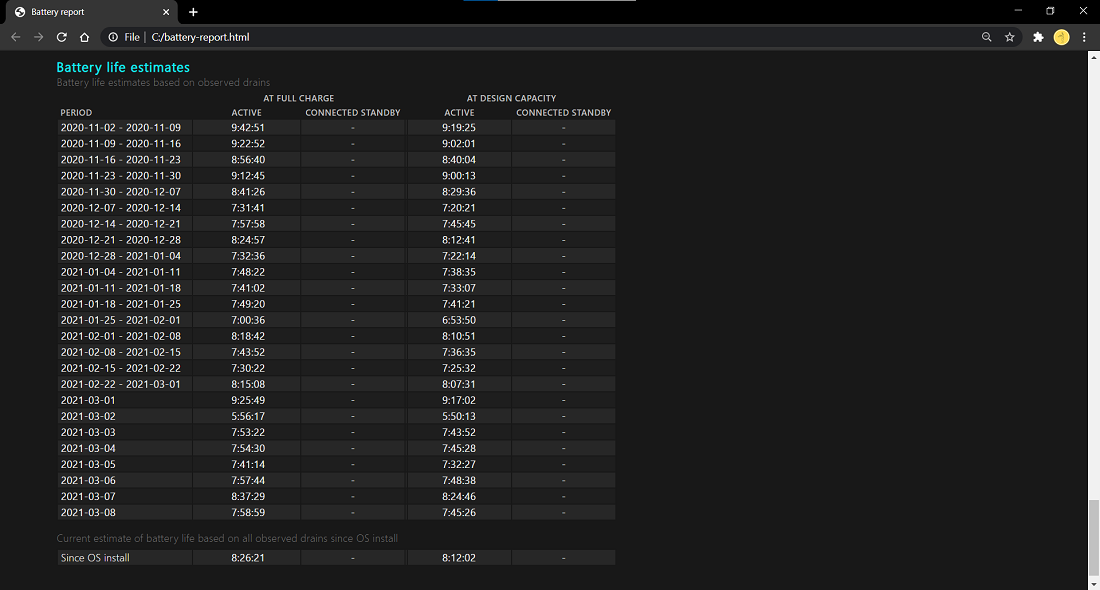
Estimaciones de duración de la batería
Hay mucha información en el informe a partir de la cual puede comprender correctamente cómo está funcionando la batería de su computadora portátil.