Selenium es una herramienta de código abierto para automatizar las pruebas de aplicaciones web que es gratuita y admite varios lenguajes de programación como C#, Java, Perl, PHP, Python y Ruby. Selenium Webdrive es más conocido o puede decirse famoso con Java a partir de ahora.
En este artículo, veremos cómo instalar Selenium Webdriver en un sistema operativo Windows.
La instalación de Selenium WebDriver se puede realizar en tres pasos:
- Descargar e instalar Java
- Descargue e instale el IDE de Eclipse
- Descargar e instalar Selenium WebDriver
Descarga e instalación de Java:
Siga los pasos a continuación para instalar Java en su sistema Windows:
Paso 1: en primer lugar, vaya al sitio web oficial de Oracle para descargar Java.
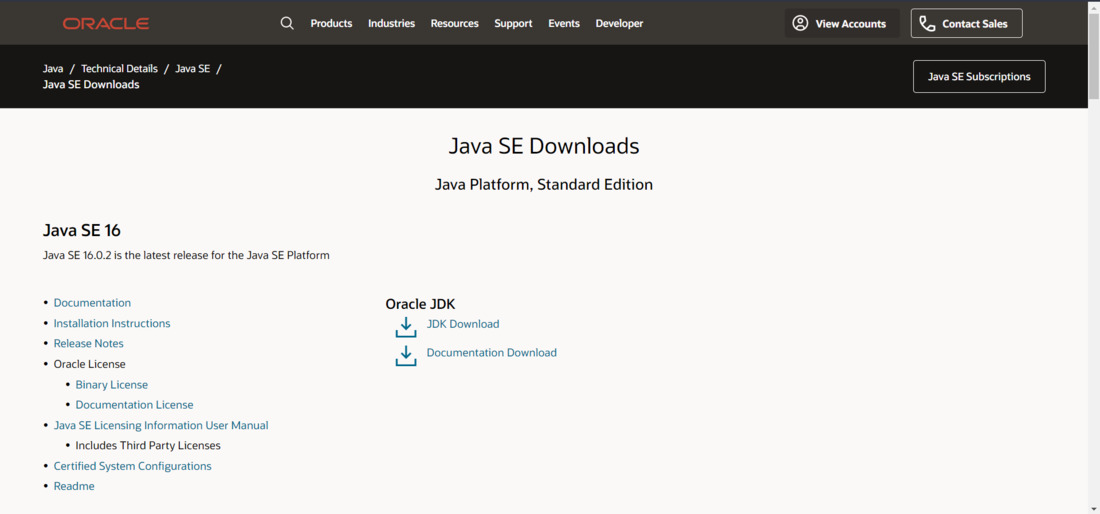
Haga clic en descargar JDK
Paso 2: luego descárguelo haciendo clic en Descargar JDK y luego haga clic en el que desea descargar de acuerdo con su sistema, es decir, la versión de 32 o 64 bits.
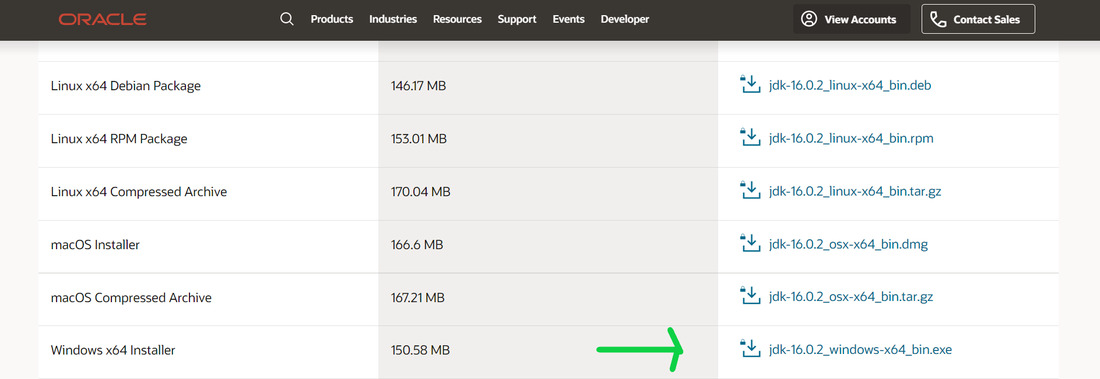
Seleccionar versión
Paso 3: Luego simplemente ejecute el instalador y Java se descargará a su sistema.
Descarga e instalación del IDE de Eclipse:
Siga los pasos a continuación para descargar e instalar el IDE de Eclipse:
Paso 1: el primer paso, vaya al sitio web oficial de Eclipse y haga clic en el botón de descarga.
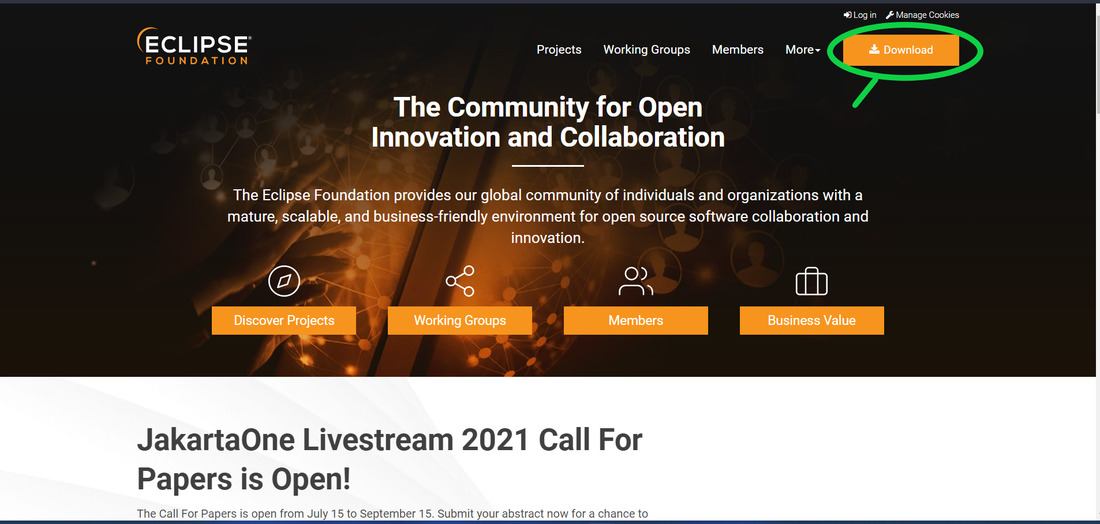
Haga clic en «Descargar»
Paso 2: Ahora, haga clic en el botón » Descargar x86_64 «.
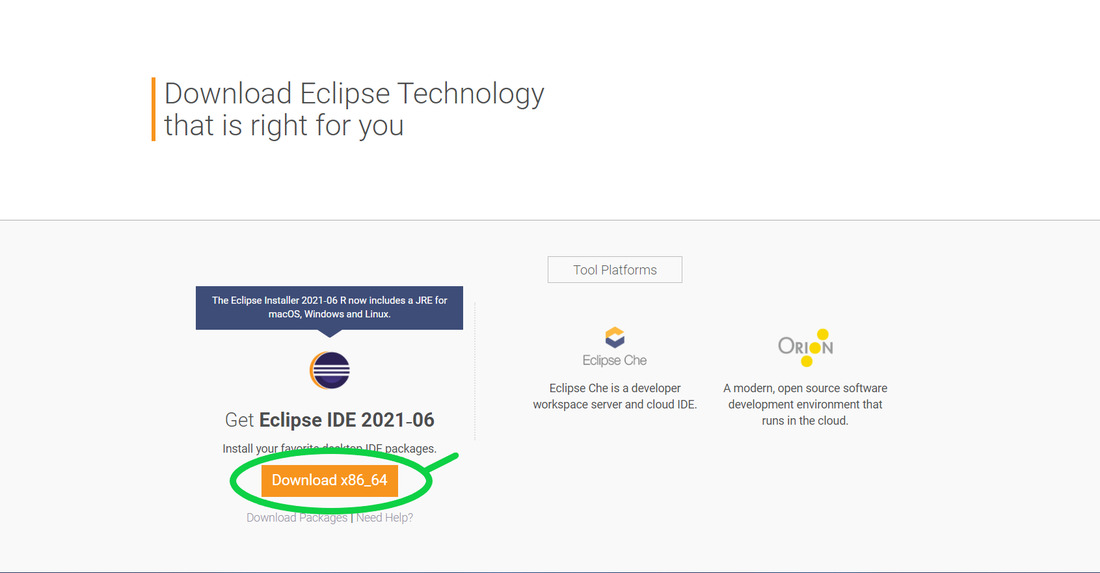
Descargar x86_64
Paso 3: después de la descarga, durante la instalación, haga clic en «Eclipse para desarrolladores de Java » y luego haga clic en Instalar y se verá así después de la instalación.
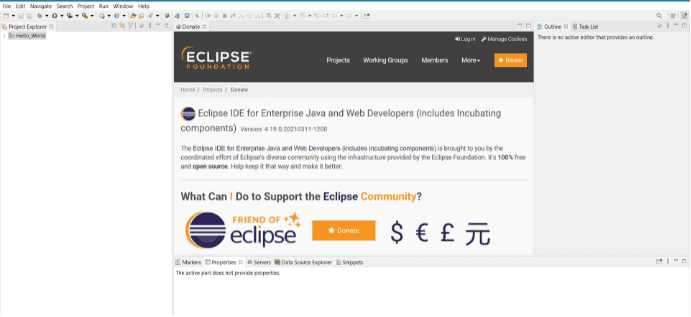
Página de inicio de Eclipse IDE
Descarga e instalación de Selenium WebDriver para Java:
Siga los pasos a continuación para instalar Selenium webdriver para Java:
Paso 1: en primer lugar, abra su navegador y vaya al sitio web oficial de Selenium usando este enlace:
Paso 2: Ahora descargue el cliente Java de Selenium WebDriver como se muestra en la imagen.
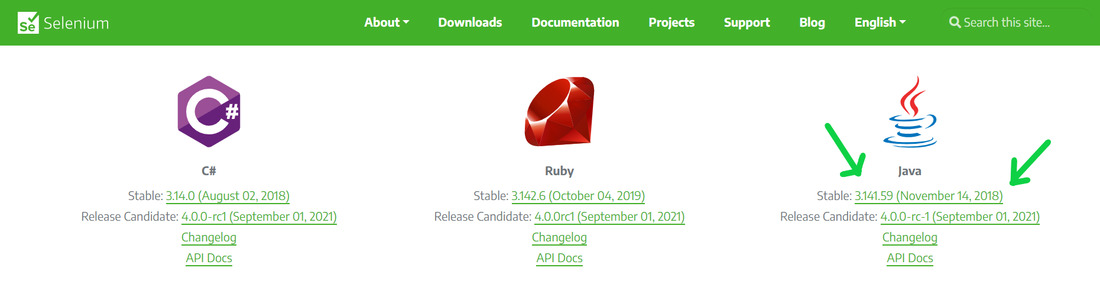
Descargar cliente Java
Paso 3: Después de descargar el archivo zip, extraiga el archivo.
Paso 4: Cree un nuevo proyecto java en Eclipse IDE haciendo clic en » Archivo » en la esquina superior izquierda, luego haga clic en el botón «nuevo» y cree un nuevo proyecto java haciendo clic en «Proyecto Java» como se muestra en la imagen:
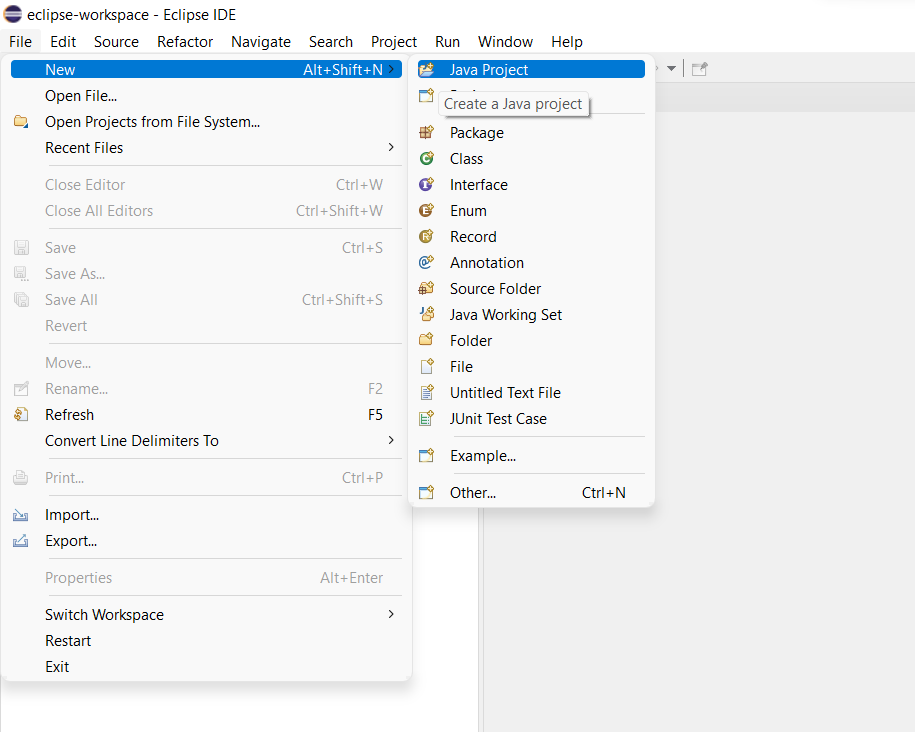
crear un proyecto java
Paso 5: Ahora ingrese el nombre del proyecto Java en la sección «nombre del proyecto» y seleccione el directorio donde desea guardar los archivos del proyecto y mantenga el mismo como se muestra en la imagen:
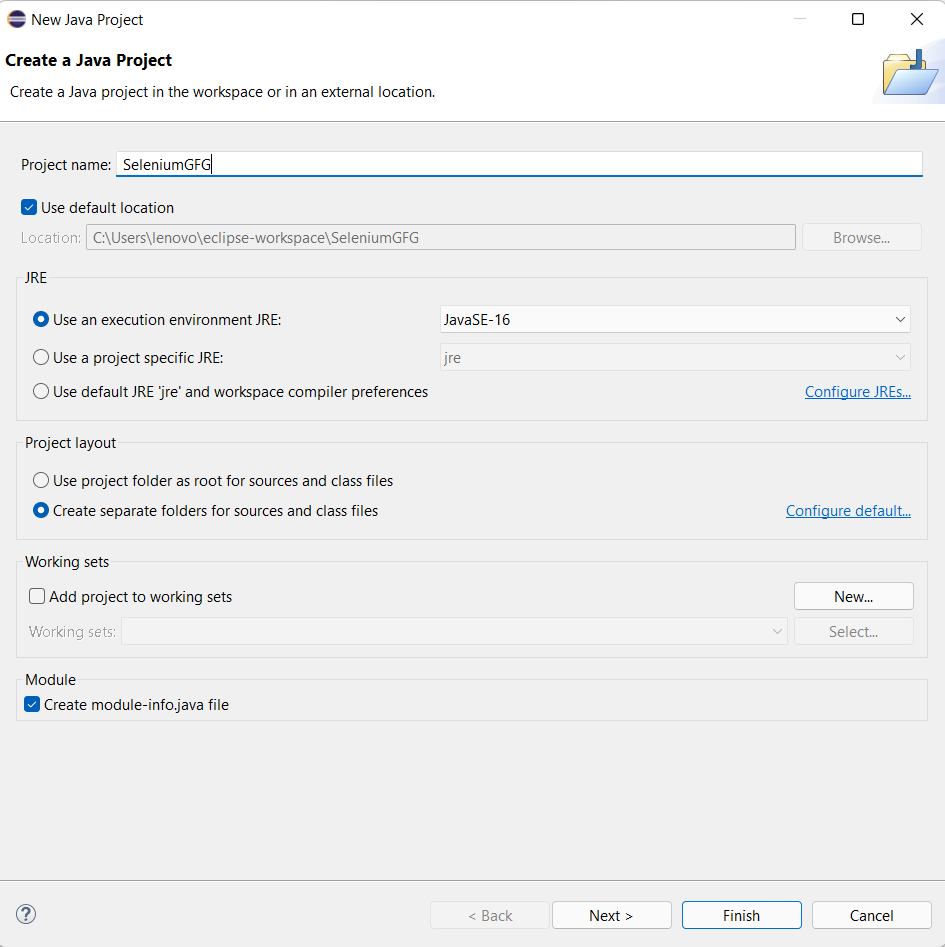
configuración del proyecto en selenium
Paso 6: ahora cree una clase java haciendo clic con el botón derecho en el nombre del proyecto -> nuevo -> clase y cree una clase con cualquier nombre, por ejemplo, Demo. Aquí, creamos con el nombre de clase «GFG»:
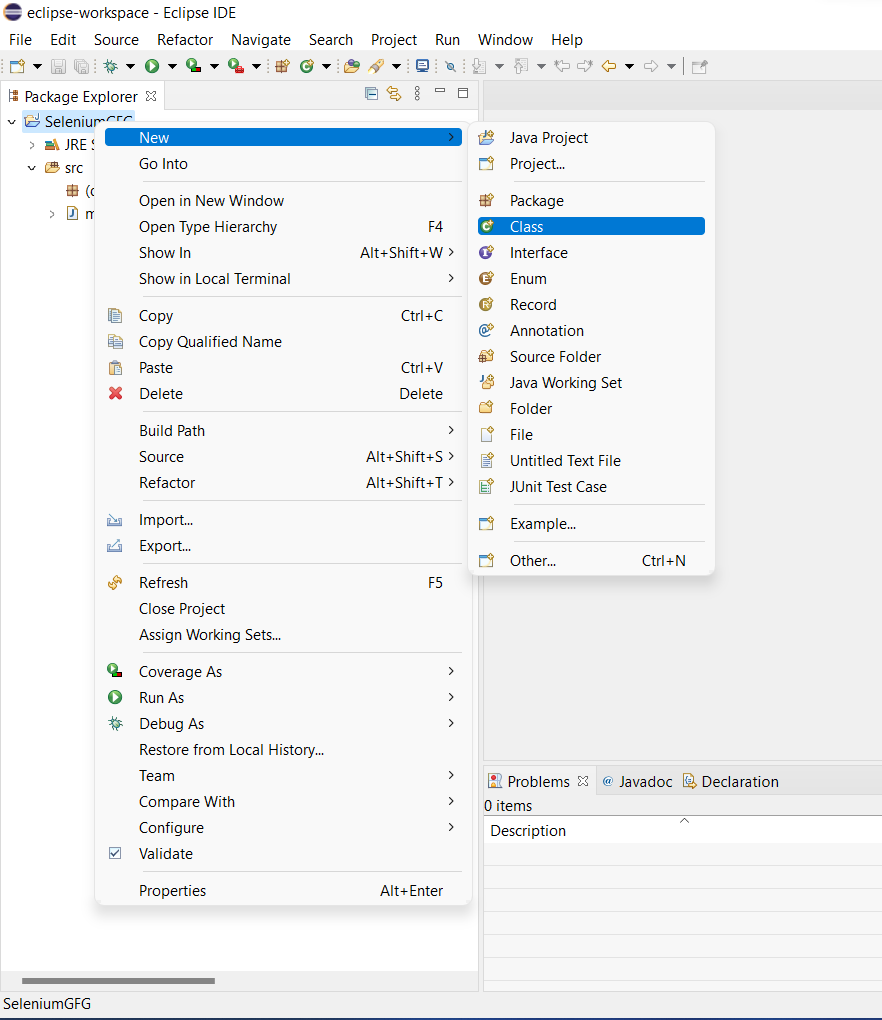
5. A continuación, haga clic en su proyecto -> Ruta de compilación -> Configurar ruta de compilación y agregue archivos JAR externos como se muestra en las imágenes.
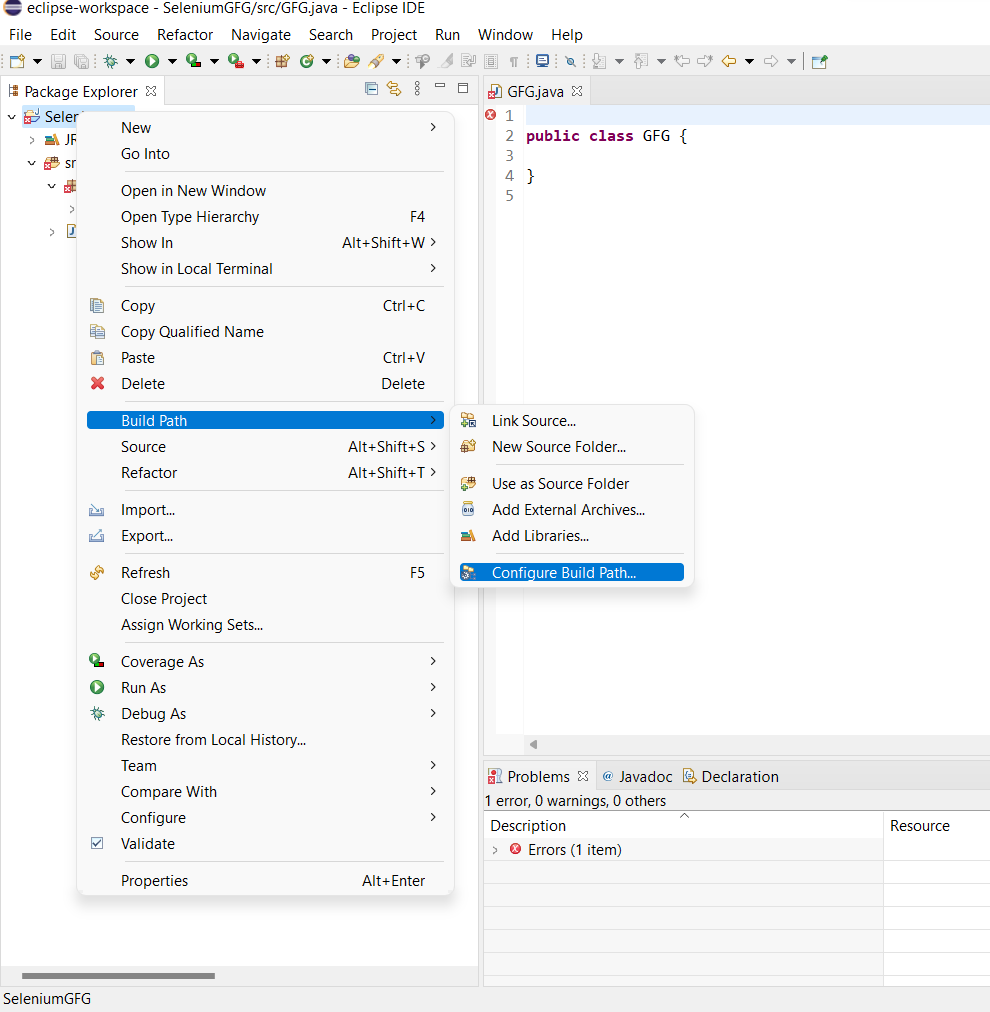
configurar la ruta de compilación
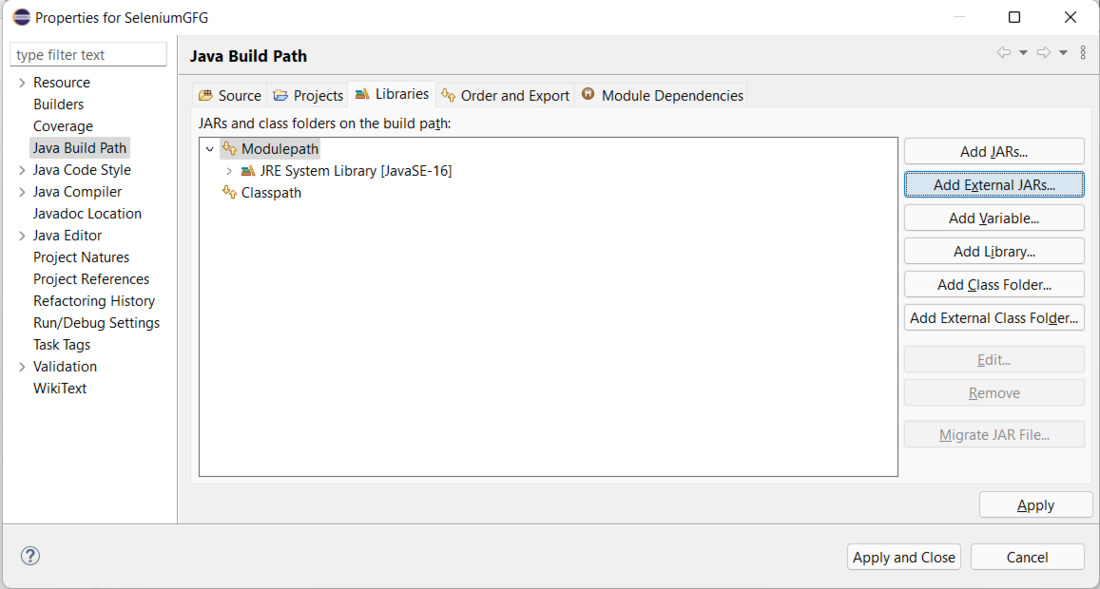
Construcción de ruta Java
Paso 6: Ahora, vaya a la carpeta donde extrajo el archivo Selenium que descargó para Java y seleccione todos los archivos jar presentes en la carpeta llamada «lib».

Paso 7: luego simplemente haga clic en Aplicar y cierre después de insertar todos los archivos jar y estará listo para continuar, ya que ha agregado correctamente los jars de Selenium en su proyecto.
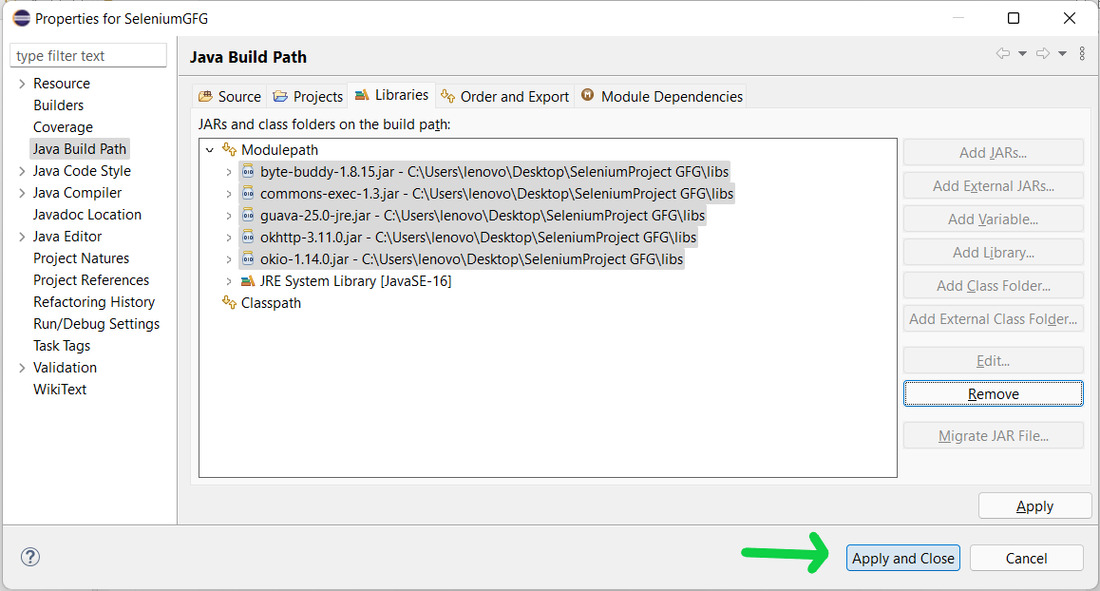
agregó con éxito frascos de Selenium en su proyecto
Entonces, hemos configurado con éxito Selenium WebDriver por Eclipse IDE. Ahora, podemos escribir nuestros scripts de prueba en Eclipse y ejecutarlos en WebDriver.
Publicación traducida automáticamente
Artículo escrito por zaidkhan15 y traducido por Barcelona Geeks. The original can be accessed here. Licence: CCBY-SA