Hay un par de formas rápidas de crear un archivo de texto desde la línea de comandos o la terminal de Linux. Algunas de ellas han sido explicadas en el siguiente artículo.
1) comando táctil
Este es el comando más estándar para crear rápidamente un archivo de texto vacío. El comando es bastante simple de escribir y facilita la creación de varios archivos de texto a la vez. Los comandos son los siguientes:
touch filename.txt
Tan simple como eso, solo escriba la palabra toque seguida del nombre del archivo que desea darle , ¡y listo! ha creado un archivo de texto vacío dentro de una terminal. Puede agregar los nombres de archivo del archivo que le gustaría crear a la vez con un espacio entre cada nombre de archivo. El siguiente comando crea tres archivos vacíos a la vez usando el comando táctil y puede crear tantos archivos como desee.
touch file1.txt file2.txt file3.txt
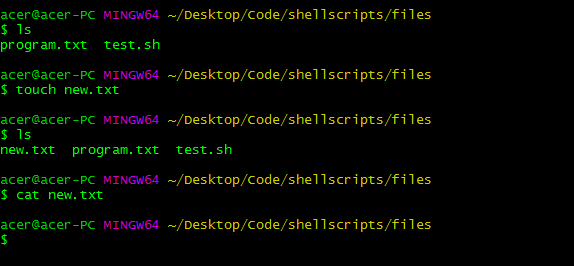
comando táctil
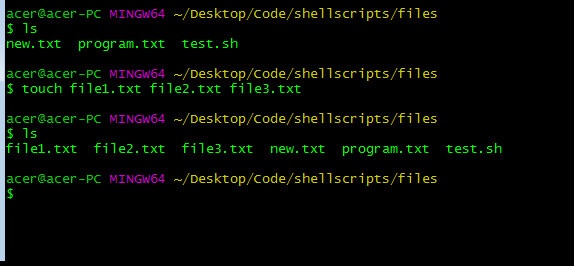
comando táctil para crear múltiples archivos
2) Símbolo de redirección estándar (>)
También es bastante fácil de entender el comando para crear un archivo de texto en la terminal con el mínimo esfuerzo. Esto funciona muy bien para crear un solo archivo de texto rápidamente, pero para crear varios archivos de texto a la vez se vuelve un poco tedioso. El comando simplemente usa el símbolo de redirección estándar (>) seguido del nombre del archivo.
> filename.txt
Si desea crear varios archivos de texto a la vez, puede agregar el símbolo de redirección después del nombre de archivo anterior y enstringr el comando repetidamente para crear varios archivos vacíos.
> file.txt > file2.txt > file3.txt
El comando anterior crea tres archivos de texto vacíos. El símbolo de redirección ahorra bastante tiempo si solo desea crear un solo archivo de texto. Se vuelve bastante más largo que el comando táctil para crear múltiples archivos de texto vacíos.
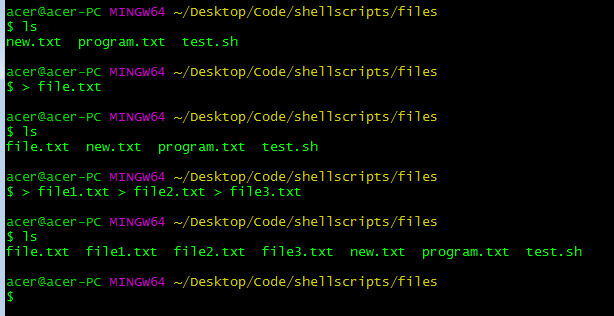
Usando el símbolo de redirección para crear archivos.
3) Comando CAT
Ahora, este método también es bastante simple y fácil de usar. Simplemente escriba CAT con dos símbolos de redirección (>>) y el nombre del archivo (no es obligatorio usar símbolos >>, un usuario también puede usar el símbolo >, pero si el usuario escribe un archivo preexistente por error, el existente el contenido del archivo de texto se sobrescribirá con un solo símbolo >). Este método es una especie de combinación de comandos táctiles y de símbolo de redirección. Este método es un poco peculiar, por lo que solo prefiere usar los dos comandos anteriores si desea crear un archivo vacío nunca editado. Si desea crear y escribir el archivo de texto de inmediato, este es un método bastante brillante. Esto le ahorrará tiempo para abrir un editor y el comando también es bastante fácil.
El siguiente comando crea un archivo vacío pero editado, ya que solicita al usuario que cree un archivo de texto y escriba el archivo al mismo tiempo. Entonces, si no desea editar el archivo, simplemente presione CTRL+C y simplemente saldrá y creará un archivo vacío.
cat >> file.txt
Pero, si desea agregar texto al archivo, puede escribir después de esto, así:
cat >> new.txt This is some text in the file from command line.
Para dejar de editar y guardar en el archivo, simplemente presione CTRL+C, se creará, guardará y saldrá del archivo. Por lo tanto, este método ahorra mucho tiempo si desea editar el archivo de texto muy rápidamente. El siguiente comando agregará el texto al archivo preexistente. Por otro lado, si usa un símbolo de redireccionamiento único (>), sobrescribirá el contenido del archivo, por lo que solo prefiere usar símbolos de redireccionamiento doble por razones de seguridad.
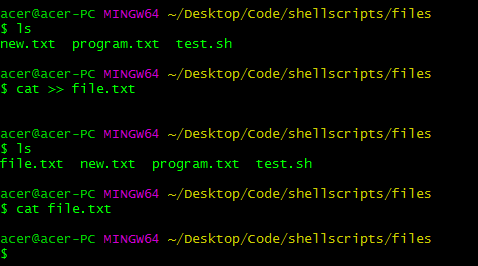
Usando el comando cat para crear el archivo.
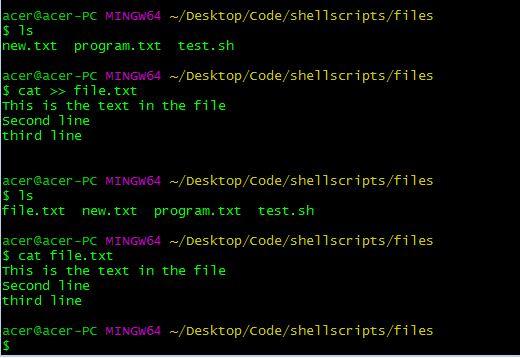
Usando el comando cat para crear y escribir un archivo.
4) Usando eco / printf
Esto también es similar al comando cat, pero es muy flexible comparativamente. El siguiente comando generalmente se usa para imprimir texto en la terminal, pero también podemos usarlo para escribir en un archivo o crear un archivo vacío. El comando echo se usa junto con los símbolos de redirección doble (solo > también funcionará) seguido del nombre del archivo.
echo >> filename.txt
Si desea crear varios archivos a la vez, puede enstringr el comando como en los métodos anteriores.
echo >> file1.txt >> file2.txt >> file3.txt
También podemos agregar funcionalidad al comando echo para crear y escribir rápidamente en el archivo de texto como el comando cat.
echo -e ‘Este será el texto en el archivo \n esta es la nueva línea’ >> archivo.txt
El comando anterior puede ser altamente personalizable ya que usa las propiedades del comando echo para que sea bastante versátil escribir el texto en el archivo, pero usar un carácter de nueva línea cada vez también puede ser molesto.
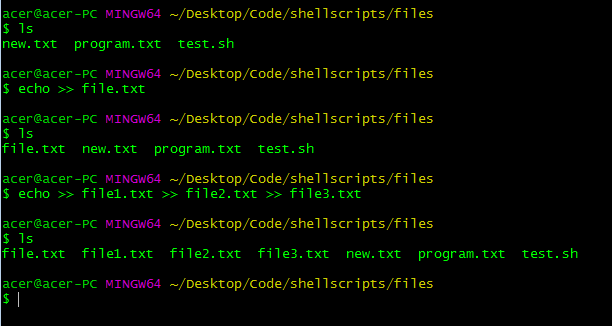
usando el comando echo para crear archivos.
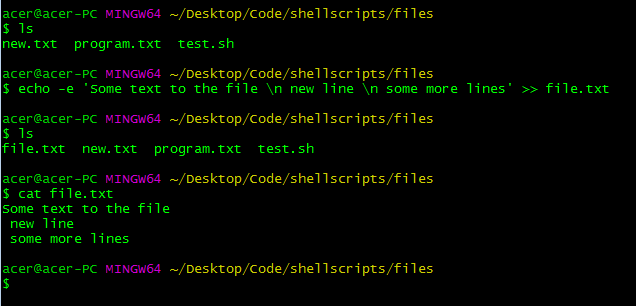
Uso del comando echo para crear y escribir en un archivo.
Similar al comando echo, también tenemos el comando printf. El comando de impresión hace lo mismo que el comando de eco pero en un estilo C en lugar de una edición de estilo shell.
printf "" >> filename.txt
printf "" >> file1.txt >> file2.txt >> file3.txt
printf “Este es un texto aquí \n La segunda línea \n La tercera línea” >> archivo.txt
El comando de impresión hace algunas cosas bastante parecidas a C, como el carácter de nueva línea y los nombres de las variables también se pueden usar, pero eso no es para un archivo de texto simple. Pero aún así, el comando printf puede ser útil en muchos casos para editar archivos sobre la marcha.
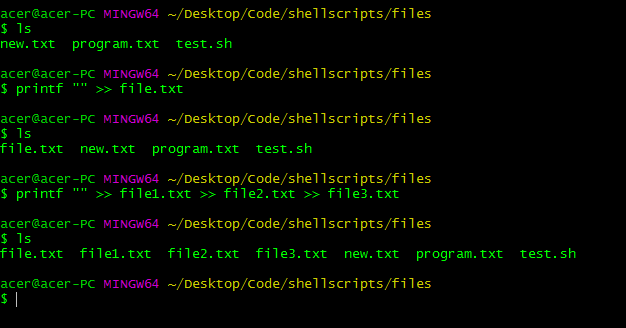
Usando el comando printf para crear archivos.
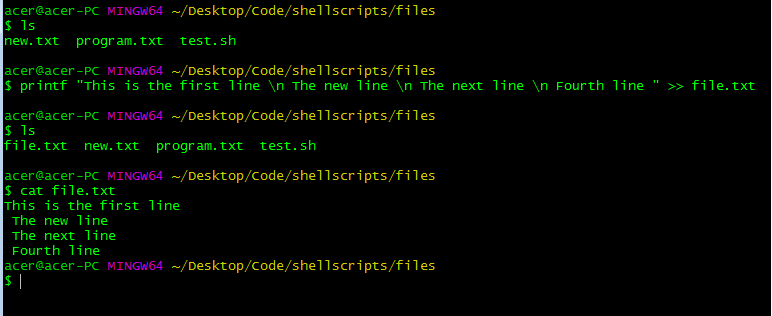
Uso de printf para crear y escribir en archivos.
5) Cualquier editor de texto de línea de comandos (Vim, nano)
Este es el método que consume más tiempo y no el más rápido, sin embargo, el método puede ser útil para los principiantes de Linux. Si desea editar en gran medida un archivo de texto, puede usar editores de texto de línea de comandos como Vim, nano, y también hay otras opciones. Pero la mayoría de la gente usa nano porque es fácil de usar y rápido. Vim también se puede usar, pero a la mayoría de los principiantes les resulta difícil de usar, por lo que nos quedaremos con nano para este ejemplo.
nano filename.txt
vim filename.txt
Ahora estamos en el editor nano (o vim). Puede escribir las cosas que necesita y simplemente presione CTRL+S para guardar y CTRL+X para salir. En Vim es un poco diferente. No haremos una guía de vim aquí, por lo que puede consultar el artículo ‘ Nano editor de texto en Linux ‘ o ‘ Primeros pasos con vim ‘ de geeks para geeks.
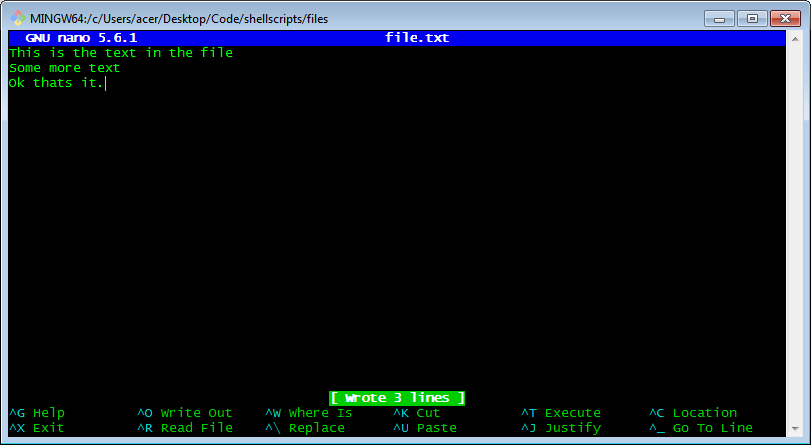
Uso de Nano para crear y escribir archivos.
Eso concluye los métodos para crear rápidamente un archivo de texto o escribir en el archivo. Cada método se puede utilizar de manera diferente dependiendo de la situación y el caso utilizado. No todos los métodos serán los más rápidos, sin embargo, estas fueron algunas de las formas más rápidas de crear un archivo de texto usando la línea de comandos en Linux.