Vim es un editor de texto avanzado y altamente configurable creado para permitir una edición de texto eficiente. El editor de texto Vim está desarrollado por Bram Moolenaar. Es compatible con la mayoría de los tipos de archivos y el editor vim también se conoce como editor de programadores. Podemos usar su complemento en función de nuestras necesidades.
Instalación y configuración de vim en nuestro sistema Linux
Para instalar vim en Linux basado en Debian como ubuntu, ejecute el comando:
sudo apt-get install vim
Para instalar vim en una distribución basada en arquitectura, ejecute el siguiente comando:
sudo pacman -S vim
Ahora vim se instalará en su sistema.
Puede abrir vim ejecutando el comando vim en la terminal.
vim

Hay algunos comandos dados para usar el editor vim. Puede ver todos los comandos y su documentación mediante el comando de ayuda de la siguiente manera:
:help
Ahora para salir escribe este comando
:!q

Ahora, comencemos a usar Vim
Para abrir un archivo en el editor vim, simplemente escriba el nombre del archivo después del comando vim en la terminal de la siguiente manera:
vim filename.txt
Luego se abrirá el archivo.
escribir en archivo
En el paso anterior, hemos abierto el archivo ahora. Escribamos algo de contenido para escribir los datos que necesitamos para ir al modo de inserción. Para entrar en el modo de escritura, escriba i. Como sigue:
i
Después de entrar en el modo de inserción, verá INSERTAR en la barra de estado. Después de eso, podemos escribir cualquier dato en él.

Guardar y Salir:
Hemos escrito los datos en un archivo, ahora la tarea es guardar y cerrar el archivo para hacer esa primera salida del modo de inserción presionando la tecla Esc. Para escribir un comando, primero escriba punto y coma ( 🙂 y luego escriba el comando wq! o x! (ambos hacen lo mismo) Y luego presiona ENTER.
:wq!

Salir sin guardar el archivo:
Para salir del archivo sin guardar el archivo, simplemente use el comando q! Como sigue
:q!
Vim también viene con su propio tutorial. Puede ver este tutorial mediante el comando vimtutor en la terminal.
vimtutor

Ahora vim tutorial se abrirá de la siguiente manera:

Moviendo el Cursor:
Hasta ahora, usamos las teclas de flecha para mover el cursor a un archivo, pero no se recomienda usar las teclas de flecha en vim. Vim proporciona la tecla especial para mover el cursor en el editor vim. Las siguientes son las teclas que se usan para moverse a un archivo.
* k -> move up ^
* j -> move down k
* h -> move right < h l >
* l -> move left j
v
Simplemente use estos comandos en archivos vim y mueva el cursor más rápido a los archivos.
Saliendo de Vim:
Para salir sin hacer nada, vaya al modo de comando presionando la tecla Esc y escriba el siguiente comando.
:q
Para salir de vim sin guardar los cambios, escriba el siguiente comando en vim
:q!
Para salir y guardar los cambios, escriba el siguiente comando
:wq
Edición de texto: eliminación
Proporcionamos la tecla x en el modo de comando para eliminar el carácter debajo del cursor. Mueva el cursor al caracter que tiene que borrar y presione la tecla Esc y luego presione la tecla x
x
El carácter debajo del cursor se eliminará.
Edición de texto: inserción
Hemos editado algunos archivos de texto antes usando la tecla i. Hay cuatro teclas utilizadas para la inserción de texto. Simplemente escriba la clave en el modo normal en vim.
i -> This key is used to put the cursor before the current position. a -> This key is used to put the cursor after the current position. o -> This key is used to put the cursor below the line. O -> This key is used to puts the cursor above the line.
Movimiento: los movimientos brindan contexto a sus operadores. Estos ejecutan la acción de una manera particular.
Aquí hay una lista de algunos movimientos.
w - until the start of the next word, EXCLUDING its first character. e - to the end of the current word, INCLUDING the last character. $ - to the end of the line, INCLUDING the last character.
Podemos usar el movimiento con la tecla d y con muchas teclas más
Count: Count es el número por el cual se completa el movimiento para el número de conteo. Aquí hay una demostración del uso de la cuenta y el movimiento.
Para mover el cursor 2 palabras hacia adelante, use el siguiente comando
2w
Aquí 2 es el número de conteos y w se usa para palabra
Para mover el cursor 4 líneas hacia adelante use el siguiente comando
4$
Comandos de eliminación: utilice siempre la tecla Esc para pasar al modo normal y utilice las teclas de inserción, eliminación y otras teclas.
Para eliminar la palabra , mueva el cursor al principio de la palabra y use el comando dw en modo normal. La palabra debajo del cursor se borrará.
dw
Para eliminar más de una palabra en una sola línea, use el siguiente comando.
Para borrar 2 palabras usa el comando
d2w
Para eliminar la línea, mueva el cursor al principio de la línea y use el comando d$en modo normal. Se eliminará la línea debajo del cursor.
d$
Deshacer y Rehacer:
Como somos programadores, la mayor parte del tiempo usamos deshacer y rehacer .vim para proporcionar esto a ambas funciones. Para deshacer, presione la tecla u en modo normal
u
Para rehacer use la tecla ctrl+r en modo normal en vim
ctrl+r
Reemplazar :
Para reemplazar el carácter debajo del cursor, use el comando rx donde ‘x’ es un carácter que se va a reemplazar.
r
Cambiar Operador:
En vim c se usa como operador de cambio. Para reemplazar la palabra, use el comando ce
ce
Para reemplazar la línea, use el comando c$
c$
Este comando eliminará los contenidos desde el cursor hasta el final de la línea. Luego, esto irá automáticamente al modo de inserción, luego puede poner cualquier cosa en esa línea,
Ubicación del cursor:
Podemos usar la tecla h, j, k, l para mover el cursor en el archivo, pero será difícil moverlo en un archivo grande. Vim proporciona más comandos para moverse dentro del archivo.
Para mover el cursor al inicio del archivo, use el comando gg
:gg
Para mover el cursor en la parte inferior del archivo, use el comando G
:G
Para ver la ubicación actual del cursor en el archivo, use el siguiente comando:
:ctrl+g
En lugar de 32 use puede poner cualquier número de línea.
Búsqueda:
Para buscar la palabra Después del cursor usa la tecla de barra invertida y luego escribe la palabra y presiona enter.
:/word
Use n para pasar a la siguiente palabra coincidente
:n
Use N para pasar a la palabra coincidente anterior
:N
Buscar y reemplazar:
Para reemplazar la palabra en el archivo, use el comando s/ en vim como
:s/searchword/replaceword/
Para reemplazar todas las apariciones de la palabra use g
:s/searchword/replaceword/g
Este comando reemplazará la palabra globalmente.
Para confirmar antes de los reemplazos de palabras use gc
:s/searchword/replaceword/gc
Para usar este comando en todo el archivo, use % antes del comando
:%s/searchword/replaceword/gc
configuración vim:
Para configurar vim, vim viene con el archivo .vimrc en el directorio de inicio, si este archivo no está allí, cree uno. Luego abra el archivo en vim por comando
vim ~/.vimrc
Puede poner todas sus configuraciones en este archivo.
Puede establecer el número de línea usando un comando simple
set number
Pon este comando en tu archivo .vimrc
Para habilitar el resaltador de sintaxis en vim use el comando
syntax on
Coloque este comando en el archivo .vimrc, luego guarde el archivo y salga después de abrir el archivo nuevamente, verá los números de línea en vim.
Vim viene con muchos esquemas de color usando el comando:
colorscheme COLOR_SCHEME_NAME
Reemplace COLOR_SCHEME_NAME con cualquier esquema de color entre Predeterminado, azul, azul oscuro, delek, desierto, elford, tarde, industria, koehler, mañana, murphy, pablo, peachpuff, ron, brillo, pizarra, torta, zellner, luego guarde el archivo y salga y vuelva a abrir archivo para ver los cambios.
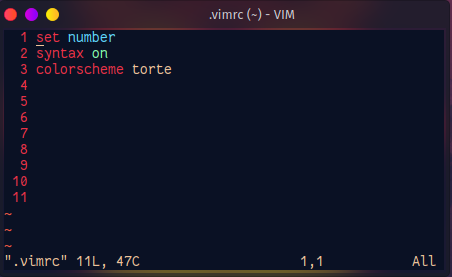
Publicación traducida automáticamente
Artículo escrito por nishant0073 y traducido por Barcelona Geeks. The original can be accessed here. Licence: CCBY-SA