Android ImageButton es un widget de interfaz de usuario que se usa para mostrar un botón que tiene una imagen y para funcionar exactamente como un botón cuando hacemos clic en él, pero aquí agregamos una imagen en el botón Imagen en lugar de texto. A continuación se muestra una imagen de muestra de ImageButton.

En el estudio de Android, la forma predeterminada de ImageButton es cuadrada. En este artículo, veremos cómo cambiar la forma predeterminada de Square a las siguientes formas
- Circular
- Rectangular
- Cuadrado con bordes curvos
Implementación paso a paso
Paso 1: Crear un nuevo proyecto
Para crear un nuevo proyecto en Android Studio, consulte Cómo crear/iniciar un nuevo proyecto en Android Studio . Tenga en cuenta que seleccione Java como lenguaje de programación.
Paso 2: trabajar con el archivo activity_main.xml
Vaya a la aplicación > res > diseño > actividad_principal.xml y agregue el siguiente código a ese archivo. A continuación se muestra el código para el archivo activity_main.xml . Cree un ImageButton simple en el archivo activity_main.xml .
XML
<?xml version="1.0" encoding="utf-8"?> <androidx.constraintlayout.widget.ConstraintLayout xmlns:android="http://schemas.android.com/apk/res/android" xmlns:app="http://schemas.android.com/apk/res-auto" xmlns:tools="http://schemas.android.com/tools" android:layout_width="match_parent" android:layout_height="match_parent" android:background="#000" tools:context=".MainActivity"> <ImageButton android:id="@+id/imagebutton1" android:layout_width="wrap_content" android:layout_height="wrap_content" android:scaleType="centerInside" android:src="@drawable/gfg" app:layout_constraintBottom_toBottomOf="parent" app:layout_constraintEnd_toEndOf="parent" app:layout_constraintStart_toStartOf="parent" app:layout_constraintTop_toTopOf="parent" /> </androidx.constraintlayout.widget.ConstraintLayout>
Paso 3: crear un archivo de recursos dibujable
Vaya a la aplicación > res > drawbe > haga clic con el botón derecho en > Nuevo > Archivo de recursos dibujables y nombre el archivo como custom_button1, custom_button2, cutom_button3 y aplíquelos uno por uno en ImageButton de esta manera:
- android:fondo=”@drawable/custombutton1″
- android:fondo=”@drawable/custombutton2″
- android:fondo=”@drawable/custombutton3″
1. archivo custombutton1.xml (Circular)
XML
<?xml version="1.0" encoding="utf-8"?> <shape xmlns:android="http://schemas.android.com/apk/res/android" android:shape="rectangle"> <solid android:color="@color/white"/> <corners android:radius="500dp"/> <size android:width="100dp" android:height="100dp"/> </shape>
Producción:

fig = botón de imagen circular
2. archivo custombutton2.xml (rectangular)
XML
<?xml version="1.0" encoding="utf-8"?> <shape xmlns:android="http://schemas.android.com/apk/res/android" android:shape="rectangle"> <solid android:color="@color/white"/> <size android:height="50dp" android:width="100dp"/> </shape>
Producción:

fig = botón de imagen rectangular
3. Archivo custombutton3.xml (Cuadrado con bordes curvos)
XML
<?xml version="1.0" encoding="utf-8"?> <shape xmlns:android="http://schemas.android.com/apk/res/android" android:shape="rectangle"> <solid android:color="@color/white"/> <corners android:radius="50dp"/> </shape>
Producción:
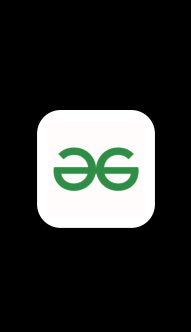
fig = cuadrado con bordes curvos
Publicación traducida automáticamente
Artículo escrito por kamal251199 y traducido por Barcelona Geeks. The original can be accessed here. Licence: CCBY-SA