El sistema operativo Android está construido con el software de código abierto de Google utilizando Java . Una aplicación de prueba simpleque contiene un conjunto de preguntas seleccionadas y sus respuestas y verifica la exactitud de la respuesta dada por el usuario. Navega a través de las preguntas usando programación dinámica.
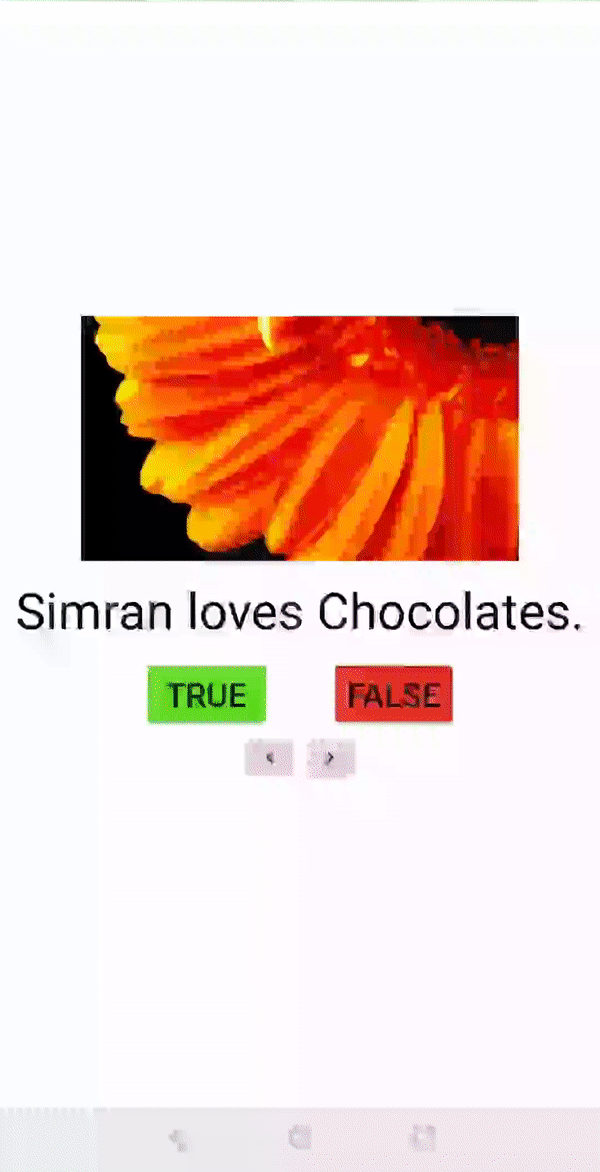
Acercarse
Paso 1: Creación de un nuevo proyecto
- Haga clic en la opción Archivo en la esquina superior izquierda.
- Luego haga clic en nuevo y abra un nuevo proyecto y asigne un nombre al proyecto.
- Ahora seleccione la actividad vacía con lenguaje como Java.
- Nómbrelo QuizApp .
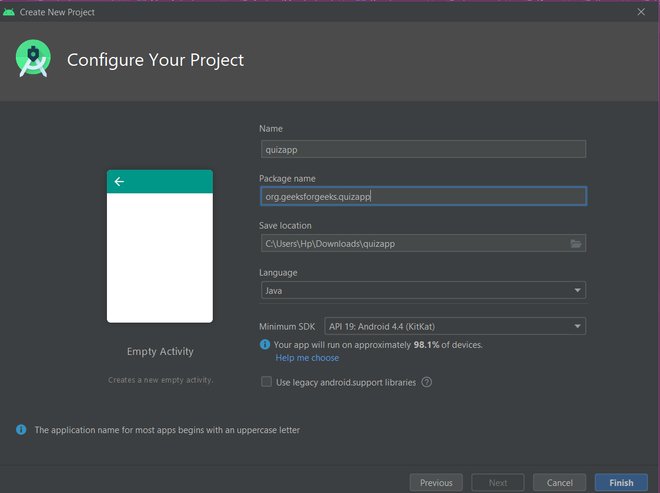
Paso 2: diseñar la interfaz de usuario con activity_main.xml
Agregue el siguiente código en el archivo activity_main.xml . Aquí, el diseño principal es un LinearLayout cuya orientación se establece en vertical. En su interior, hay un ImageView , un TextView , dos Buttons y dos ImageButton . Button e ImageButton están dentro de un LinearLayout secundario para la orientación horizontal. ImageView se usa para mostrar la imagen y TextView se usa para mostrar la pregunta y Button se usa para indicar verdadero/falso e ImageButton para navegar a la pregunta siguiente/anterior.
Agregar imágenes en la carpeta dibujable:
Los siguientes son los enlaces proporcionados para todos los archivos dibujables que se utilizan en este proyecto.
- Para imágenes de flores (f1/f2/f3/f4/f5/f6/f7): Consulte esto.
- Para el siguiente icono : Consulte esto .
- Para el icono anterior : Consulte este .
- Para emoji : Consulte esto .
El código completo para el archivo activity_main.xml se proporciona a continuación.
activity_main.xml
<?xml version="1.0" encoding="utf-8"?> <!--Using linear layout with vertical orientation and center gravity --> <LinearLayout xmlns:android="http://schemas.android.com/apk/res/android" xmlns:app="http://schemas.android.com/apk/res-auto" xmlns:tools="http://schemas.android.com/tools" android:layout_width="match_parent" android:background="#FFFFFF" android:layout_height="match_parent" android:orientation="vertical" android:gravity="center" tools:context=".MainActivity"> <!--ImageView used for showing pictures along with questions--> <ImageView android:id="@+id/myimage" android:layout_width="wrap_content" android:src="@drawable/f1" android:layout_height="wrap_content"/> <!--TextView used for showing questions on screen--> <TextView android:id="@+id/answer_text_view" android:text="@string/a" android:textColor="@android:color/black" android:textSize="30sp" android:padding="10dp" android:layout_width="wrap_content" android:layout_height="wrap_content"/> <!--Using another LinearLayout for showing buttons in horizontal orientation--> <LinearLayout android:layout_width="wrap_content" android:layout_height="wrap_content"> <!--TrueButton--> <Button android:id="@+id/true_button" android:layout_marginRight="20dp" android:backgroundTint="#5BD91B" android:layout_width="wrap_content" android:layout_height="wrap_content" android:textSize="20sp" android:text="@string/true_text" /> <!--FalseButton--> <Button android:id="@+id/false_button" android:layout_marginLeft="20dp" android:layout_width="wrap_content" android:backgroundTint="#E33328" android:layout_height="wrap_content" android:textSize="20sp" android:text="@string/false_text" /> </LinearLayout> <LinearLayout android:layout_width="wrap_content" android:layout_height="wrap_content"> <!--PreviousButton--> <ImageButton android:id="@+id/prev_button" android:layout_width="wrap_content" android:layout_height="wrap_content" android:src="@drawable/baseline_keyboard_arrow_left_black_18dp" android:backgroundTint="#DFD2D1" android:text="@string/prev_text" /> <!--NextButton--> <ImageButton android:id="@+id/next_button" android:layout_width="wrap_content" android:layout_height="wrap_content" android:backgroundTint="#DFD2D1" android:src="@drawable/baseline_keyboard_arrow_right_black_18dp" android:text="@string/next_text" /> </LinearLayout> </LinearLayout>
Después de agregar este código en activity_main.xml, la interfaz de usuario se ve así:

Paso 3: Trabajar con Question.java
Para crear una nueva clase de Java, haga clic con el botón derecho en un archivo o una carpeta de Java y seleccione Nuevo > Clase de Java .

Ahora agregue el siguiente código en Question.java . Aquí use el método getters y setters para recuperar y establecer datos. El método devuelve answerTrue como ya pasó en el Constructor de preguntas.
Question.java
package org.geeksforgeeks.quizapp;
public class Question
{
// answerResId will store question
private int answerResId;
// answerTrue will store correct answer
// of the question provided
private boolean answerTrue;
public Question(int answerResId, boolean answerTrue)
{
// setting the values through
// arguments passed in constructor
this.answerResId = answerResId;
this.answerTrue = answerTrue;
}
// returning the question passed
public int getAnswerResId()
{
return answerResId;
}
// setting the question passed
public void setAnswerResId(int answerResId)
{
this.answerResId = answerResId;
}
// returning the correct answer
// of question
public boolean isAnswerTrue()
{
return answerTrue;
}
// setting the correct
// ans of question
public void setAnswerTrue(boolean answerTrue)
{
this.answerTrue = answerTrue;
}
}
Paso 4: trabajar con el archivo strings.xml
En el archivo strings.xml , tenemos que proporcionar el banco de preguntas. Uno puede agregar muchas preguntas dentro de este archivo.
strings.xml
<resources> <!--All the string resources come here including Questions and title --> <string name="app_name">GFG | HOW WELL DO YOU KNOW SIMRAN?</string> <string name="correct"><b>CORRECTNESS IS</b> \n <b>%1$d</b> OUT OF 6</string> <string name="true_text">true</string> <string name="false_text">false</string> <string name="correct_answer">That\'s correct</string> <string name="wrong_answer">That\'s incorrect</string> <string name="a">Simran loves Chocolates.</string> <string name="b">Simran Knows Following Skills:\n \t <b>Ballet</b>\n \t <b>HipHop</b></string> <string name="c">Do You Think Simran Believes In:\n \t <b>Luck!!!</b></string> <string name="d">Do You Think Simran Wants To Visit <b>Italy</b></string> <string name="e">Simran Loves Loyalty.</string> <string name="f">Simran Sleeps Less</string> <string name="next_text">next</string> <string name="prev_text">previous</string> </resources>
Paso 5: Trabajar con MainActivity.java
El método se invoca primero cuando se inicia la aplicación. La array Question[] se instancia con el Id. de la pregunta y la respuesta correcta a la pregunta. El método se invoca cada vez que se hace clic en Button/ImageButton , por lo que cuando el usuario hace clic en un botón, verifica su Id por método y realiza acciones según nuestra lógica. actualiza la pregunta por el método de TextView y cambia las imágenes al realizar un seguimiento del número de pregunta. El método verifica la respuesta original con el botón presionado y usa Toast para mostrar el texto en consecuencia.
MainActivity.java
package org.geeksforgeeks.quizapp;
import android.annotation.SuppressLint;
import android.os.Build;
import android.os.Bundle;
import android.util.Log;
import android.view.View;
import android.widget.Button;
import android.widget.ImageButton;
import android.widget.ImageView;
import android.widget.TextView;
import android.widget.Toast;
import androidx.annotation.RequiresApi;
import androidx.appcompat.app.AppCompatActivity;
public class MainActivity extends AppCompatActivity
implements View.OnClickListener {
// setting up things
private Button falseButton;
private Button trueButton;
private ImageButton nextButton;
private ImageButton prevButton;
private ImageView Image;
private TextView questionTextView;
private int correct = 0;
// to keep current question track
private int currentQuestionIndex = 0;
private Question[] questionBank = new Question[] {
// array of objects of class Question
// providing questions from string
// resource and the correct ans
new Question(R.string.a, true),
new Question(R.string.b, false),
new Question(R.string.c, true),
new Question(R.string.d, true),
new Question(R.string.e, true),
new Question(R.string.f, false),
};
@Override
protected void onCreate(Bundle savedInstanceState)
{
super.onCreate(savedInstanceState);
setContentView(R.layout.activity_main);
// setting up the buttons
// associated with id
falseButton = findViewById(R.id.false_button);
trueButton = findViewById(R.id.true_button);
nextButton = findViewById(R.id.next_button);
prevButton = findViewById(R.id.prev_button);
// register our buttons to listen to
// click events
questionTextView
= findViewById(R.id.answer_text_view);
Image = findViewById(R.id.myimage);
falseButton.setOnClickListener(this);
trueButton.setOnClickListener(this);
nextButton.setOnClickListener(this);
prevButton.setOnClickListener(this);
}
@SuppressLint("SetTextI18n")
@RequiresApi(api = Build.VERSION_CODES.LOLLIPOP)
@Override
public void onClick(View v)
{
// checking which button is
// clicked by user
// in this case user choose false
switch (v.getId()) {
case R.id.false_button:
checkAnswer(false);
break;
case R.id.true_button:
checkAnswer(true);
break;
case R.id.next_button:
// go to next question
// limiting question bank range
if (currentQuestionIndex < 7) {
currentQuestionIndex
= currentQuestionIndex + 1;
// we are safe now!
// last question reached
// making buttons
// invisible
if (currentQuestionIndex == 6) {
questionTextView.setText(getString(
R.string.correct, correct));
nextButton.setVisibility(
View.INVISIBLE);
prevButton.setVisibility(
View.INVISIBLE);
trueButton.setVisibility(
View.INVISIBLE);
falseButton.setVisibility(
View.INVISIBLE);
if (correct > 3)
questionTextView.setText(
"CORRECTNESS IS " + correct
+ " "
+ "OUT OF 6");
// showing correctness
else
Image.setImageResource(
R.drawable.resu);
// if correctness<3 showing sad emoji
}
else {
updateQuestion();
}
}
break;
case R.id.prev_button:
if (currentQuestionIndex > 0) {
currentQuestionIndex
= (currentQuestionIndex - 1)
% questionBank.length;
updateQuestion();
}
}
}
@RequiresApi(api = Build.VERSION_CODES.LOLLIPOP)
private void updateQuestion()
{
Log.d("Current",
"onClick: " + currentQuestionIndex);
questionTextView.setText(
questionBank[currentQuestionIndex]
.getAnswerResId());
// setting the textview with new question
switch (currentQuestionIndex) {
case 1:
// setting up image for each
// question
Image.setImageResource(R.drawable.f2);
break;
case 2:
Image.setImageResource(R.drawable.f3);
break;
case 3:
Image.setImageResource(R.drawable.f4);
break;
case 4:
Image.setImageResource(R.drawable.f5);
break;
case 5:
Image.setImageResource(R.drawable.f6);
break;
case 6:
Image.setImageResource(R.drawable.f7);
break;
case 7:
Image.setImageResource(R.drawable.f1);
break;
}
}
private void checkAnswer(boolean userChooseCorrect)
{
boolean answerIsTrue
= questionBank[currentQuestionIndex]
.isAnswerTrue();
// getting correct ans of current question
int toastMessageId;
// if ans matches with the
// button clicked
if (userChooseCorrect == answerIsTrue) {
toastMessageId = R.string.correct_answer;
correct++;
}
else {
// showing toast
// message correct
toastMessageId = R.string.wrong_answer;
}
Toast
.makeText(MainActivity.this, toastMessageId,
Toast.LENGTH_SHORT)
.show();
}
}
Salida: ejecutar en el emulador
Proyecto completo de la aplicación QUIZ en Android –
Publicación traducida automáticamente
Artículo escrito por simrankak27 y traducido por Barcelona Geeks. The original can be accessed here. Licence: CCBY-SA